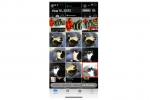Der Versuch, frühmorgens mit einem hellen Computerbildschirm zu arbeiten, kann sich oft wie ein Schock für das System anfühlen. Selbst wenn Sie die Helligkeitsstufe heruntergedreht haben, fühlen sich manche Laptops für bestimmte Tageszeiten einfach zu hell an. Hier kommt der Dunkelmodus ins Spiel.
Inhalt
- Aktivieren des Dunkelmodus von Windows 10
- Bonus-Tipp: Aktivieren Sie den Dunkelmodus in Microsoft Office, um ihn an die Systemeinstellungen anzupassen
Abgesehen davon, dass Sie Ihren Augen eine Pause gönnen, kann die Aktivierung des Dunkelmodus auf einem System wie Windows 10 möglicherweise auch dazu beitragen, die Lebensdauer Ihres Akkus zu verlängern.
Empfohlene Videos
Aktivieren des Dunkelmodus von Windows 10
Im Windows-Update vom 10. Oktober 2018 hat Microsoft das dunkle Design auf alle Teile des Datei-Explorers erweitert. Diese Erweiterung bedeutet, dass die Dinge viel lebendiger werden, wenn Sie den Dunkelmodus aktivieren. So können Sie es im aktivieren neueste Version von Windows 10.
Verwandt
- Die häufigsten Chromebook-Probleme und wie man sie behebt
- Windows 11 vs. Windows 10: Endlich Zeit für ein Upgrade?
- Die 10 wichtigsten Windows-Verknüpfungen, die jeder kennen sollte
Schritt 1: Gehe zu Einstellungen. Sie können es entweder in die Windows-Suchleiste eingeben oder auf klicken Gang Symbol in der Start Speisekarte.
Schritt 2: Gehen Sie zu Personalisierung, das ein Symbol eines Pinsels über einem Computermonitor zeigt.
Schritt 3: Wenn sich das Fenster öffnet, klicken Sie auf Farben in der linken Seitenleiste.
Schritt 4: Unter der Überschrift Wählen Sie Ihre Farbe, klicken Sie auf das Dropdown-Menü. Dieses Menü bietet drei Themenoptionen: Licht, Dunkel, Und Brauch. Wählen Sie für den Dunkelmodus aus Dunkel. Im Gegensatz dazu ist die Licht Mit dieser Option erhalten Ihre Menüs und Fenster einen hellen Weißton. Auswählen der Brauch Mit dieser Option werden zwei weitere Optionen angezeigt: Wählen Sie Ihren Standard-Windows-Modus Und Wählen Sie Ihren Standard-App-Modus. Für diese Optionen werden Sie aufgefordert, eine der beiden Optionen auszuwählen Licht oder Dunkel, für jede Option. Und so, hier entlang, mit dem Brauch Option, wählen Licht oder Dunkel muss nicht bedeuten, dass es auf einmal für das gesamte System gilt. In bestimmten Situationen kann es bedeuten, einfach den Dunkelmodus zu wählen.

Schritt 5: Dieser Schritt ist optional, aber der Farben Abschnitt der Einstellungen Im Menü können Sie außerdem Ihren Dunkelmodus (oder andere Modi) mit Akzentfarboptionen weiter anpassen. Wenn diese Option aktiviert ist, können Akzentfarben beispielsweise in Menüsymbolen, im Startmenü oder in der Taskleiste angezeigt werden. Die Akzentfarboptionen finden Sie unter der Überschrift Wählen Sie Ihre Akzentfarbe. Wenn Sie möchten, dass Windows automatisch eine Akzentfarbe wählt, die zu Ihrem Hintergrundbild passt, aktivieren Sie das Kästchen neben dem Satz Wählen Sie automatisch eine Akzentfarbe aus meinem Hintergrund aus.

Ihr Windows-Betriebssystem sollte über eine voreingestellte Sammlung von 48 Akzentfarben verfügen, aus denen Sie auswählen können, indem Sie zur Überschrift navigieren Windows-Farben. Sie können auch eine benutzerdefinierte Farbe auswählen, indem Sie auf klicken Pluszeichen Symbol neben der Phrase Freiwählbare Farbe. Schließlich können Sie auch steuern, wo diese Farben angezeigt werden, indem Sie das Kästchen neben einem oder beiden dieser Sätze ankreuzen: Start, Taskleiste und Action Center oder Titelleisten und Fensterränder. Beide Optionen stehen zur Verfügung Dunkel Und Brauch Modi, aber nicht für Licht Modus. Licht Der Modus bietet nur die Titelleisten und Fensterränder Möglichkeit. Diese letzten beiden Optionen sollten sich in der befinden Farben Menü unter der Überschrift Zeigen Sie Akzentfarbe auf den folgenden Oberflächen an.
Bonus-Tipp: Aktivieren Sie den Dunkelmodus in Microsoft Office, um ihn an die Systemeinstellungen anzupassen
Wenn Sie Windows 10 bereits auf den Dunkelmodus eingestellt haben, möchten Sie dies möglicherweise auch mit Ihren Microsoft Office-Apps tun. Die neueste Version von Microsoft Office ermöglicht die Anwendung des Dunkelmodus und bietet die Option, die von Ihnen für Ihren aktuellen Einstellungshintergrund eingerichteten visuellen Elemente auf die Office-App anzuwenden. Hier ist wie:
Schritt 1: Versetzen Sie Windows 10 auf Ihrem Gerät in den Dunkelmodus, indem Sie die oben in dieser Anleitung beschriebenen Schritte ausführen.
Schritt 2: Öffnen Sie eine Office-App wie Word. Dann wähle Konto aus der unteren linken Ecke Ihres Bildschirms.Schritt 3: Unter der Überschrift Office-Theme, klicken Sie, um alle Dropdown-Menüoptionen anzuzeigen.

Schritt 4: Wählen Verwenden Sie die Systemeinstellungen aus dem Dropdown-Menü. Wenn Ihr System bereits auf den Dunkelmodus eingestellt war, sollten Ihre Microsoft Office-Apps sofort dunkler und schwarz werden.
Hinweis: Wenn Sie versuchen, den Dunkelmodus für alle Ihre Microsoft Office-Apps zu verwenden, sollten Sie das wissen Verwenden Sie die Systemeinstellungen funktioniert möglicherweise nicht für jede App. Diese Option gibt es in bestimmten Office-App-Menüs nicht, und wenn Sie kein kostenpflichtiges Abonnement für Microsoft Office oder Microsoft 365 haben, gibt es noch mehr Einschränkungen. Wenn Sie keinen vollständigen Zugriff auf die Software haben, können Sie möglicherweise nicht für jede App den Dunkelmodus oder die Option „Schwarz“ verwenden.
Empfehlungen der Redaktion
- So konvertieren Sie Ihre VHS-Kassetten in DVD, Blu-ray oder digital
- Ein Leitfaden für Einsteiger zu Tor: Wie man sich im Untergrund-Internet zurechtfindet
- Die besten Windows-Apps für 2022
- Windows 11 könnte Windows 10 in einem wichtigen Punkt voraus sein
- Müssen Sie von unterwegs aus arbeiten? Hier sind die 5 besten Laptops mit LTE
Werten Sie Ihren Lebensstil aufDigital Trends hilft Lesern mit den neuesten Nachrichten, unterhaltsamen Produktrezensionen, aufschlussreichen Leitartikeln und einzigartigen Einblicken, den Überblick über die schnelllebige Welt der Technik zu behalten.