Bevor Sie eine neue Stichprobe oder Datenpopulation analysieren, ist es hilfreich, jede Variable zu untersuchen individuell, um festzustellen, ob die Daten ungewöhnlich sind, auf die Sie während Ihres Analyse. Die Funktion Deskriptive Statistik in Excels Analyse ToolPak berechnet eine Reihe von Statistiken, die Ihnen helfen, die Variabilität und die zentrale Tendenz der Daten zu verstehen.
Schritt 1
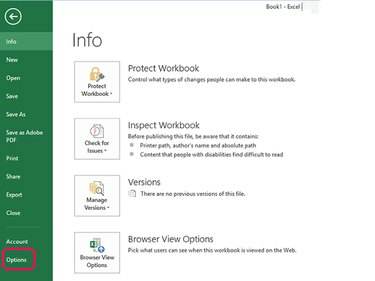
Bildnachweis: Steve McDonnell/Demand Media
Starten Sie Excel. Wählen Datei und dann Optionen.
Video des Tages
Schritt 2
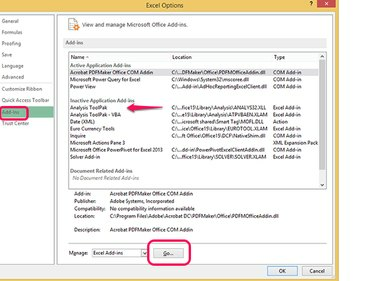
Bildnachweis: Steve McDonnell/Demand Media
Auswählen Add-Ins aus der Liste der Optionen in der linken Spalte. Suchen Sie den Analysis Toolpak-Eintrag in der Liste der Add-Ins auf der rechten Seite. Wenn es nicht in der Liste der aktivierten Add-Ins angezeigt wird, wählen Sie Gehen... um einen Add-Ins-Bildschirm zu öffnen.
Schritt 3
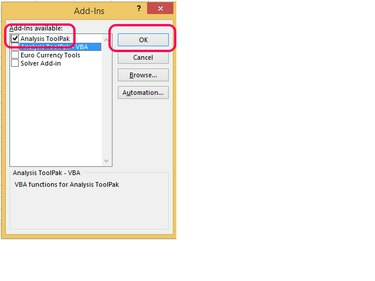
Bildnachweis: Steve McDonnell/Demand Media
Aktivieren Sie das Kontrollkästchen neben Analyse ToolPak und wähle OK.
Schritt 4

Bildnachweis: Steve McDonnell/Demand Media
Wählen Sie nach der Aktivierung des Analysis ToolPak oder falls es bereits aktiviert war, OK weitermachen.
Verwenden Sie beschreibende Statistiken
Ihr Ziel bei der Verwendung dieses Tools besteht darin, deskriptive Statistiken für die für eine Variable gesammelten Daten zu berechnen, um diese Daten besser zu verstehen. Ein Beispiel könnte die Analyse der Sekunden sein, die ein Rennteilnehmer benötigte, um eine Meile zu laufen.
Schritt 1

Bildnachweis: Bild mit freundlicher Genehmigung von Microsoft
Öffnen Sie die Arbeitsmappe, die die zu analysierenden Daten enthält: in diesem Beispiel Sekunden pro Meile. Wählen Daten aus der Speisekarte, Datenanalyse aus der Multifunktionsleiste, Beschreibende Statistik aus der Auswahlbox und dann wählen OK.
Schritt 2
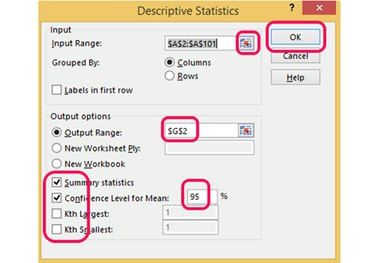
Bildnachweis: Bild mit freundlicher Genehmigung von Microsoft
Geben Sie den Zellbereich ein, der die Daten für die Variable enthält, oder klicken Sie auf Zellenauswahl markieren Sie den Bereich mit der Maus und klicken Sie erneut auf die Schaltfläche. Wählen Sie einen leeren Abschnitt der Arbeitsmappe aus, um die deskriptive Statistikausgabe zu speichern, und wählen Sie die Option Art der Informationen, die Sie anzeigen möchten, wie z. B. zusammenfassende Statistiken und 95-Prozent-Vertrauen Intervalle. Wählen OK um die Statistik zu berechnen.
Schritt 3
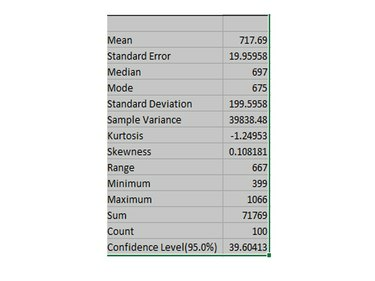
Bildnachweis: Bild mit freundlicher Genehmigung von Microsoft
Verwenden und interpretieren Sie die deskriptive Statistik wie folgt:
-
Bedeuten: Durchschnittswert – hier wären das 716,69 Sekunden oder fast 12 Minuten pro Meile.
-
Standart Fehler: So nahe liegen Ihre Stichprobenwerte am Mittelwert. Bei einer Normalverteilung liegen fast alle Werte innerhalb von drei Standardfehlern vom Mittelwert; etwa 95 Prozent werden innerhalb von zwei Standardfehlern liegen; und ungefähr zwei Drittel werden innerhalb eines Standardfehlers um den Mittelwert liegen.
-
Median: Mittlerer Wert – hier 697 Sekunden, was etwa 11,6 Minuten pro Meile entspricht.
-
Modus: Häufigster Wert — 675 Sekunden oder 11,25 Minuten pro Meile.
-
Standardabweichung: Ein Hinweis darauf, wie weit die Zahlen um den Mittelwert gestreut sind.
-
Kurtose: Zeigt an, ob die Daten beim Plotten im Vergleich zu einer Normalverteilung einen Spitzenwert oder einen flachen Verlauf aufweisen. Die Kurtosis für eine Normalverteilung beträgt 3.
-
Schiefe: Gibt an, ob die Daten bei der Darstellung im Vergleich zu einer Normalverteilung symmetrisch sind. Die Schiefe für eine Normalverteilung ist 0.
-
Bereich: Die Differenz zwischen den niedrigsten und höchsten Werten — 667 Sekunden oder etwa 11,1 Minuten.
-
Minimum: Der niedrigste Wert im Datensatz — 399, das sind 6,65 Minuten pro Meile.
-
Maximal: Der höchste Wert im Datensatz – 1.066 oder 17,77 Minuten pro Meile.
-
Summe: Die Summe aller Datenpunkte.
-
Zählen: Die Anzahl der Datenpunkte.
-
Vertrauensniveau (95%): Das Intervall um den Mittelwert, bei dem Sie mit 95-prozentiger Wahrscheinlichkeit sicher sein können, dass das Intervall den tatsächlichen Mittelwert enthält.



