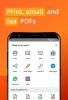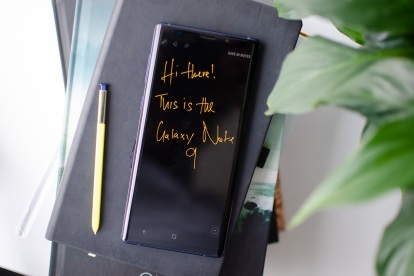
Samsungs Galaxy Note 10 ist fast da, aber das macht es noch nicht Galaxy Note 9 überhaupt ein Fehlkauf. Natürlich möchten Sie jetzt vielleicht auf einen Rabatt warten, aber es ist immer noch ein ausgezeichnetes Telefon. vom neu gestalteten S Pen bis zum völlig neuen Samsung One-Benutzeroberfläche, es gibt viele neue Funktionen.
Inhalt
- So ändern Sie Ihr Hintergrundbild und Ihren Bildschirmschoner
- So erstellen Sie mehrere Instanzen einer App
- So ändern Sie die Bildschirmauflösung
- So erstellen Sie einen sicheren Ordner
- So wechseln Sie zu Google Messages
- So passen Sie Apps auf dem Edge-Bildschirm an
- So ändern Sie die Navigationsleiste
- So passen Sie die S Pen-Fernbedienung an
- So schalten Sie den Blaulichtfilter ein
Sobald Sie die Gelegenheit hatten, Ihre neue Schönheit auszupacken und einige wichtige Einstellungen ändern, scrollen Sie nach unten, um einen Blick auf einige unserer beliebtesten Tipps und Tricks für das Samsung Galaxy Note 9 zu werfen.
Empfohlene Videos
So ändern Sie Ihr Hintergrundbild und Ihren Bildschirmschoner
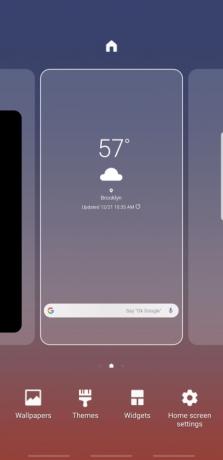
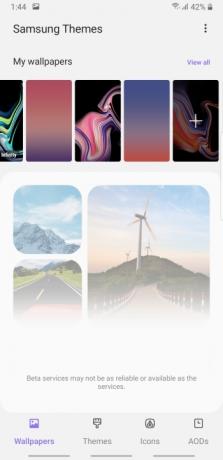
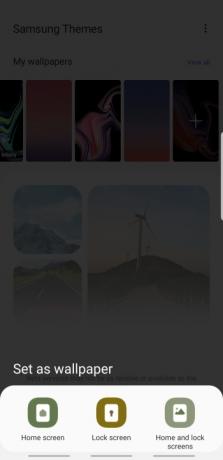
Der vielleicht einfachste Weg, Ihr Telefon anzupassen, besteht darin, das Hintergrundbild zu aktualisieren. Es ist ein einfacher Wechsel, der nur wenige Sekunden dauert, und Samsung bietet eine Fülle von Hintergrundoptionen.
Verwandt
- Samsung Galaxy Z Fold 5: alles, was wir wissen und was wir sehen wollen
- Das neueste Android-Handy von Asus könnte eine große Bedrohung für das Galaxy S23 Ultra darstellen
- Das Galaxy Tab S9 Ultra sieht aus wie eines der aufregendsten Tablets des Jahres 2023
Wenn Sie Ihr Hintergrundbild austauschen möchten, tippen Sie einfach lange auf den Startbildschirm und wählen Sie aus Hintergrundbilder. Wählen Sie Ihr bevorzugtes Hintergrundbild und wählen Sie aus Startbildschirm, Sperrbildschirm, oder Startbildschirm und Sperrbildschirm.
So erstellen Sie mehrere Instanzen einer App

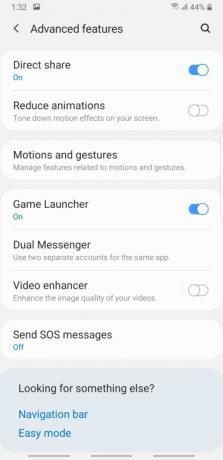

Haben Sie ein paar Twitter-Konten? Hassen Sie es, sich jedes Mal ausloggen zu müssen, wenn Sie twittern möchten? Sie haben Glück, denn Samsung verfügt über eine Funktion, mit der Sie bestimmte Apps klonen können.
Meistens werden Sie feststellen, dass nur Apps mit einer Kommunikationskomponente wie Facebook oder WhatsApp kann geklont werden. Um es auszuprobieren, gehen Sie zu Einstellungen > Erweiterte Funktionen > Dual Messenger. Aktivieren Sie den Schieberegler neben der App, die Sie klonen möchten. Wenn Sie fertig sind, werden für jede geklonte App zwei Symbole angezeigt.
So ändern Sie die Bildschirmauflösung

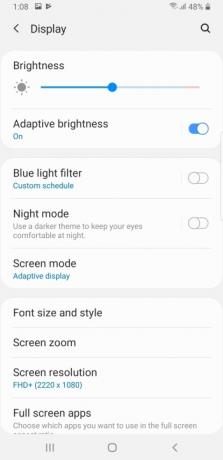
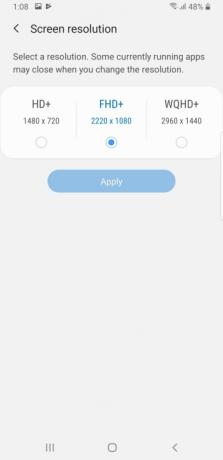
Das Samsung Galaxy Note 9 verfügt über eines der schönsten Displays, die Sie auf einem finden können Smartphone. Während das AMOLED-Display eine WQHD+-Auflösung hat, stellt Samsung die Auflösung des Telefons standardmäßig auf FHD+ ein.
Das Aktualisieren der Bildschirmauflösung ist sehr einfach. Gehen Sie einfach zu Einstellungen > Anzeige > Bildschirmauflösung. Tippen Sie auf das Optionsfeld unter der Auflösung, die Sie verwenden möchten.
So erstellen Sie einen sicheren Ordner
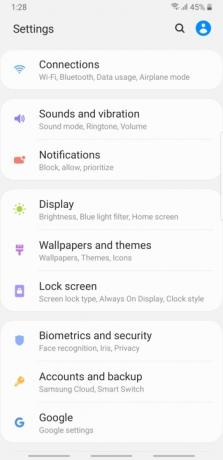


Wenn Sie wie die meisten Menschen sind, haben Sie wahrscheinlich vertrauliche Dateien oder Apps auf Ihrem Telefon. Während die Erstellung eines sicheren Entsperrkennworts, einer PIN oder eines Musters in vielen Fällen hilfreich sein kann, ist es wahrscheinlich eine gute Idee, eine zweite Schutzebene hinzuzufügen. Glücklicherweise können Sie mit der Einstellung „Sicherer Ordner“ von Samsung einen privaten Ordner zum Speichern dieser Apps und Dateien erstellen.
Wenn Sie bereit sind, den sicheren Ordner einzurichten, können Sie loslegen Einstellungen > Biometrie und Sicherheit > Sicherer Ordner. Geben Sie Ihre PIN, Ihr Muster oder Ihr Passwort ein. Klopfen Vollständig um die Ersteinrichtung des sicheren Ordners abzuschließen.
Tippen Sie auf Sicherer Ordner Symbol in der App-Schublade und authentifizieren Sie sich. Zu Ihrem Ordner werden einige Standard-Apps hinzugefügt. Sie können jedoch ganz einfach weitere Apps und Dokumente hinzufügen, indem Sie auf die Symbole unten im Display tippen.
So wechseln Sie zu Google Messages
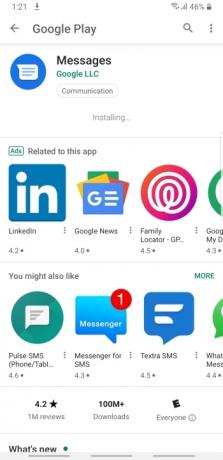
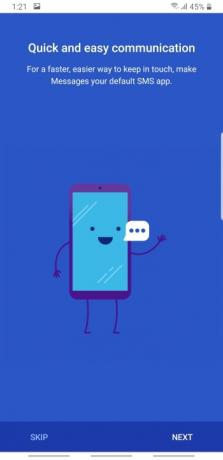
Während das Galaxy Note 9 läuft Android, es ist mit einer dicken Samsung-Hülle bedeckt. Neben einem anderen Gesamteindruck tauscht Samsung auch einige der Standard-Android-Apps gegen eigene aus. Auch wenn Ihnen einige dieser Apps vielleicht gefallen, bietet die Verwendung von Google Messages im Vergleich zur Samsung Messages-App einige eindeutige Vorteile.
Der Wechsel zu Google Messages ist relativ einfach und ermöglicht Ihnen das Senden von Nachrichten sowohl von Ihrem Computer als auch von Ihrem Telefon. Um es einzurichten, öffnen Sie einfach die Google Play Store-App und laden Sie Google Messages herunter. Sobald die App heruntergeladen ist, wählen Sie Offen. Jetzt müssen Sie es als Standard für SMS festlegen. Klopfen NächsteUnd Ja auf dem Popup-Bildschirm.
So passen Sie Apps auf dem Edge-Bildschirm an

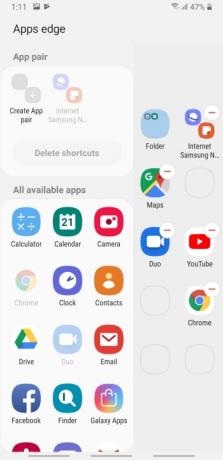
Das Edge-Display ist ein seit langem beliebtes Feature der Samsung Galaxy Note-Reihe. Mit Edge können Sie schnell auf Ihre Lieblings-Apps zugreifen, indem Sie einfach auf den Bildschirm tippen. Während Samsung dem Edge-Display einige Standard-Apps hinzugefügt hat, können Sie es ganz einfach nach Ihren Wünschen anpassen.
Wenn Sie lediglich die Standard-Apps auf dem Edge-Display anpassen möchten, ziehen Sie einfach Ihren Finger von der rechten Seite des Smartphones. Wählen Bearbeiten und ziehen Sie Ihre bevorzugten Apps auf die verfügbaren Steckplätze auf dem Edge-Display. Tippen Sie auf das Minus-Symbol, um alle Verknüpfungen zu entfernen, die nicht nur begrenzten Platz auf dem Edge-Display beanspruchen sollen.
Es besteht auch die Möglichkeit, App-Paare zu erstellen. Tippen Sie dazu auf App-Paar erstellen und wählen Sie die Apps aus, die Sie koppeln möchten. Wann immer Sie in Zukunft auf Ihr App-Pair-Symbol tippen, werden beide Apps auf dem Hauptbildschirm geöffnet.
So ändern Sie die Navigationsleiste


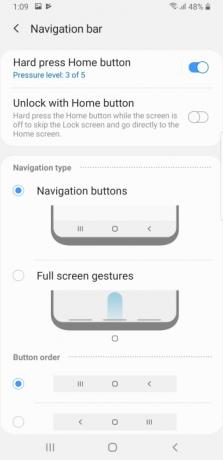
Sofern Sie kein eingefleischter Samsung-Fan sind, könnte die Navigationsleiste für Sie etwas verwirrend sein, da die Zurück-Schaltfläche und das Symbol für aktuelle Apps vertauscht sind. Wenn Ihnen die Position der Symbole Probleme bereitet oder Sie einfach die neue gestenbasierte Navigation von Samsung ausprobieren möchten, können Sie diese einfach in den Einstellungen konfigurieren.
Sind Sie bereit, Ihre Navigationsleiste zu aktualisieren? Einfach antippen Einstellungen > Anzeige > Navigationsleiste. Wenn Sie die Reihenfolge der Schaltflächen ändern möchten, tippen Sie auf das Optionsfeld neben Ihrer bevorzugten Konfiguration.
Wenn Sie zur neuen gestenbasierten Navigationsleiste wechseln möchten, wählen Sie die gewünschte Option im aus Navigationstyp Abschnitt. Sie sollten auch die Reihenfolge der Schaltflächen ändern, wenn Sie die typische Konfiguration der Navigationsleiste auf den meisten Android-Smartphones gewohnt sind.
So passen Sie die S Pen-Fernbedienung an

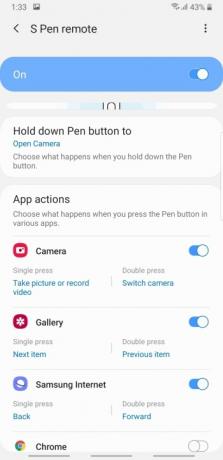
Samsung hat einige wichtige Updates am S Pen des Note 9 vorgenommen. Mit dem neuesten S Pen können Sie seine Tasten als Verknüpfungen verwenden, um eine Reihe von Aktionen auszuführen. Sobald Sie mit der Verwendung des S Pen beginnen, möchten Sie möglicherweise einige kleinere Anpassungen an der Anzeige vornehmen. Glücklicherweise hat Samsung es einfach gemacht, die S Pen-Funktionen im Einstellungsmenü zu optimieren.
Gehen Sie einfach zu Einstellungen > Erweiterte Funktionen > S Pen > S Pen-Fernbedienung. Auf diesem Bildschirm sehen Sie Optionen für einzelne Samsung-Apps. Drücken Sie einfach auf das Element, das Sie ändern möchten, und es werden Ihnen zusätzliche Optionen angezeigt. Wenn Sie die S Pen-Fernbedienung in bestimmten Apps vollständig deaktivieren möchten, schalten Sie einfach den Schieberegler neben der ausgewählten App aus.
So schalten Sie den Blaulichtfilter ein
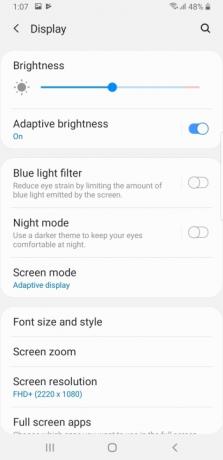
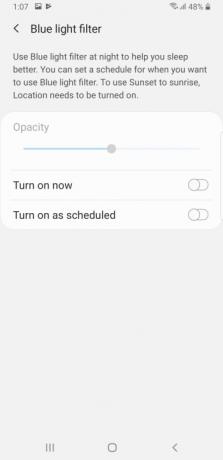
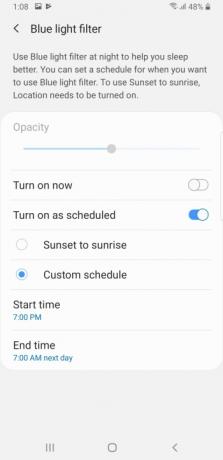
Möchten Sie gut schlafen? Wenn ja, sollten Sie Ihre Handynutzung am Abend einschränken. Für diejenigen, die den Gedanken an eine Smartphone-Pause einfach nicht ertragen können, gibt es eine andere Möglichkeit. Das Samsung Galaxy Note 9 verfügt über einen tollen Blaulichtfilter.
Um den Blaulichtfilter einzurichten, tippen Sie auf Einstellungen > Anzeige > Blaulichtfilter. Sie haben die Möglichkeit, den Filter sofort einzuschalten oder ihn zu planen. Wenn Sie einschalten Wie geplant einschalten Sie können einen benutzerdefinierten Zeitplan für den Blaulichtfilter erstellen oder das Optionsfeld daneben auswählen Sonnenuntergang bis Sonnenaufgang wenn Sie möchten, dass sich der Filter automatisch einschaltet.
Empfehlungen der Redaktion
- Samsung hat uns gerade drei große Galaxy Unpacked-Teaser präsentiert
- Beste Angebote für Samsung Galaxy Tab: Holen Sie sich ein Samsung-Tablet für 129 $
- Die besten Samsung Galaxy S23-Hüllen: unsere 16 aktuellen Favoriten
- Die besten Samsung-Handys im Jahr 2023: unsere 8 beliebtesten Galaxy-Handys
- Die besten Android-Tablets im Jahr 2023: die 9 besten, die Sie kaufen können
Werten Sie Ihren Lebensstil aufDigital Trends hilft Lesern mit den neuesten Nachrichten, unterhaltsamen Produktrezensionen, aufschlussreichen Leitartikeln und einzigartigen Einblicken, den Überblick über die schnelllebige Welt der Technik zu behalten.