Apple bietet kein Tool zum Kalibrieren des iPad-Touchscreens, aber wenn sich Ihr iPad-Bildschirm nicht richtig verhält, können Fehlerbehebungen dazu führen, dass der Bildschirm ordnungsgemäß funktioniert. Der Bildschirm nimmt Berührungsgesten möglicherweise nicht richtig auf oder reagiert langsam oder unregelmäßig. Führen Sie grundlegende Überprüfungen auf dem Bildschirm durch, bevor Sie das Gerät neu starten und zurücksetzen. Wenn die Kalibrierung des Bildschirms dadurch nicht behoben wird, suchen Sie nach App- und Speicherproblemen.
Warnung
Wenn auf dem iPad-Bildschirm Probleme auftreten, nachdem Sie das Gerät fallengelassen oder beschädigt haben, können Fehlerbehebungen das Problem möglicherweise nicht lösen. Wenn der Bildschirm oder die Hardware des iPads beschädigt sind, bringen Sie es zu einem autorisierten Apple-Techniker.
Überprüfen Sie Ihren Displayschutz
Wenn der Bildschirm des iPads sofort nach dem Anbringen einer neuen Displayschutzfolie seltsam reagiert, reagieren möglicherweise Teile des Bildschirms nicht oder nur langsam. Entfernen Sie den Schutz und prüfen Sie, ob das Problem dadurch behoben wird. Reinigen Sie den Bildschirm außerdem mit einem nicht scheuernden, fusselfreien Tuch. Verwenden Sie bei hartnäckigen Flecken auf dem Bildschirm ein leicht feuchtes Tuch, verwenden Sie jedoch kein nasses Tuch oder Reinigungsmittel, die das iPad beschädigen können.
Video des Tages
Starten Sie das iPad neu und setzen Sie es zurück
Wenn ein Softwarefehler dazu führt, dass der Bildschirm des iPad seltsam auf Gesten reagiert, können Sie das Problem möglicherweise beheben, indem Sie das Gerät herunterfahren. Halten Sie die Schlafen/Aufwachen Taste, bis Sie das sehen Wischen zum Ausschalten Botschaft. Wischen Sie über den Schieberegler und warten Sie, bis das iPad heruntergefahren ist. Drücken Sie die Schlafen/Aufwachen Taste, um das Gerät neu zu starten.
Wenn der Neustart keinen Unterschied macht, setzen Sie das iPad zurück. Halten Sie die Schlafen/Aufwachen und Heim Knöpfe zusammen. Wenn Sie das Apple-Logo sehen, lassen Sie die Tasten los und warten Sie, bis das iPad zurückgesetzt und neu gestartet wird.
Fehlerbehebung bei Apps
Überprüfen Sie, ob das Problem nur auftritt, wenn Sie eine bestimmte App verwenden oder ob es bei anderen Apps auftritt. Wenn der Bildschirm bei der Verwendung anderer Apps korrekt funktioniert, ist wahrscheinlich die erste App schuld.
Wenn Sie die App kürzlich verwendet haben, läuft sie immer noch im Hintergrund. Erzwingen Sie das Schließen und öffnen Sie es erneut, um zu sehen, ob das Problem dadurch behoben wird.
Schritt 1
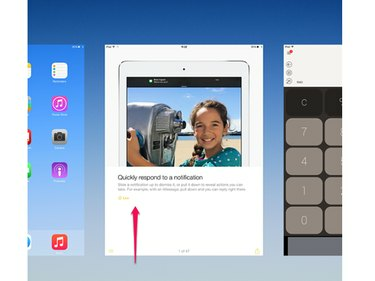
Bildnachweis: Bild mit freundlicher Genehmigung von Apple
Doppeltippen Sie auf Heim, um die Liste der zuletzt geschlossenen Apps zu öffnen. Gehen Sie zum Bild der App und wischen Sie es nach oben, um die App zu schließen.
Schritt 2
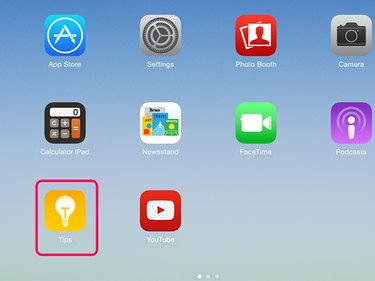
Bildnachweis: Bild mit freundlicher Genehmigung von Apple
Drücken Sie die Heim Taste, um die Liste zu verlassen. Öffnen Sie die App erneut, indem Sie auf dem Startbildschirm darauf tippen.
Spitze
- Wenn eine App dauerhaft Bildschirmprobleme verursacht, löschen Sie sie und installieren Sie sie erneut. Tippen und halten Sie die App, bis sie auf dem Bildschirm zu wackeln beginnt. Tippen Sie auf die x auf das Symbol, um es vom iPad zu entfernen. Laden Sie es dann erneut aus dem App Store herunter. Wenn Sie weiterhin Bildschirmprobleme haben, die bei anderen Apps nicht auftreten, wenden Sie sich an den Entwickler der App.
- Wenn bei mehreren Apps Bildschirmprobleme auftreten, erzwingen Sie, dass alle Apps im Hintergrund nicht mehr ausgeführt werden. Dies kann seltsame Störungen beseitigen, die dazu führen, dass das iPad langsam läuft oder seltsam reagiert.
Warnung
Sie können keine Apps entfernen, die Apple als Teil von iOS auf einem iPad installiert. Wenn Sie kein sehen x in der Ecke einer App, wenn Sie darauf tippen und halten, können Sie sie nicht vom Gerät löschen.
Speicherkapazität prüfen
Der Bildschirm des iPad reagiert möglicherweise langsam oder unregelmäßig, wenn der Speicher des Geräts fast voll ist. Überprüfen Sie den verfügbaren Speicherplatz.
Schritt 1

Bildnachweis: Bild mit freundlicher Genehmigung von Apple
Offen Einstellungen und tippen Sie auf Allgemein. Zapfhahn Verwendungszweck.
Schritt 2

Bildnachweis: Bild mit freundlicher Genehmigung von Apple
Schaue auf die Gebraucht und Erhältlich Zahlen, um zu sehen, wie viel Speicherplatz Sie verwenden und wie viel frei ist. Wenn die Kapazität des Telefons fast erschöpft ist, Einige Inhalte des iPads löschen.
Spitze
Zapfhahn Speicher verwalten im Menü Verwendung, um zu sehen, welche Apps viel Speicher verbrauchen.
Wenn Sie die Kalibrierung des Bildschirms nicht beheben können, hat das iPad möglicherweise einen Bildschirm- oder Hardwarefehler. Kontakt Apple-Support um Rat.



