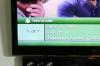Lassen Sie Microsoft Word-Leser mit Wortblasen sehen, was die Leute auf Ihren Seiten denken.
Bildnachweis: Robert Churchill/iStock/Getty Images
Bilder sagen vielleicht mehr als tausend Worte, aber Grafiken können auch tausend Worte sagen – oder nur wenige. Die ikonische Wortblase, die verwendet wird, um die Gedanken oder Kommentare einer Person auf der Seite darzustellen, ist eine einfache Möglichkeit, Ihren Microsoft Word-Dokumenten Design hinzuzufügen. Word nennt diese grafischen Elemente "Callouts" und bietet schnelle Einfügeoptionen und unbegrenzte Formatierung für die Verwendung von Wortblasen in Word-Dateien.
Schritt 1
Klicken Sie im Menüband auf die Registerkarte "Einfügen", klicken Sie dann auf die Schaltfläche "Formen" und wechseln Sie zum Abschnitt Callouts.
Video des Tages
Schritt 2
Klicken Sie auf eine der Wortblasen, z. B. auf rechteckiges Callout oder Rounded Rectangular Callout. Beachten Sie, dass sich der Cursor nach der Auswahl in ein Plussymbol ändert.
Schritt 3
Positionieren Sie den Cursor auf dem Word-Dokument und halten Sie die linke Maustaste gedrückt. Ziehen Sie, bis die Wortblase Ihre bevorzugte Größe hat, und lassen Sie sie dann los. Die Blase wird auf der Seite angezeigt.
Schritt 4
Klicken Sie auf eine Ecke oder einen Rand der Blase und ziehen Sie sie an die gewünschte Stelle, beispielsweise direkt über den Kopf einer Person in einem Bild auf der Seite.
Schritt 5
Klicken Sie auf die Blase, um die Registerkarte Zeichentools oben auf dem Bildschirm zu öffnen. Standardmäßig ist die Wortblase mittelblau mit dunkelblauem Rand.
Schritt 6
Klicken Sie im Menüband der Registerkarte Zeichentools auf das Menü "Formfüllung". Klicken Sie auf "Keine Füllung", um das mittlere Blau für einen traditionelleren weißen Hintergrund zu löschen.
Schritt 7
Klicken Sie auf das Menü "Kontur formen" und wählen Sie bei Bedarf eine andere Farbe für den Rand der Blase aus.
Schritt 8
Fügen Sie der Blase Text hinzu, indem Sie im Menüband der Registerkarte Zeichentools auf die Schaltfläche "Textfeld zeichnen" klicken. Klicken und ziehen Sie die Maus innerhalb der Wortblase, um einen Textbereich zu erstellen, und lassen Sie dann die Taste los, wenn das gewünschte Feld im Dokument angezeigt wird. Beginnen Sie mit der Eingabe, um Text in die Wortblase einzufügen. Sie können die Füllung und den Rahmen des Textfelds auch wie in den vorherigen Schritten formatieren.
Schritt 9
Speichern Sie das Word-Dokument, wenn Sie fertig sind, oder fügen Sie nach Wunsch weitere Wortblasen hinzu.
Spitze
Wenn Sie bereits eine Grafik einer Wortblase haben, die Sie verwenden möchten, fügen Sie sie über die Bilderoption von Word ein. Klicken Sie auf die Registerkarte „Einfügen“ und dann auf die Schaltfläche „Bilder“. Navigieren Sie zu der Wortblasenbilddatei und doppelklicken Sie darauf. Sobald Sie es auf der Seite eingefügt haben, klicken Sie einmal darauf, um die rosafarbene Registerkarte Bildwerkzeuge zu aktivieren, die ähnlich wie die Registerkarte Zeichenwerkzeuge funktioniert. Klicken Sie im Menüband der Registerkarte Bildtools auf die Schaltfläche „Position“ und wählen Sie eine beliebige Option aus dem Menü. Auf diese Weise können Sie die Wortblase auf das Bild ziehen.
Warnung
Diese Anweisungen sind für Benutzer von Microsoft Word 2013 geschrieben. Sie können verschiedene Unterschiede bei Menüs, Schaltflächen, Funktionen und Vorgängen feststellen, wenn Sie diese mit früheren oder späteren Versionen der Software verwenden.