Es ist einfach einzurichten und funktioniert sehr gut, da die Steuerungsfunktionen auf Ihrem Telefon verfügbar sind, sodass keine externe Tastatur oder Maus erforderlich ist. Hier erfahren Sie, wie Sie den Desktop-Modus verwenden Huawei Mate 10 Pro.
Empfohlene Videos
Was du brauchst

Sie benötigen ein Huawei Mate 10 Pro Smartphone. Wenn Sie noch keins gekauft haben, unser Testbericht zum Mate 10 Pro Ich werde Ihnen sagen, warum Sie das wirklich tun sollten. Sie benötigen außerdem einen externen Monitor mit mindestens einem HDMI-Anschluss, und wir haben eine Auswahl davon
beste Monitore können Sie hier kaufen. Schließlich benötigen Sie ein USB-Typ-C-zu-HDMI-Kabel.Verwandt
- Das keilförmige MateBook X Pro steht an der Spitze der MWC-Reihe von Huawei
- Häufige Probleme mit dem Samsung Galaxy S10, S10 Plus und S10e und deren Behebung
- Häufige Probleme mit dem OnePlus 7 Pro und deren Behebung
Das Kabel ist hier der entscheidende Teil. Huawei liefert oder verkauft keins, daher müssen Sie sich an eine andere Quelle wenden. Da es uns schwerfiel, in Computergeschäften eines zu finden, empfehlen wir Ihnen, es online zu finden. Achten Sie auf die Länge des Kabels. Das Telefon dient zur Steuerung des Desktop-Modus. Wenn das Kabel also zu kurz ist, haben Sie möglicherweise nicht die nötige Bewegungsfreiheit. Wir haben uns für dieses Modell entschieden, das weniger als 20 US-Dollar kostet und 1,8 m lang ist. Bei uns hat es perfekt funktioniert, aber es gibt auch andere Alternativen.
Erste Schritte
Sie haben Ihr Telefon, Ihr Kabel und Ihren Monitor, jetzt ist es an der Zeit, den Desktop-Modus einzurichten. So einfach ist es. Stellen Sie einfach sicher, dass Ihr Telefon über genügend Akkuleistung verfügt, da es nicht möglich ist, den Easy Projection-Modus gleichzeitig aufzuladen und zu verwenden.
Nehmen Sie Ihr USB-Typ-C-zu-HDMI-Kabel und stecken Sie es in einen freien HDMI-Anschluss Ihres Monitors, sodass das USB-Typ-C-Ende frei und leicht zugänglich bleibt. Sie müssen noch nichts an Ihrem Telefon oder dem Monitor tun.
1 von 3
Stecken Sie das USB-Typ-C-Kabel in Ihr Huawei Mate 10 Pro. Sie sollten spüren, wie es vibriert. Wenn Sie Easy Projection zum ersten Mal verwenden, wird eine Reihe von Bildschirmen angezeigt, die Sie durch die Funktionsweise führen. Wenn Sie sie verpasst haben, können Sie sie unten sehen:
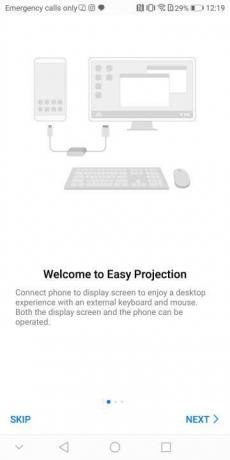
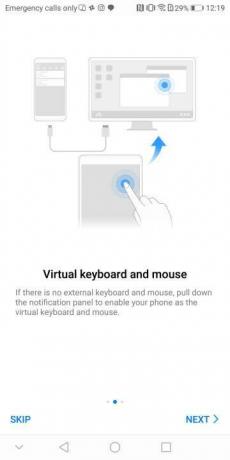
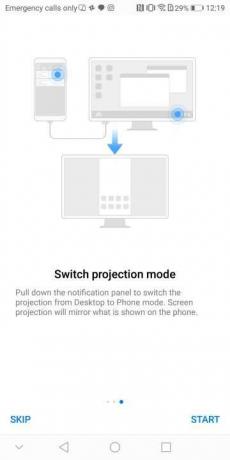
Ziehen Sie den Benachrichtigungsschirm auf dem Telefon nach unten, suchen Sie nach der Meldung „Berühren Sie, um in den Desktop-Modus zu wechseln“ und tippen Sie darauf. Ändern Sie bei Bedarf die Quelle auf Ihrem Monitor. Sie sehen entweder eine Nachbildung Ihres Telefonbildschirms oder den EMUI-Desktop. Wenn der Bildschirm Ihres Telefons auf dem Monitor angezeigt wird, tippen Sie erneut auf die Benachrichtigung auf Ihrem Telefon. Um zum Telefonbildschirm zurückzukehren, tippen Sie auf die Benachrichtigung „Berühren, um in den Telefonmodus zu wechseln.“
1 von 2
Aktivieren Sie als Nächstes das virtuelle Touchpad auf dem Telefon, indem Sie zum Benachrichtigungsfeld zurückkehren und auf die Warnung tippen Sprichwort: „Virtuelle Tastatur und Maus.“ Dadurch wird der Bildschirm Ihres Telefons zu einem Touchpad zur Steuerung des Bildschirms Zeiger. Wenn Sie einen Bereich auswählen, der Text erfordert, erscheint auf dem Telefonbildschirm eine Tastatur mit einem kleinen Touchpad-Bereich darüber.
So verwenden Sie die Steuerelemente des Desktop-Modus

Andy Boxall/Digitale Trends
Der Bildschirm Ihres Huawei-Telefons wird zu einer virtuellen Tastatur und Maus. Streichen Sie mit einem Finger über den Bildschirm, um den Bildschirmzeiger zu bewegen. Tippen Sie einmal, um mit der linken Maustaste zu klicken, und zweimal, um Text auszuwählen oder um Fenster auf dem Bildschirm zu verschieben. Ein Tippen mit zwei Fingern funktioniert wie ein Rechtsklick mit der Maus. Wenn Sie schließlich mit zwei Fingern auf dem Bildschirm nach oben und unten streichen, scrollen Sie durch Webseiten und Apps.
Was kannst du tun?
Wie viel Nutzen Sie aus dem Desktop-Modus ziehen, hängt von Ihren Erwartungen ab. Auf dem Desktop gibt es Verknüpfungen zu Chrome, E-Mail, auf Ihrem Telefon gespeicherten Videos und der Galerie. All dies ist einfach zu bedienen und bietet Erlebnisse mit nativem Gefühl. Es ist großartig, im Internet zu surfen und die Fotos auf dem Handy anzuschauen.
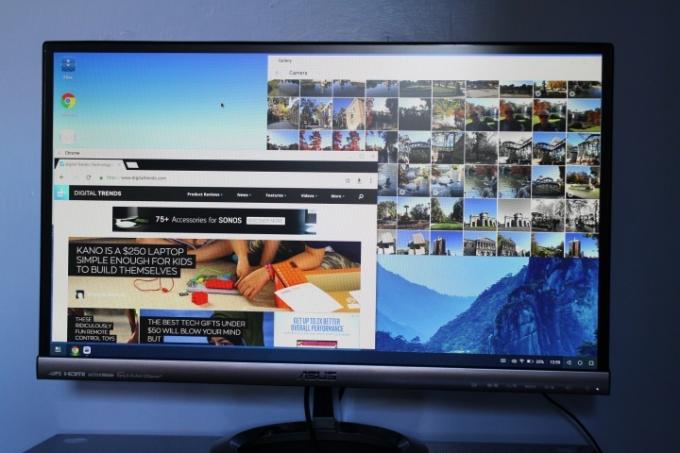
Andy Boxall/Digitale Trends
Schauen Sie unten rechts auf dem Bildschirm nach unten, um den Verbindungsstatus des Telefons, den Akkuladestand und das Übliche zu sehen Android Navigationstasten. Unten links werden neben einer Menütaste Verknüpfungen zum Öffnen von Apps angezeigt. Tippen Sie hier, um alle Apps zu finden, die für die Verwendung im Desktop-Modus geeignet sind.
Suchen Sie nach einem Ordner namens Drittanbieter-Apps. Tippen Sie einmal darauf, um es zu öffnen. Huawei warnt davor, dass einige Apps in Easy Projection nicht richtig funktionieren, und das hat Recht. Wenn Sie Spiele spielen möchten, werden Sie enttäuscht sein, da es keine einfache Möglichkeit gibt, Apps mit Touchscreen-Steuerung zu verwenden. Wir haben es versucht Rücksichtsloses Rennen 3 Und Viel Spaß beim Hopfen, beides konnte in diesem Modus nicht abgespielt werden.
Twitter funktioniert jedoch einwandfrei, zusammen mit Messaging-Apps wie WhatsApp und Line sowie Huaweis eigener Notepad-App und Microsoft Word. Nehmen Sie Word im Vollbildmodus und es ist wie bei der Verwendung von Word auf einem PC, nur dass Sie über die Tastatur des Telefons tippen. Wenn Sie über eine Bluetooth-Maus und -Tastatur verfügen, können Sie diese möglicherweise mit Ihrem Telefon koppeln, damit sie funktionieren (obwohl wir dies noch nicht getestet haben).
Wenn Sie fertig sind, ziehen Sie einfach das Kabel von Ihrem Telefon ab. Das war's, viel Spaß beim Erkunden des Desktop-Modus des Mate 10 Pro.
Wenn Sie eine haben Samsung Galaxy S8 oder ein Samsung Galaxy Note 8, können Sie etwas Ähnliches tun, wenn Sie die DeX-Dockingstation kaufen, und das sollten Sie auch Schauen Sie sich unsere Rezension an um zu sehen, wie es ist.
Empfehlungen der Redaktion
- Huaweis Mate 50 Pro ist hier mit einem wahnsinnigen 200-fachen Zoom
- So verwenden Sie Google Maps
- Was ist der Flugzeugmodus? Was es bewirkt und wann man es verwendet
- So verwenden Sie den Wiederherstellungsmodus, um Ihr Android-Telefon oder -Tablet zu reparieren
- So verwenden Sie Waze: Eine einfache Anleitung
Werten Sie Ihren Lebensstil aufDigital Trends hilft Lesern mit den neuesten Nachrichten, unterhaltsamen Produktrezensionen, aufschlussreichen Leitartikeln und einzigartigen Einblicken, den Überblick über die schnelllebige Welt der Technik zu behalten.


