Wenn OpenOffice nicht startet, gibt es mehrere mögliche Gründe. In einigen Fällen kann das Problem bei Ihrem Computer liegen, z. B. wenn nicht genügend Arbeitsspeicher verfügbar ist oder Antivirensoftware OpenOffice blockiert. Manchmal kann ein beschädigtes OpenOffice-Profil oder ein verpfuschtes Update der Schuldige sein.
Zu wenig Speicher
Während jeder moderne Computer OpenOffice unter den meisten Bedingungen bequem ausführen kann, kann Multitasking mit ressourcenintensiven Programmen die Ursache dafür sein, dass OpenOffice nicht gestartet werden kann. Webbrowser mit vielen interaktiven Inhalten, Bildbearbeitungsprogramme, Mediaplayer und Online-Spiele können alle erhebliche Mengen an Speicher verbrauchen. In diesen Fällen zeigt Windows möglicherweise auch eine Meldung an, dass Sie nicht über genügend Arbeitsspeicher zum Starten von OpenOffice verfügen.
Video des Tages
Schritt 1
Starte deinen Computer neu.
Schritt 2
Schließen Sie alle unnötigen Programme, sobald Ihr Computer hochgefahren ist. Dazu gehören Apps, die in der Taskleiste ausgeführt werden.
Warnung
Lassen Sie Ihre Sicherheitssoftware wie Antivirus und Anti-Malware eingeschaltet, es sei denn, Sie möchten zuerst die Verbindung zum Internet trennen.
Schritt 3
Starten Sie OpenOffice.
Softwarekonflikt
Programme, die mit OpenOffice in Konflikt stehen, können manchmal dazu führen, dass OpenOffice nicht gestartet wird. Die häufigste Art von Softwarekonflikt ist ein Antiviren- oder Firewall-Programm, das den Zugriff auf OpenOffice blockiert, normalerweise als Folge der wahrgenommenen, verdächtigen Online-Aktivitäten von OpenOffice.
Testen auf Konflikte mit Antiviren-Software
Schritt 1
Trennen Sie Ihren Computer vom Internet.
Schritt 2
Schalten Sie Ihre Antivirensoftware aus.
Schritt 3
Versuchen Sie, OpenOffice zu starten. Wenn OpenOffice ohne Probleme startet, blockiert Ihre Antivirensoftware OpenOffice.
OpenOffice entsperren
Schritt 1
Starten Sie Ihre Antivirensoftware neu.
Schritt 2
Erstellen Sie eine Ausnahme in Ihrer Sicherheitssoftware für OpenOffice. Im Folgenden finden Sie einige Links zu diesem Verfahren für mehrere gängige Antivirenprogramme.
- Avast
- Webroot
- Avira
- Bitdefender
- Kaspersky
- Symantec
-
ESET
Virus- oder Malware-Infektion
Eine Virus- oder Malware-Infektion kann dafür verantwortlich sein, dass OpenOffice nicht geöffnet werden kann, insbesondere wenn Sie feststellen, dass andere Programme ebenfalls nicht starten. Wenn Sie eine Virus- oder Malware-Infektion vermuten, führen Sie einen Antiviren-Scan mit einem Produkt wie dem in der Softwarekonflikt Abschnitt, sowie ein Anti-Malware-Tool wie Malwarebytes, Spybot und SuperAntiSpyware. Wenn bei den Scans Infektionen festgestellt werden, stellen Sie diese unter Quarantäne oder löschen Sie sie und starten Sie Ihren Computer neu. Versuchen Sie dann, OpenOffice zu starten.
Beschädigtes Benutzerprofil
Beschädigte Benutzerprofile sind ein weiterer häufiger Faktor, wenn OpenOffice nicht gestartet werden kann. Wenn Sie OpenOffice verwenden, wird ein Profil erstellt, das Ihre Voreinstellungen, Einstellungen und alle installierten Erweiterungen enthält. Wenn dieses Profil beschädigt ist, kann OpenOffice es nicht richtig laden und stürzt daher ab, bevor es überhaupt gestartet wird. Die einzige Lösung für dieses Problem besteht darin, ein neues Profil zu erstellen.
Warnung
Wenn Sie diese Schritte befolgen, werden alle Ihre Nebenstellen und persönlichen Einstellungen entfernt. Wenn Sie fertig sind, müssen Sie alle Erweiterungen neu installieren und OpenOffice nach Ihrem Geschmack neu konfigurieren.
Schritt 1
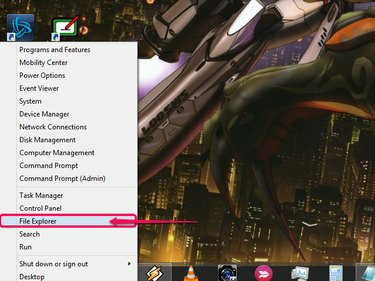
Bildnachweis: Bild mit freundlicher Genehmigung von Microsoft.
Drücken Sie Windows-X und wählen Sie Dateimanager aus dem Power-User-Menü.
Schritt 2
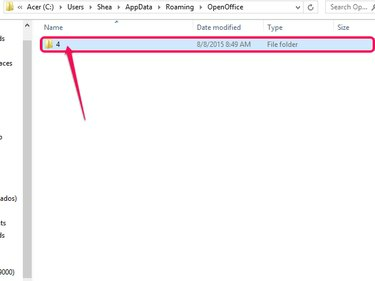
Bildnachweis: Bild mit freundlicher Genehmigung von Microsoft.
Navigieren Sie zu folgendem Ordner:
C:\Benutzer\IhrWindowsBenutzername\AppData\Roaming\OpenOffice\4
Spitze
Der AppData-Ordner ist möglicherweise auf versteckt eingestellt, sodass er nicht im Datei-Explorer angezeigt wird. Sie können dies umgehen, indem Sie im Datei-Explorer auf die Adressleiste klicken und \AppData\ zur Adresse hinzufügen, oder indem Sie Versteckte Dateien und Ordner sichtbar machen.
Schritt 3

Bildnachweis: Bild mit freundlicher Genehmigung von Microsoft.
Klicken Sie mit der rechten Maustaste auf das Benutzer Ordner und wählen Sie Löschen.
Spitze
Drücken Sie alternativ die Löschen Taste, um den Ordner zu löschen.
Wenn Sie Ihr altes Profil wirklich nicht löschen möchten, können Sie den Ordner auch umbenennen in user.old oder user.backup um die alte Konfiguration und Einstellungen beizubehalten.
Fehlerhafte Aktualisierung oder Installation
Wenn OpenOffice nach einem kürzlich durchgeführten Update oder einer Neuinstallation nicht mehr funktioniert, kann das Problem ein Fehler sein, der während des Installations- oder Updatevorgangs aufgetreten ist. Wenn das Update oder die Installation nicht ordnungsgemäß abgeschlossen wurde, kann ein unvollständiger oder beschädigter Code leicht zum Absturz von OpenOffice führen, wenn Sie versuchen, es zu laden. In diesen Fällen, deinstallieren und dann neu installieren OpenOffice ist im Allgemeinen die einzige Lösung.


