Es kann vorkommen, dass es den Anschein hat, als hätte Ihr iPhone einen eigenen Kopf, und nirgends ist dies für viele Menschen deutlicher zu erkennen, als wenn sie ins Auto steigen und eine Verbindung zu Bluetooth oder CarPlay herstellen.
Inhalt
- Beim Einsteigen ins Auto ein bestimmtes Album oder eine bestimmte Playlist abspielen
- Spielen Sie Ihren Lieblings-Podcast ab, wenn Sie ins Auto steigen
- Verhindert die automatische Wiedergabe beim Einsteigen ins Auto
- Wählen Sie eine bestimmte Playlist für Ihren morgendlichen Weg zur Arbeit
Empfohlene Videos
Mäßig
10 Minuten
Apple iPhone
Im Allgemeinen spielt Ihr iPhone weiterhin das ab, was Sie zuletzt gehört haben, von Zeit zu Zeit passiert dies jedoch einfach Starten Sie eine scheinbar zufällige Wiedergabeliste, während manchmal überhaupt nichts abgespielt wird, selbst wenn Sie es lieber hätten tat.
Leider finden Sie in der Einstellungen-App Ihres iPhones keine offensichtliche Möglichkeit, dies zu steuern. Aber die gute Nachricht ist, dass es einige Tricks gibt, mit denen Sie dank Apples relativ neuem Shortcuts-Automatisierungstool die Situation unter Kontrolle bringen können. Ganz gleich, ob Sie einen ruhigen Arbeitsweg garantieren oder Ihre Lieblings-Playlist für jede Fahrt automatisch in die Warteschlange stellen möchten – Shortcuts hat alles, was Sie brauchen.

Beim Einsteigen ins Auto ein bestimmtes Album oder eine bestimmte Playlist abspielen
Wenn Sie eine Liste Ihrer Lieblingsmusik haben, die Sie jedes Mal genießen möchten, wenn Sie unterwegs sind, können Sie das tun Stellen Sie ganz einfach sicher, dass das abgespielt wird, sobald Ihr iPhone eine Verbindung zu Bluetooth oder CarPlay im Auto herstellt System. Hier ist wie.
Schritt 1: Öffnen Sie auf Ihrem iPhone die Verknüpfungen App.
Schritt 2: Tippen Sie auf die Automatisierung Knopf unten.
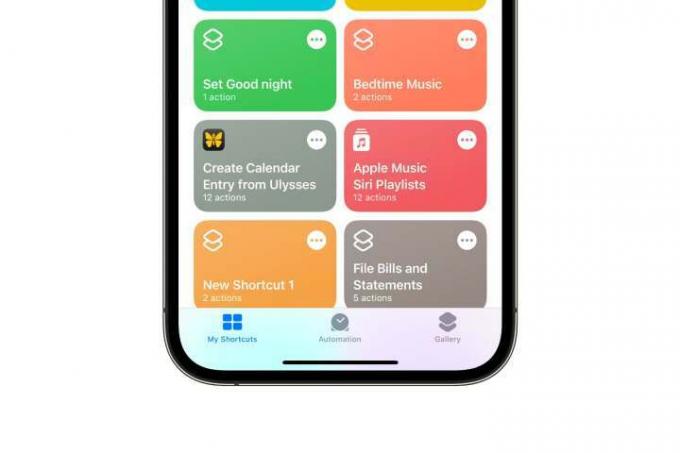
Verwandt
- Das sind die einzigen 2 Gründe, warum ich mich für das iPhone 15 Pro freue
- Ein iPhone wurde gerade für einen wahnsinnigen Betrag versteigert
- So entfernen Sie die Apple-ID einer anderen Person auf Ihrem iPhone
Schritt 3: Tippen Sie auf die + Klicken Sie oben rechts auf die Schaltfläche, um eine neue Automatisierung zu erstellen.
Schritt 4: Klopfen Erstellen Sie persönliche Automatisierung um eine Verknüpfungsautomatisierung zu erstellen, die auf Ihrem iPhone ausgeführt wird.
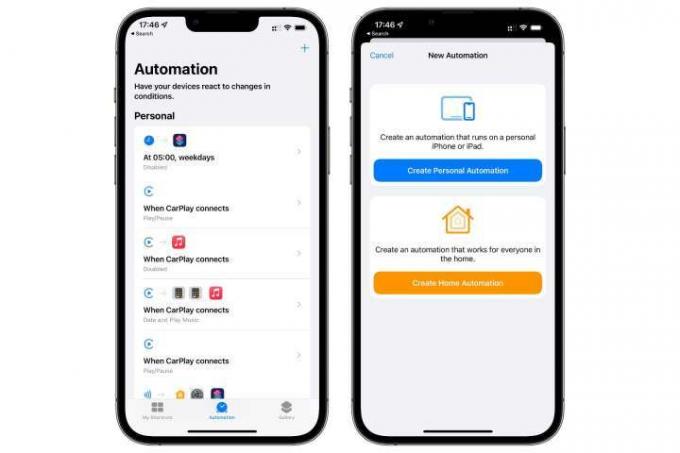
Schritt 5: Klopfen CarPlay Wenn Ihr Fahrzeug CarPlay unterstützt, scrollen Sie nach unten und tippen Sie auf Bluetooth wenn Sie ein Bluetooth-In-Car-System verwenden.
Schritt 6: Wenn Sie CarPlay ausgewählt haben, stellen Sie sicher, dass dies der Fall ist Verbindet ist ausgewählt.
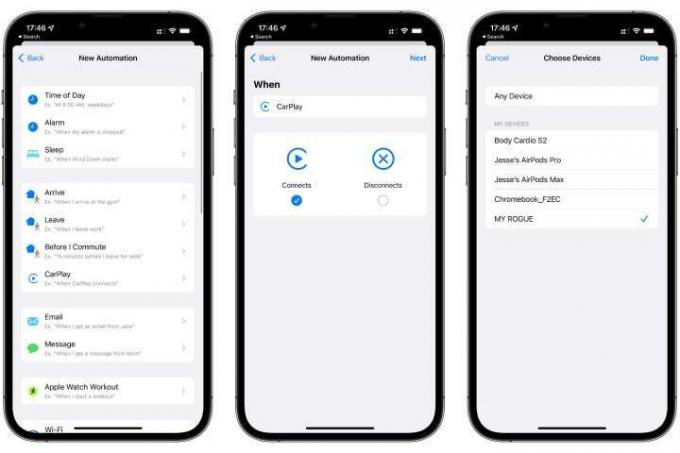
Schritt 7: Wenn Sie Bluetooth ausgewählt haben, müssen Sie auswählen, für welches Bluetooth-Gerät diese Automatisierung gilt – in diesem Fall Ihr Auto. Tippen Sie auf die Wählen Knopf daneben Gerät, um eine Liste der Bluetooth-Geräte aufzurufen, die mit Ihrem iPhone gekoppelt sind, und tippen Sie auf den Namen des Bluetooth-Systems im Auto Ihres Fahrzeugs. Tippen Sie dann auf Erledigt.
Schritt 8: Sobald Sie Ihre CarPlay- oder Bluetooth-Einstellungen bestätigt haben, tippen Sie auf Nächste.
Schritt 9: Tippen Sie auf die Aktion hinzufügen Schaltfläche auf dem nächsten Bildschirm.
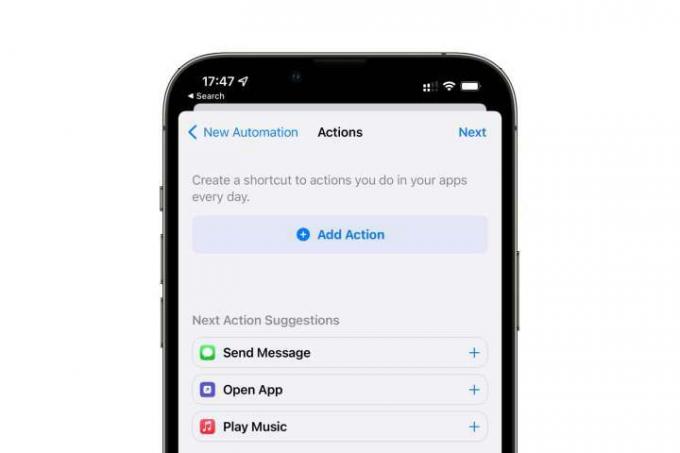
Schritt 10: Tippen Sie auf Suchen Sie nach Apps und Aktionen Feld und geben Sie „Musik“ ein.
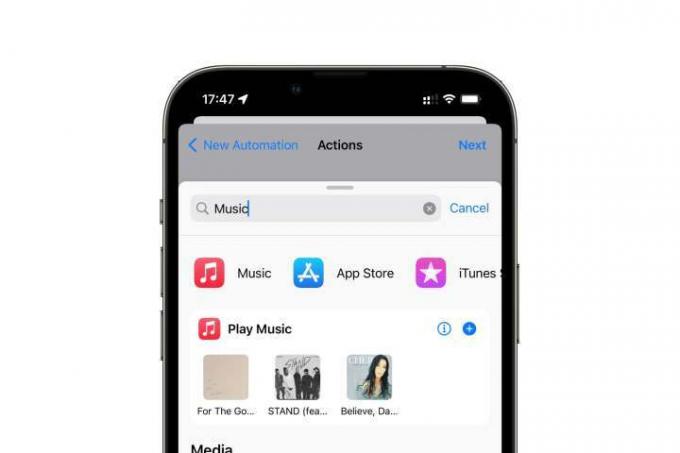
Schritt 11: Tippen Sie in den Ergebnissen auf die blaue Plus-Schaltfläche rechts daneben Spiel Musik. A Spiel Musik) Die Aktion wird Ihrer Verknüpfung hinzugefügt.
Schritt 12: Tippen Sie auf die Musik Platzhalter, um auszuwählen, was Sie spielen möchten.
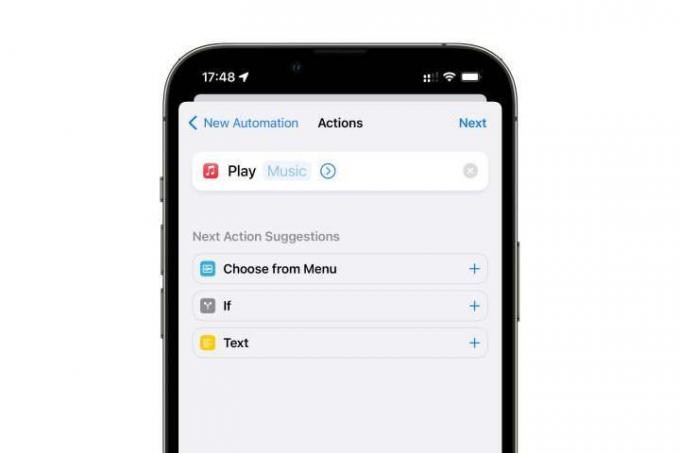
Schritt 13: Tippen Sie von hier aus entweder auf Künstler, Lieder, Texte und mehr Feld, um nach einem bestimmten Artikel zu suchen, oder durchsuchen Sie die bereitgestellten Optionen. Sie können beispielsweise auf tippen Bibliothek um Ihre persönliche Musiksammlung nach einer Playlist, einem Interpreten oder einem Album zu durchsuchen, oder Durchsuche um den Apple Music-Katalog zu durchsuchen.
Sie können auch die erkunden Radio Im Abschnitt können Sie stattdessen jedes Mal einen bestimmten Apple Music-Radiosender auswählen, der abgespielt werden soll. Dies ist eine großartige Option, wenn Sie etwas Abwechslung wünschen.
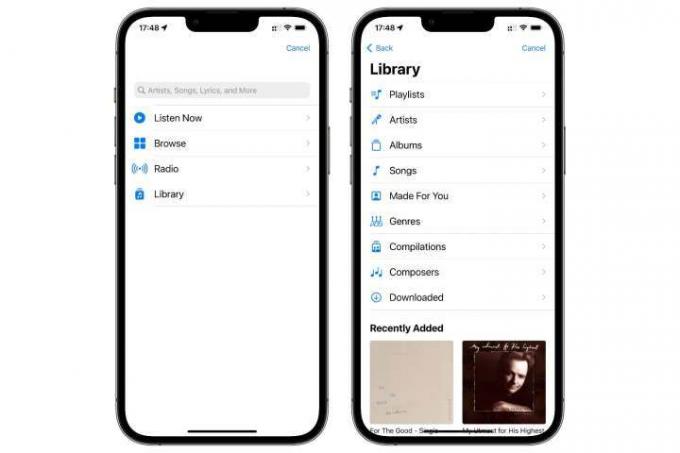
Schritt 14: Um ein ganzes Album, einen Interpreten oder eine Playlist auszuwählen, tippen Sie auf + Klicken Sie oben rechts auf die Schaltfläche, um die gesamte Liste hinzuzufügen.

Schritt 15: Sobald Sie einen Song, ein Album, einen Interpreten, eine Playlist oder einen Radiosender ausgewählt haben, kehren Sie zum Bildschirm „Aktionen“ zurück.
Schritt 16: Tippen Sie auf die nach rechts zeigender Pfeil neben dem Namen Ihrer ausgewählten Musik, um die Wiedergabeoptionen anzuzeigen.
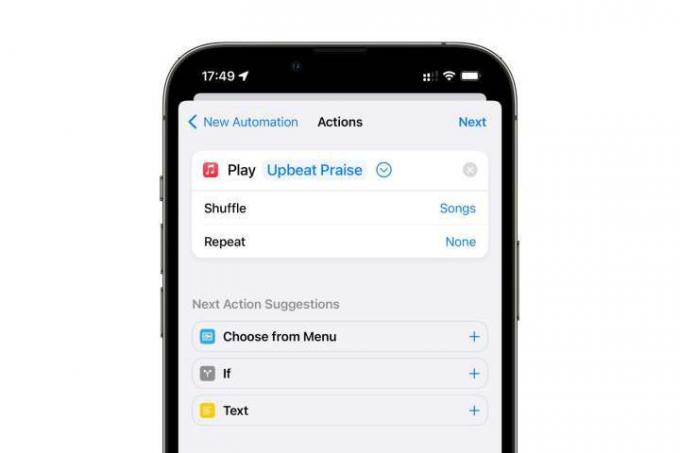
Schritt 17: Klopfen Mischen oder Wiederholen Wählen Sie aus, ob Sie die Wiedergabeliste jedes Mal neu starten oder wiederholen möchten, wenn Sie ins Auto steigen.
Schritt 18: Wenn hier alles Ihren Wünschen entspricht, tippen Sie auf Nächste in der oberen rechten Ecke.
Schritt 19: Tippen Sie auf den Schalter daneben Fragen Sie vor dem Laufen um es auszuschalten. Andernfalls müssen Sie jedes Mal, wenn Sie ins Auto steigen, bestätigen, dass Sie die Verknüpfung ausführen möchten, was den Zweck irgendwie zunichte macht.
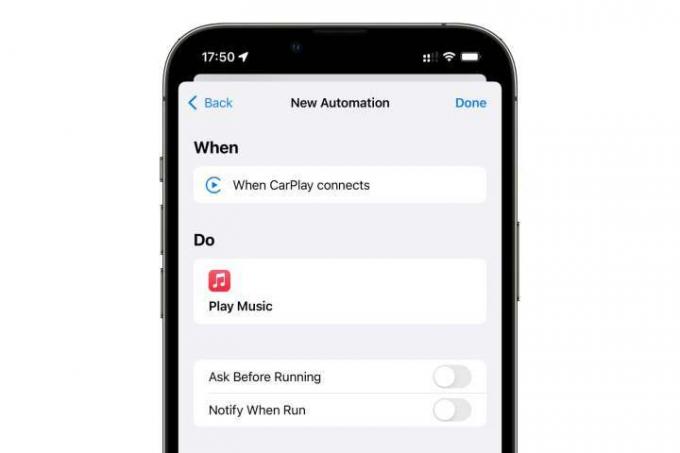
Schritt 20: Klopfen Fragen Sie nicht um zu bestätigen, dass Sie die Automatisierung wirklich unaufgefordert ausführen möchten.
Schritt 21: Tippen Sie in der oberen rechten Ecke auf Erledigt um die neue Automatisierung zu speichern.
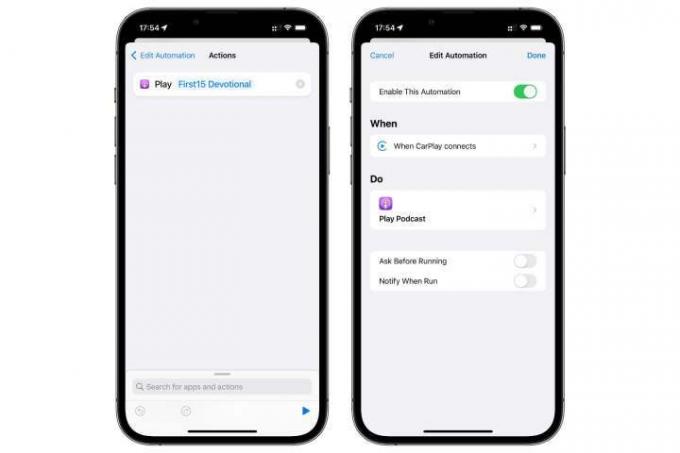
Spielen Sie Ihren Lieblings-Podcast ab, wenn Sie ins Auto steigen
Sie können dieselbe oben beschriebene Methode verwenden, um einen Podcast Ihrer Wahl anstelle eines Musikalbums oder einer Wiedergabeliste abzuspielen. Suchen Sie einfach nach „Podcasts“ statt nach „Musik“ und fügen Sie das hinzu Podcast abspielen Aktion und wählen Sie dann den spezifischen Podcast aus, den Sie abspielen möchten, wenn Sie ins Auto steigen.
Verhindert die automatische Wiedergabe beim Einsteigen ins Auto
Wenn Sie den Klang der Stille während Ihrer Reise bevorzugen oder die Freiheit bevorzugen, Ihre Entscheidungen im Handumdrehen zu treffen, können Sie das tun Verwenden Sie dieselbe Methode, um eine Verknüpfung zu erstellen, die Ihre Wiedergabe anhält, wenn Ihr iPhone eine Verbindung zum Infotainment Ihres Fahrzeugs herstellt System.
Schritt 1: Öffnen Sie auf Ihrem iPhone die Verknüpfungen App.
Schritt 2: Tippen Sie auf die Automatisierung Knopf unten.
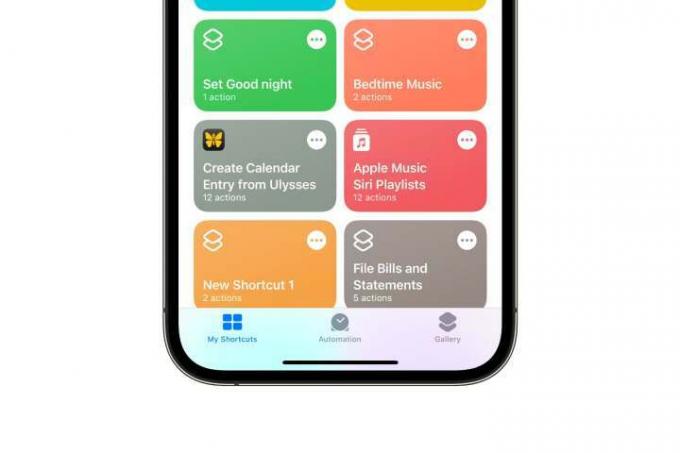
Schritt 3: Tippen Sie oben rechts auf die Plus-Schaltfläche, um eine neue Automatisierung zu erstellen.
Schritt 4: Klopfen Erstellen Sie persönliche Automatisierung um eine Verknüpfungsautomatisierung zu erstellen, die auf Ihrem iPhone ausgeführt wird.
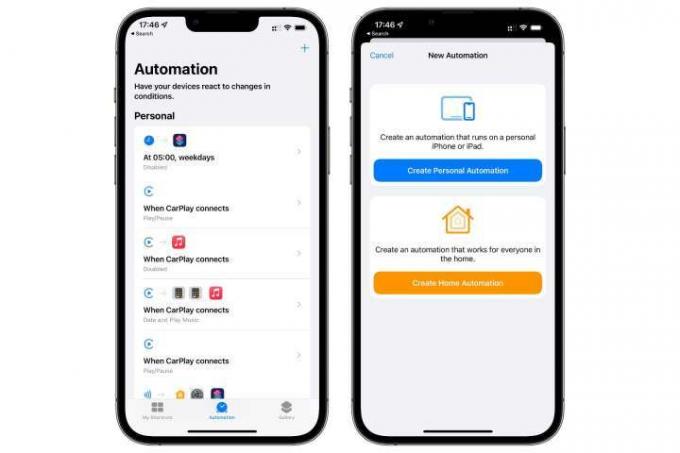
Schritt 5: Klopfen CarPlay Wenn Ihr Fahrzeug CarPlay unterstützt, scrollen Sie nach unten und tippen Sie auf Bluetooth wenn Sie ein Bluetooth-In-Car-System verwenden.
Schritt 6: Wenn Sie CarPlay ausgewählt haben, stellen Sie sicher, dass dies der Fall ist Verbindet ist ausgewählt.
Schritt 7: Wenn Sie Bluetooth ausgewählt haben, müssen Sie auswählen, für welches Bluetooth-Gerät diese Automatisierung gilt – in diesem Fall Ihr Auto. Tippen Sie auf die Wählen Klicken Sie auf die Schaltfläche neben „Gerät“, um eine Liste der Bluetooth-Geräte anzuzeigen, die mit Ihrem iPhone gekoppelt sind, und tippen Sie auf den Namen des Bluetooth-Systems im Auto Ihres Fahrzeugs. Tippen Sie dann auf Erledigt.
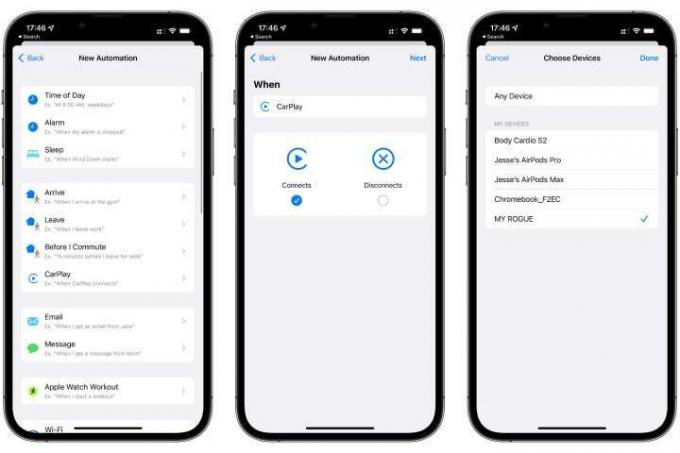
Schritt 8: Sobald Sie Ihre CarPlay- oder Bluetooth-Einstellungen bestätigt haben, tippen Sie auf Nächste.
Schritt 9: Tippen Sie auf die Aktion hinzufügen Schaltfläche auf dem nächsten Bildschirm.
Schritt 10: Tippen Sie auf Suchen Sie nach Apps und Aktionen Feld und geben Sie „Pause“ ein.
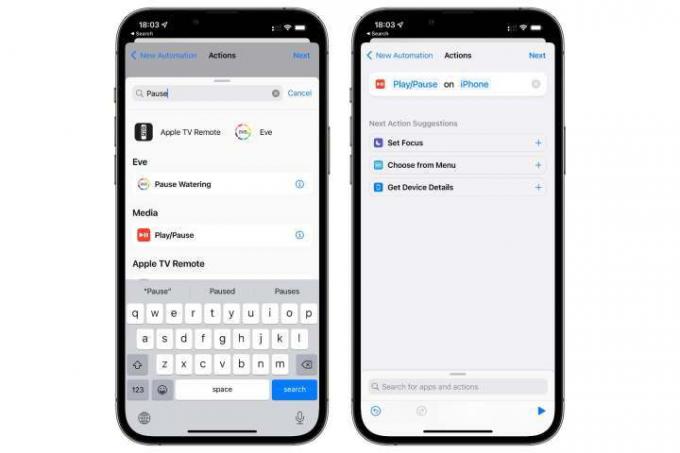
Schritt 11: Tippen Sie in den Ergebnissen auf das blaue Symbol Plus Klicken Sie auf die Schaltfläche rechts neben „Wiedergabe/Pause“. Die Aktion „Auf dem iPhone abspielen/anhalten“ wird Ihrer Verknüpfung hinzugefügt.
Schritt 12: Standardmäßig wird hierdurch der aktuelle Wiedergabestatus umgeschaltet. Klopfen Spielpause dieses Verhalten zu ändern.
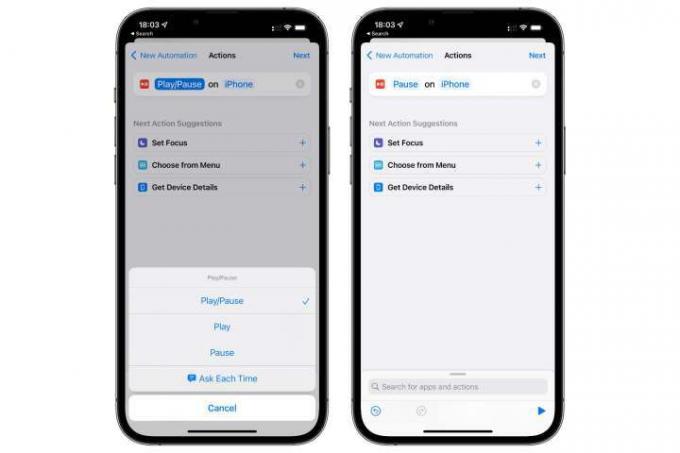
Schritt 13: Tippen Sie im angezeigten Menü auf Pause.
Schritt 14: Klopfen Nächste in der oberen rechten Ecke.
Schritt 15: Tippen Sie auf den Schalter daneben Fragen Sie vor dem Laufen um es auszuschalten.
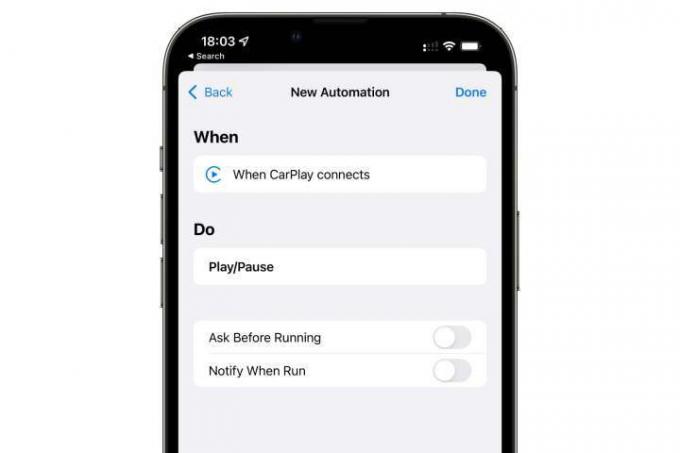
Schritt 16: Klopfen Fragen Sie nicht bestätigen.
Schritt 17: Tippen Sie in der oberen rechten Ecke auf Erledigt um die neue Automatisierung zu speichern.
Wenn Ihr iPhone in diesem Fall eine Verbindung zu CarPlay oder Ihrem Bluetooth-System im Auto herstellt, wird sofort die Verknüpfung ausgeführt, die das iPhone anweist, die Wiedergabe anzuhalten. Beachten Sie, dass Sie je nach Funktionsweise des Systems Ihres Fahrzeugs möglicherweise ein oder zwei kurze Sekunden lang die Wiedergabe hören, bevor die Funktion einsetzt.
Wählen Sie eine bestimmte Playlist für Ihren morgendlichen Weg zur Arbeit
In Apple steckt jede Menge Power Verknüpfungen App, sodass Sie mit ein wenig zusätzlicher Anpassung die Wiedergabe bestimmter Wiedergabelisten je nach Tageszeit auswählen können. Wenn Sie zum Beispiel Ihren morgendlichen Arbeitsweg mit fröhlicher, anregender Musik beginnen möchten, dies aber nicht möchten Um auf Ihrer abendlichen Heimfahrt etwas zu hören, können Sie dies tun, indem Sie eine Zeitbedingung zu Ihrem hinzufügen Abkürzung.
Schritt 1: Öffnen Sie auf Ihrem iPhone die Verknüpfungen App.
Schritt 2: Tippen Sie auf die Automatisierung Knopf unten.
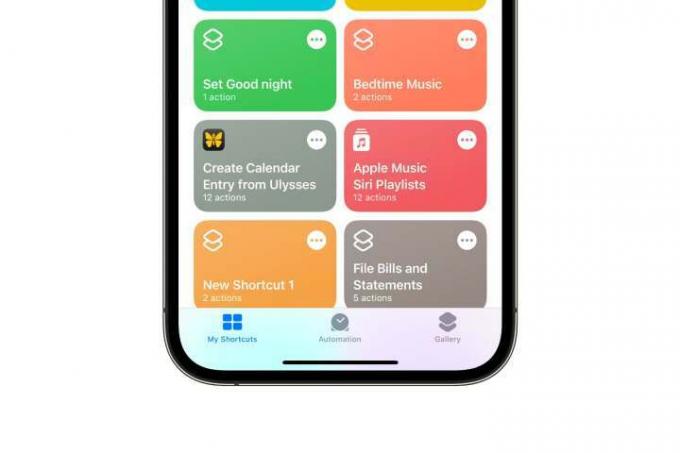
Schritt 3: Tippen Sie auf die + Klicken Sie oben rechts auf die Schaltfläche, um eine neue Automatisierung zu erstellen.
Schritt 4: Klopfen Erstellen Sie persönliche Automatisierung um eine Verknüpfungsautomatisierung zu erstellen, die auf Ihrem iPhone ausgeführt wird.
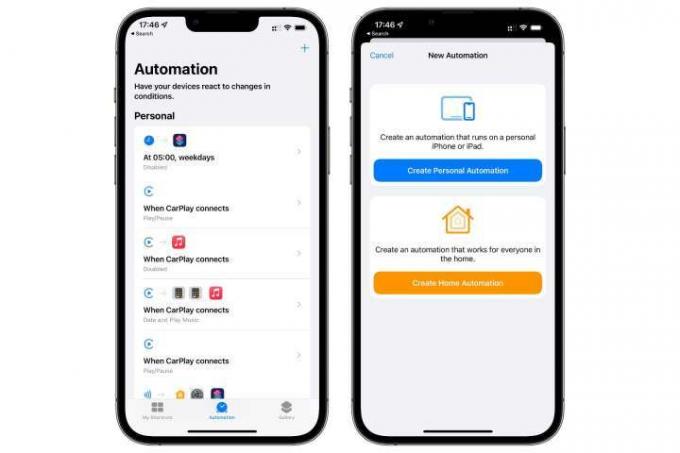
Schritt 5: Klopfen CarPlay Wenn Ihr Fahrzeug CarPlay unterstützt, scrollen Sie nach unten und tippen Sie auf Bluetooth wenn Sie ein Bluetooth-In-Car-System verwenden.
Schritt 6: Wenn Sie CarPlay ausgewählt haben, stellen Sie sicher, dass dies der Fall ist Verbindet ist ausgewählt.
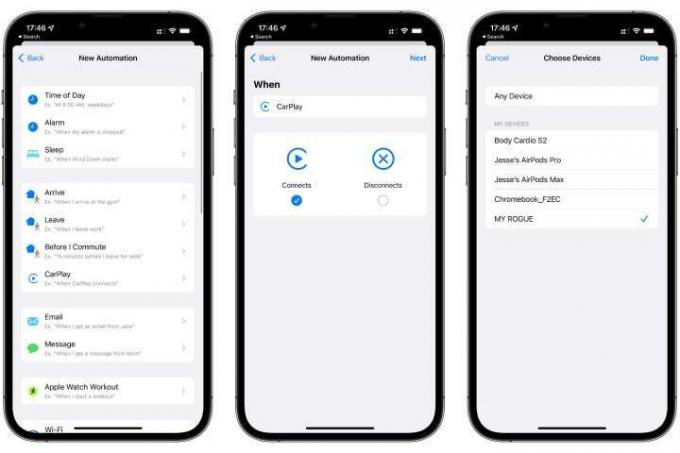
Schritt 7: Wenn Sie Bluetooth ausgewählt haben, müssen Sie auswählen, für welches Bluetooth-Gerät diese Automatisierung gilt – in diesem Fall Ihr Auto. Tippen Sie auf die Wählen Klicken Sie auf die Schaltfläche neben „Gerät“, um eine Liste der Bluetooth-Geräte anzuzeigen, die mit Ihrem iPhone gekoppelt sind, und tippen Sie auf den Namen des Bluetooth-Systems im Auto Ihres Fahrzeugs. Tippen Sie dann auf Erledigt.
Schritt 8: Sobald Sie Ihre CarPlay- oder Bluetooth-Einstellungen bestätigt haben, tippen Sie auf Nächste.
Schritt 9: Tippen Sie auf die Aktion hinzufügen Schaltfläche auf dem nächsten Bildschirm.
Schritt 10: Tippen Sie auf Suchen Sie nach Apps und Aktionen Feld und geben Sie „Datum“ ein.
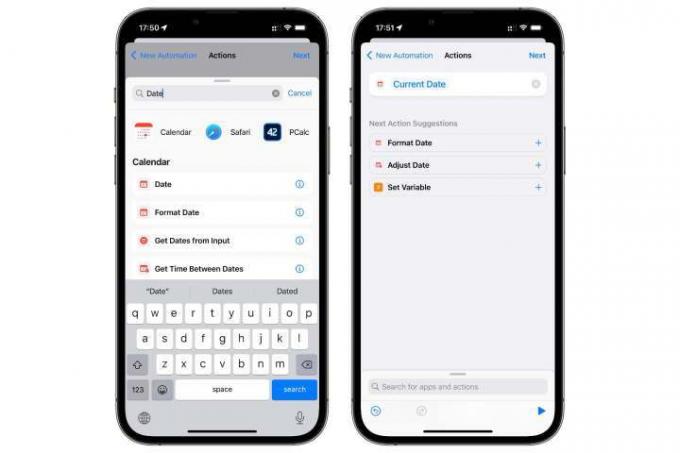
Schritt 11: Tippen Sie auf die Datum Option, die unten angezeigt wird Kalender. Ein neuer Block „Aktuelles Datum“ sollte zu Ihrer Verknüpfung hinzugefügt werden.
Schritt 12: Unter Nächste Aktionsvorschläge klopfen Datum formatieren um einen zusätzlichen Block zum Formatieren des aktuellen Datums hinzuzufügen. Dies ist notwendig, um die aktuelle Uhrzeit zu erhalten.
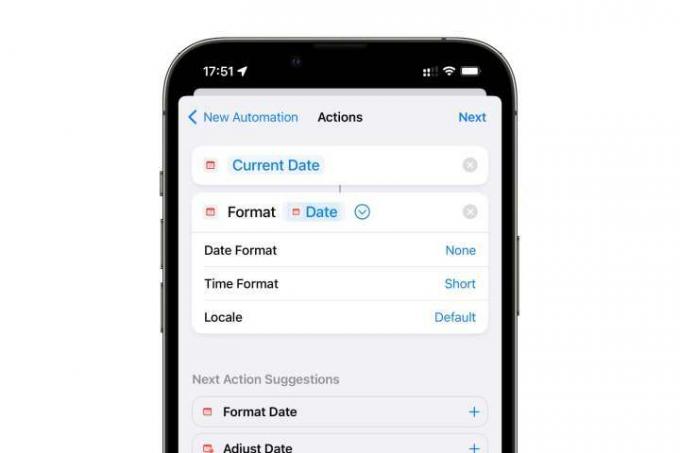
Schritt 13: Tippen Sie auf den nach rechts zeigenden Pfeil daneben Datum um den Block zu erweitern.
Schritt 14: Klopfen Kurz neben Datumsformat und tippen Sie dann auf Keiner. Dadurch wird der Datumsteil des aktuellen Datums entfernt, sodass nur noch die Uhrzeit übrig bleibt.
Schritt 15: Anschließend müssen Sie dieses Datum in einen numerischen Wert umwandeln. Tippen Sie dazu auf das Suchfeld unten in der Shortcuts-App, geben Sie „Zahlen“ ein und wählen Sie aus den angezeigten Ergebnissen aus Zahlen aus der Eingabe abrufen. Dies sollte einen Block hinzufügen, der liest Rufen Sie Zahlen aus dem formatierten Datum ab.
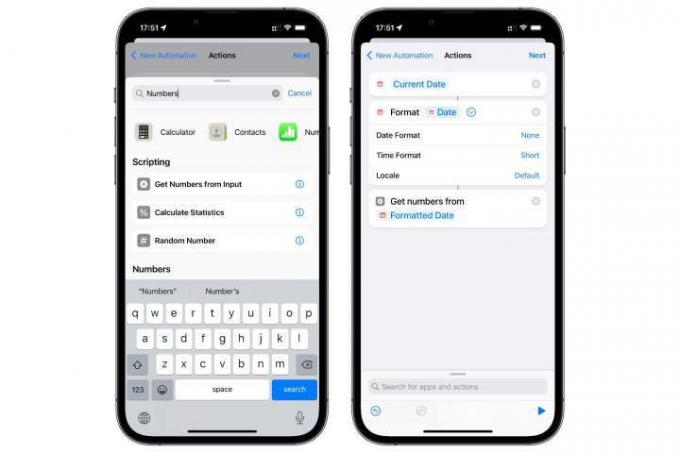
Schritt 16: Tippen Sie auf Suchen Sie nach Apps und Aktionen Feld erneut aus und geben Sie „Wenn“ ein. Tippen Sie in den angezeigten Ergebnissen auf Wenn um einen If/Otherwise/EndIf-Block hinzuzufügen.
Schritt 17: Tippen Sie im Block „IF“ auf Zustand Platzhalter.
Schritt 18: Tippen Sie im angezeigten Menü auf Ist weniger als.
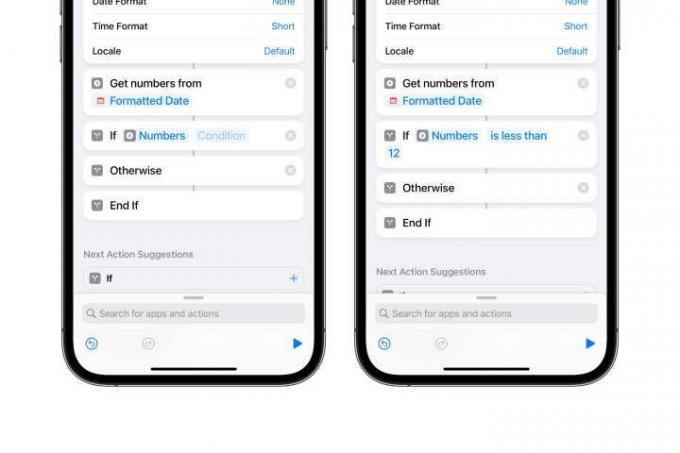
Schritt 19: Tippen Sie auf die Nummer Platzhalter und geben Sie die Stunde des Tages ein, vor der Musik abgespielt werden soll, z. B. „12“ für 12:00 Uhr.
Schritt 20: Tippen Sie auf Suchen Sie nach Apps und Aktionen Geben Sie erneut „Musik“ in das Feld ein.
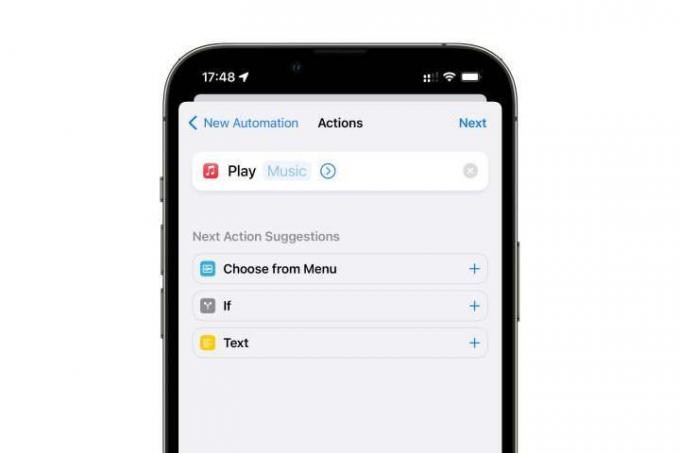
Schritt 21: Tippen Sie in den Ergebnissen auf die blaue Plus-Schaltfläche rechts daneben Spiel Musik. Die Aktion „Abspielen (Musik)“ wird Ihrer Verknüpfung hinzugefügt.
Schritt 22: Tippen Sie auf die Musik Platzhalter, um auszuwählen, was Sie spielen möchten.
Schritt 23: Tippen Sie von hier aus entweder auf Künstler, Lieder, Texte und mehr Feld, um nach einem bestimmten Artikel zu suchen, oder durchsuchen Sie die bereitgestellten Optionen.
Schritt 24: Um ein ganzes Album, einen Interpreten oder eine Playlist auszuwählen, tippen Sie auf + Klicken Sie oben rechts auf die Schaltfläche, um die gesamte Liste hinzuzufügen.
Schritt 25: Sobald Sie einen Song, ein Album, einen Interpreten, eine Playlist oder einen Radiosender ausgewählt haben, kehren Sie zum Bildschirm „Aktionen“ zurück.
Schritt 26: Tippen Sie auf den nach rechts zeigenden Pfeil neben dem Namen Ihrer ausgewählten Musik, um die Wiedergabeoptionen anzuzeigen.
Schritt 27: Klopfen Mischen oder Wiederholen Wählen Sie aus, ob Sie die Wiedergabeliste jedes Mal neu starten oder wiederholen möchten, wenn Sie ins Auto steigen.
Schritt 28: Tippen Sie auf Spiel Musik Block und ziehen Sie ihn nach oben und legen Sie ihn zwischen den Blöcken „IF“ und „OTHERWISE“ ab.
Schritt 29: Wenn hier alles Ihren Wünschen entspricht, tippen Sie auf Nächste in der oberen rechten Ecke.
Schritt 30: Tippen Sie auf den Schalter daneben Fragen Sie vor dem Laufen um es auszuschalten.
Schritt 31: Klopfen Fragen Sie nicht um zu bestätigen, dass Sie die Automatisierung wirklich unaufgefordert ausführen möchten.
Schritt 32: Tippen Sie in der oberen rechten Ecke auf Erledigt um die neue Automatisierung zu speichern.
Dies führt dazu, dass Ihre ausgewählte Playlist oder andere Musik nur dann abgespielt wird, wenn Sie morgens eine Verbindung zu Ihrem Infotainmentsystem im Auto herstellen. Die Verknüpfung wird immer noch jedes Mal ausgeführt, wenn Sie ins Auto steigen, aber der „IF“-Block verhindert, dass irgendetwas abgespielt wird, es sei denn, die Bedingungen sind erfüllt.
Beachten Sie Folgendes: Wenn Sie zu anderen Tageszeiten etwas anderes tun möchten, z. B. eine auswählen Wenn Sie eine andere Wiedergabeliste auswählen oder die automatische Wiedergabe deaktivieren möchten, können Sie auch die Aktion „Musik abspielen“ oder „Abspielen/Pause“ hinzufügen zum Ansonsten Block in der obigen Verknüpfung, und dieser wird immer dann ausgeführt, wenn Sie in Ihr Auto einsteigen und die Zeitbedingungen nicht erfüllt sind. Wir überlassen dies als Übung für den Leser.
Empfehlungen der Redaktion
- So laden Sie Ihr iPhone schnell auf
- Laut Bericht könnte Apple aufgrund von Produktionsproblemen mit einem „schwerwiegenden“ iPhone 15-Engpass konfrontiert sein
- Ich wäre wütend, wenn das iPhone 15 Pro diese eine Funktion nicht bekommt
- So laden Sie die Betaversion von iOS 17 jetzt auf Ihr iPhone herunter
- Das neueste iPhone SE von Apple können Sie noch heute für 149 US-Dollar erwerben




