
Blätter können über das Excel-Menü geschützt und ungeschützt werden.
Mit Microsoft Excel können Benutzer die in ihren Tabellen enthaltenen Daten davor schützen, dass sie von anderen, die die Datei anzeigen oder freigeben, geändert oder gelöscht werden. Der Schutz von Excel kann an individuelle Bedürfnisse angepasst werden, indem eine ganze Arbeitsmappe, ein Arbeitsblatt oder einzelne Zellen in der Datei geschützt werden. Ein einfacher Satz von Befehlen hebt den Schutz der Datei auf, um die Bearbeitung durch andere zu ermöglichen, oder Sie können ein Kennwort anwenden, um zu verhindern, dass andere auf den Inhalt der Datei zugreifen.
Microsoft Excel 2010 und 2013
Schritt 1

Öffnen Sie die Tabelle.
Klicken Sie auf die Registerkarte "Datei" und klicken Sie auf "Öffnen". Navigieren Sie zu der Datei, deren Schutz Sie aufheben möchten, wählen Sie die Datei aus und klicken Sie auf "Öffnen".
Video des Tages
Schritt 2

Schutz des Blatts aufheben.
Wählen Sie im Menüband oben auf dem Bildschirm die Registerkarte "Überprüfen" und klicken Sie im Überprüfungsmenü auf "Blattschutz aufheben".
Schritt 3
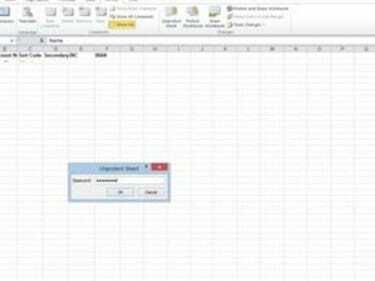
Geben Sie das Passwort ein.
Geben Sie das Kennwort der Datei ein, wenn Sie dazu aufgefordert werden.
Microsoft Excel 2003
Schritt 1
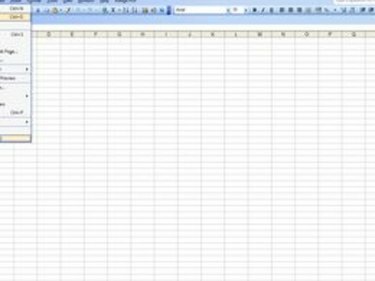
Öffnen Sie die Tabelle.
Klicken Sie in der Symbolleiste auf "Datei" und wählen Sie dann "Öffnen". Navigieren Sie zu dem Ordner, der das geschützte Arbeitsblatt enthält. Wählen Sie die Datei aus und klicken Sie auf "Öffnen".
Schritt 2
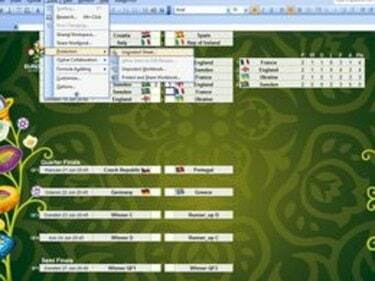
Schutz des Blatts aufheben.
Wählen Sie das Dropdown-Menü "Extras", wählen Sie "Schutz" und wählen Sie "Arbeitsblatt schützen".
Schritt 3

Geben Sie das Passwort ein.
Geben Sie das Kennwort der Datei ein, wenn Sie dazu aufgefordert werden.
Spitze
Es ist möglich, eine gesamte Excel-Arbeitsmappe oder ein bestimmtes Arbeitsblatt in der Arbeitsmappe zu schützen. Abhängig von der in der Datei festgelegten Schutzart fordert das System Sie automatisch auf, "Arbeitsmappe aufheben" oder "Arbeitsblatt aufheben" zu aktivieren.


