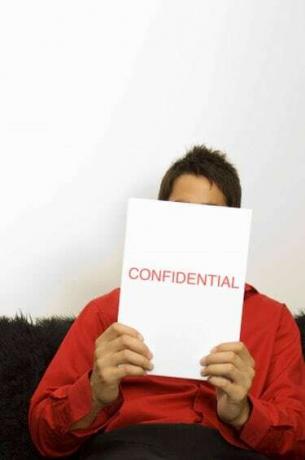
Teilen Sie den Empfängern mit Outlook-Signaturen mit, dass ihre E-Mails vertraulich sind.
Genauso schnell, wie Sie eine schnelle E-Mail versenden können, kann diese E-Mail weitergeleitet, gepostet, hochgeladen und mit unzähligen anderen Empfängern geteilt werden. Drücken Sie Ihren Wunsch aus, die von Ihnen gesendeten Informationen mit einem Vertraulichkeitshinweis in der E-Mail-Signatur am Ende der Nachricht zu enthalten. Verwenden Sie das Signaturerstellungstool von Microsoft Outlook, mit dem Sie bestehenden Signaturen Vertraulichkeitsnachrichten hinzufügen können, um Ihren E-Mails eine zusätzliche Sicherheitsebene zu verleihen.
Schritt 1
Öffnen Sie Microsoft Outlook. Wenn die Schaltfläche "Neue E-Mail" auf der linken Seite des Menübands oben auf dem Bildschirm nicht angezeigt wird, klicken Sie auf den Link "Mail" unten links auf dem Bildschirm. Klicken Sie anschließend auf die Schaltfläche „Neue E-Mail“, um das Fenster „Unbenannt – Nachricht“ zu öffnen.
Video des Tages
Schritt 2
Klicken Sie auf den kleinen Dropdown-Pfeil unter der Schaltfläche "Signatur" im Menüband der Nachricht. Klicken Sie auf "Unterschriften", um das Fenster "Unterschriften und Briefpapier" zu öffnen.
Schritt 3
Klicken Sie in der Liste "Signatur zum Bearbeiten auswählen" auf die Signatur, um die Vertraulichkeitsnachricht hinzuzufügen. Der vorhandene Text der Signatur wird im Hauptteil des Fensters geöffnet.
Schritt 4
Klicken Sie unter eine vorhandene Signatur, z. B. einen Namen und eine Berufsbezeichnung. Geben Sie die Vertraulichkeitsnachricht ein, z. B. ein Copyright-Datum und einen Hinweis darauf, dass die Nachricht nicht geteilt, gedruckt oder weitergeleitet wird.
Schritt 5
Formatieren Sie den Vertraulichkeitstext, um ihn vom Rest der Signatur abzuheben, indem Sie diesen Teil des Textes hervorheben. Ziehen Sie das Schriftartenmenü herunter und wählen Sie eine neue Schriftart, wenden Sie Kursiv- oder Fettdruck auf die Nachricht an und ziehen Sie das Schriftfarbenmenü "Automatisch" herunter und wählen Sie eine neue Farbe.
Schritt 6
Klicken Sie auf die Schaltfläche "OK", um die Vertraulichkeitsnachricht zu speichern, schließen Sie das Fenster "Unterschriften und Briefpapier" und kehren Sie zur Eingabe der E-Mail-Nachricht zurück.



