Twitter kann von jedem mit dem Internet verbundenen Gerät verwendet werden. Sie können einen Tweet von der Website über Ihren Desktop oder Laptop senden, solange die Geräte über eine WLAN- oder kabelgebundene Internetverbindung verfügen. Sie können auch einen Tweet von der Windows 8 Modern-App auf Ihrem Desktop senden, ähnlich wie bei der Verwendung einer mobilen App.
Nutzung der Twitter-Website

Melden Sie sich bei dem Twitter-Konto an, das Sie mit Ihrem Mobilgerät auf der Twitter Webseite. Oder klicke Anmelden wenn Sie kein Twitter-Konto haben.
Video des Tages
Personalisieren Ihrer Twitter-Seite
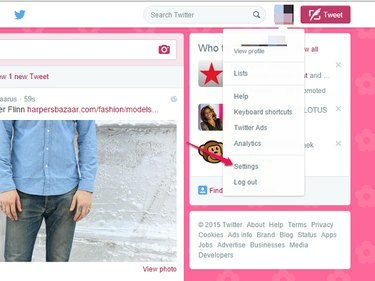
Im Gegensatz zur mobilen App können Sie auf der Twitter-Website das Erscheinungsbild Ihrer Twitter-Seite personalisieren. Um Ihre Twitter-Seite anzupassen, klicken Sie auf Ihr Profilfoto und wählen Sie Einstellungen.

Klicken Entwurf um das Erscheinungsbild Ihrer Twitter-Seite zu ändern, klicken Sie dann auf Änderungen speichern.
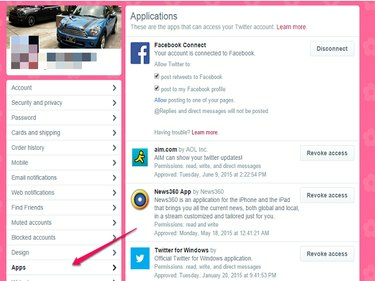
Um zu steuern, welche Apps Zugriff auf Ihr Twitter-Konto haben, klicken Sie auf Apps. Klicken Zugriffsrechte entziehen um jede mit Ihrem Twitter-Konto verbundene App zu deaktivieren.
Twittern von der Twitter-Website

Um einen Tweet vom oberen Rand Ihres Twitter-Feeds zu senden, klicken Sie in das Textfeld, geben Sie Ihre Nachricht ein und klicken Sie auf Tweet.
Spitze
Die mobile Client-App bietet nicht die Möglichkeit, von oben in Ihrem Twitter-Feed zu twittern.
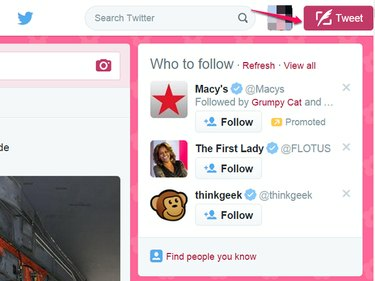
Um einen Tweet über ein Popup-Fenster zu senden, klicken Sie auf das Tweet Taste.
Spitze
Das Senden eines Tweets hier über ein Popup-Fenster ähnelt dem Prozess der mobilen Client-App.

Geben Sie Ihre Nachricht in das Popup-Textfeld ein und klicken Sie auf Tweet.
Verwenden der Windows 8 Modern App für Twitter
Windows 8 Modern Desktop verfügt über eine App für Twitter, die der mobilen App ähnelt.
Herunterladen und Installieren der Windows 8 Modern-App
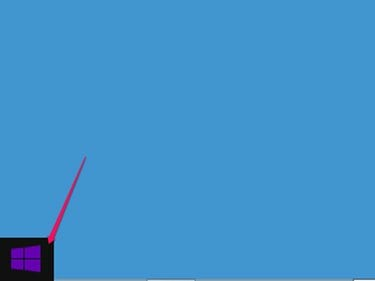
Rufen Sie den Windows Store auf Ihrem Computer auf, indem Sie auf klicken Startmenü Taste und Auswahl Windows Store.
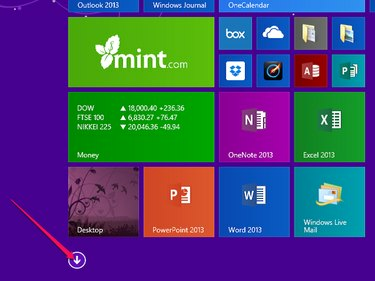
Drücke den Pfeil nach unten für eine vollständige Liste Ihrer Apps.
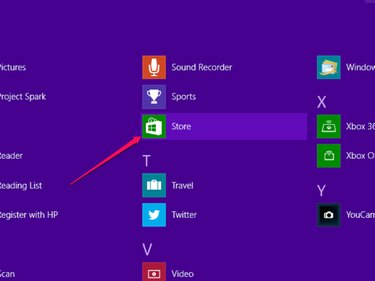
Suchen und klicken Sie auf die Microsoft Store Symbol.
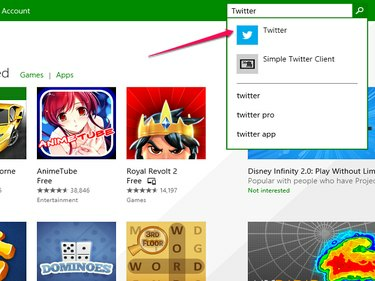
Suchen Sie nach Twitter. Wähle aus Twitter Ergebnis.
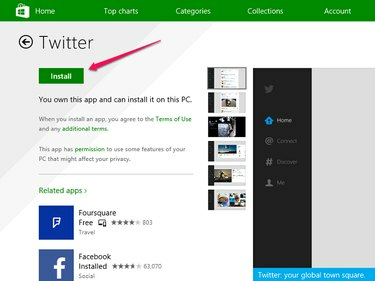
Nachdem Sie die richtige App ausgewählt haben, klicken Sie auf Installieren.
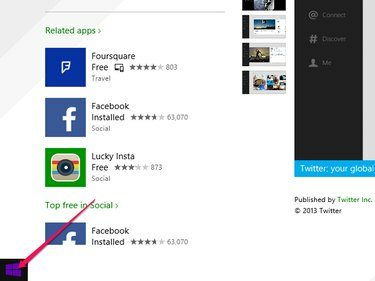
Drücke den Startmenü Taste.
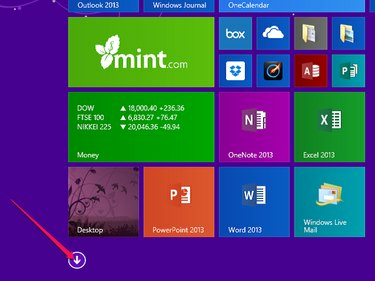
Drücke den Pfeil nach unten für eine vollständige Liste Ihrer Apps.
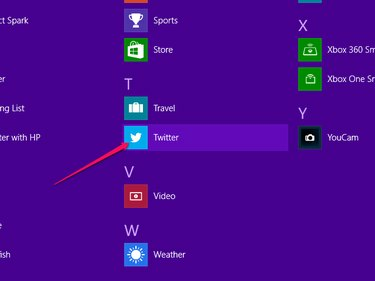
Klicken Sie auf die Twitter Symbol zum Öffnen der App für Windows 8 Modern.
Spitze
Die Hälfte der Apps ist alphabetisch geordnet und die andere Hälfte nach Kategorien geordnet.
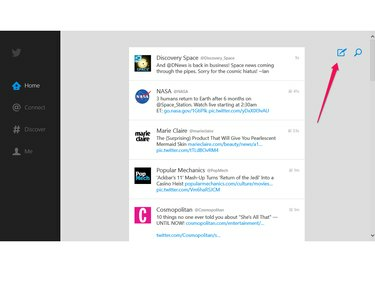
Die Windows 8 Modern Twitter App ähnelt der mobilen App: Es gibt nicht so viele Anpassungsmöglichkeiten wie die Website, und die einzige Möglichkeit zum Senden eines Tweets ist über die Tweet Symbol.
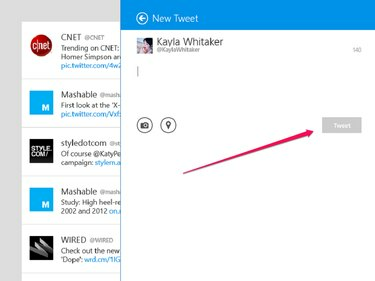
Wie die mobile Twitter-App öffnet die Windows 8 Modern Twitter-App Tweets in einem anderen Fenster.
Spitze
Solange Sie auf dem von Ihnen verwendeten Gerät über eine Internetverbindung verfügen, können Sie von überall und von jedem Gerät aus auf Twitter zugreifen.




