Die Formatierungssymbolleiste Am unteren Rand jeder Gmail-Komposition finden Sie Stileinstellungen wie Schriftfarbe, Fettdruck und Unterstreichung, aber Sie werden keine Option zum Durchstreichen finden. Gmail bietet keine Möglichkeit, Text durchzustreichen, aber das bedeutet nicht, dass die Website inkompatibel ist. Verwenden Sie ein anderes Programm auf Ihrem Computer, um durchgestrichenen Text zu erstellen und ihn dann in eine E-Mail einzufügen.
Spitze
wenn du Gmail über Outlook verwenden, müssen Sie diese Problemumgehung nicht verwenden: Öffnen Sie einfach das Text formatieren Registerkarte und klicken Sie auf die Durchgestrichen Symbol.
Schritt 1: Schreiben Sie den Text

Bildnachweis: Bild mit freundlicher Genehmigung von Microsoft
Öffnen Sie Microsoft Word und schreiben Sie den Text, den Sie durchstreichen möchten. Wählen Sie es aus und klicken Sie auf das Durchgestrichen Symbol im Abschnitt Schriftart.
Video des Tages
Spitze
- Wenn Sie kein Word haben, verwenden Sie WordPad stattdessen. Es kommt kostenlos mit Windows und hat eine Durchstreichungstaste an derselben Stelle.
- Viele andere Textformatierungsoptionen werden auch auf Gmail übertragen. Wählen Sie eine Größe oder Farbe für Ihren Text in Word aus, um eine größere Auswahl an Optionen als Gmail bietet.
Warnung
Gmail unterstützt den in Word verfügbaren doppelten Durchstreichungseffekt nicht. Ein doppelt durchgestrichener Text sieht nach dem Einfügen in Gmail genauso aus wie ein normaler durchgestrichener Text.
Schritt 2: Kopieren Sie den Text
Drücken Sie Strg-C um den ausgewählten Text aus Word zu kopieren.
Schritt 3: Fügen Sie den Text ein
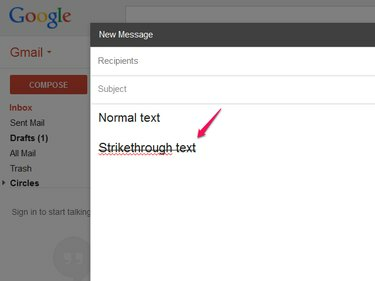
Bildnachweis: Bild mit freundlicher Genehmigung von Google
Platzieren Sie den Cursor in einer Gmail-Komposition und drücken Sie Strg-V um den Text einzufügen. Schreiben Sie den Rest Ihrer E-Mail um die durchgestrichene Zeile.
Spitze
Sie müssen nicht zu Word zurückkehren, um Änderungen am fehlerhaften Text vorzunehmen. Gmail kann den Text nach dem Einfügen problemlos bearbeiten. Wenn Sie jedoch die gesamte Zeile löschen, müssen Sie sie erneut aus Word kopieren.
Schritt 4: Vereinheitlichen Sie den Stil

Bildnachweis: Bild mit freundlicher Genehmigung von Google
Legen Sie die Schriftart und Textgröße für Ihre gesamte E-Mail fest, wenn der eingefügte Text mit dem in Gmail geschriebenen Text übereinstimmen soll. Wählen Sie den gesamten Text in Ihrer E-Mail aus und klicken Sie auf tT Symbol und wählen Sie Normal um die Schriftgröße einzustellen. Wenn die Schriftarten nicht übereinstimmen, öffnen Sie die Serifenlos Dropdown-Menü und wählen Sie Serifenlos (oder eine andere Schriftart).
Spitze
Keine der Optionen auf der Formatierungssymbolleiste entfernt den Durchstreichungseffekt; Sie können sie nach Bedarf einstellen.



