Während des täglichen Gebrauchs müssen Sie Android-Tablets normalerweise nicht zurücksetzen, aber wenn Apps sich schlecht verhalten, einfrieren oder langsam laufen, ein Neustart des Systems kann das Problem möglicherweise beheben. Durch das Ausschalten des Bildschirms wird das System nicht neu gestartet. Stellen Sie sich vor, dass Sie Ihr Tablet in den Ruhezustand versetzen.
So starten Sie neu
So starten Sie Ihr Tablet neu, halt die Leistung Taste -- dieselbe Taste, mit der Sie den Bildschirm aus- und wieder einschalten -- einige Sekunden lang, um das Power-Menü zu öffnen, und tippen Sie auf Ausschalten. Zapfhahn OK bestätigen. Wenn sich der Bildschirm ausschaltet, halten Sie die Leistung erneut drücken, bis das Tablet zu booten beginnt. Einige Tablets haben auch die Möglichkeit, Neu starten direkt im Power-Menü.
Video des Tages
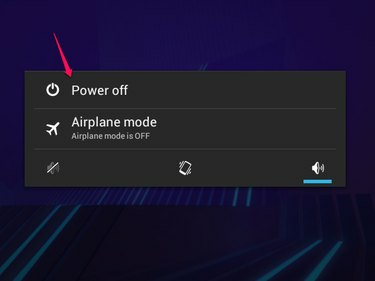
Das Power-Menü verfügt auch über eine Verknüpfung für den Flugzeugmodus.
Bildnachweis: Bild mit freundlicher Genehmigung von Google

Das System schaltet sich sofort aus, nachdem Sie auf OK getippt haben.
Bildnachweis: Bild mit freundlicher Genehmigung von Google
Warnung
Wenn Sie Ihr Tablet ausschalten oder neu starten, gehen alle nicht gespeicherten Daten in Ihren Apps verloren. Speichern Sie Ihre geöffneten Dateien, bevor Sie das System ausschalten.
Herunterfahren erzwingen
Wenn Ihr Tablet vollständig eingefroren ist und das Power-Menü nicht angezeigt wird, wenn Sie die Ein-/Aus-Taste gedrückt halten, erzwingen Sie das Herunterfahren, indem Sie die gedrückt halten Leistung 10 bis 20 Sekunden lang gedrückt halten. Verwenden Sie diese Option nur, wenn die reguläre Methode nicht funktioniert.
Warnung
Wenn Sie während einer Systemaktualisierung ein Herunterfahren erzwingen, kann Ihr Tablet beschädigt werden. Auch wenn ein Update eingefroren zu sein scheint, geben Sie ihm einige Stunden Zeit, bevor Sie zu einem erzwungenen Herunterfahren greifen.
Neustart im abgesicherten Modus
Wenn Ihr Tablet anhaltende Probleme hat, starten Sie neu in Sicherheitsmodus um das System zu starten, ohne eine Ihrer heruntergeladenen Apps zu laden. Wenn Ihr Tablet im abgesicherten Modus gut funktioniert, liegt das Problem höchstwahrscheinlich an einer von Ihnen hinzugefügten App. Um im abgesicherten Modus neu zu starten, halten Sie die Leistung einige Sekunden lang auf die Taste und dann -- anstatt zu tippen Ausschalten -- drücken und halten. Es erscheint ein Hinweis, in dem Sie gefragt werden, ob Sie den abgesicherten Modus verwenden möchten. Zapfhahn OK Neustarten. Um nach Verwendung des abgesicherten Modus zum normalen Betrieb zurückzukehren, schalten Sie Ihr Tablet aus und wieder ein.
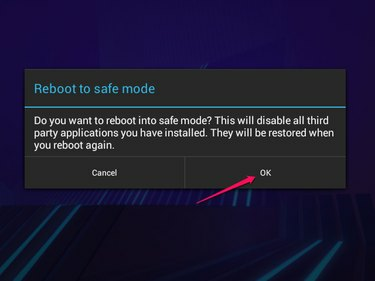
Im abgesicherten Modus werden keine Apps deinstalliert, sodass Sie keine Daten verlieren.
Bildnachweis: Bild mit freundlicher Genehmigung von Google
Spitze
Wenn Ihr Tablet auch im abgesicherten Modus nicht gut läuft, haben Sie entweder eine fehlerhafte Hardware oder eine Systemstörung. Bevor Sie für Reparatur oder Ersatz bezahlen, versuchen Sie es mit System auf Werkseinstellungen zurücksetzen. Diese Option löscht Ihr Tablet vollständig, also sichern Sie nach Möglichkeit zuerst Ihre Daten.
Warnung
Diese Anweisungen gelten für die meisten Android 4- und 5-Tablets. Einige Tablet-Hersteller ändern jedoch das Android-Betriebssystem. Wenn diese Schritte auf Ihrem Gerät nicht funktionieren, sehen Sie in Ihrer Bedienungsanleitung nach.


