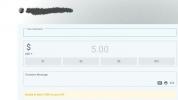Habe ein neues in die Hände bekommen Pixel 3 oder Pixel 3 XL Smartphone? Vielleicht haben Sie sich eins geschnappt Pixel 3a oder 3a XL? Die großartigen Gadgets von Google sind erstklassige Android-Käufe. Deshalb haben wir einige Einstellungen zusammengestellt, die Sie Ihrer Meinung nach anpassen oder aktivieren sollten, um Ihr neues Android-Telefon optimal zu nutzen. Dann schauen Sie sich unsere an Pixel 3 Und Testberichte zum Pixel 3 XL Erfahren Sie alles über die Verwendung Ihres neuen Telefons – und schauen Sie sich unsere Tipps für die besten an Pixel 3-Hüllen Und Hüllen für Pixel 3 XL um auch diesen Ganzglasgeräten etwas Schutz zu verleihen.
Inhalt
- Aktivieren Sie „Aktuelle Wiedergabe“.
- Aktivieren Sie Fingerabdruckgesten
- Optimieren Sie Active Edge
- Aktivieren Sie Flip to Shhh und passen Sie Digital Wellbeing an
- Wählen Sie ein Gerätethema
- Sperren Sie Ihr Telefon schnell
- Lassen Sie die automatische Drehung ausgeschaltet
- Aktivieren Sie RAW-Fotos
- Konfigurieren Sie den Batteriesparmodus
- Ändern Sie die Anzeigefarben
Aktivieren Sie „Aktuelle Wiedergabe“.
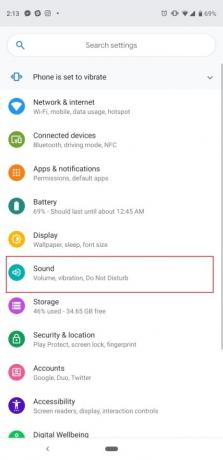
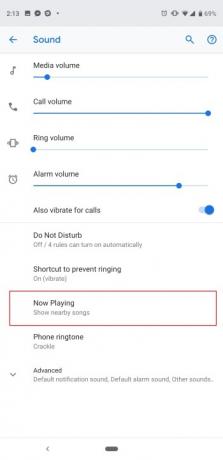
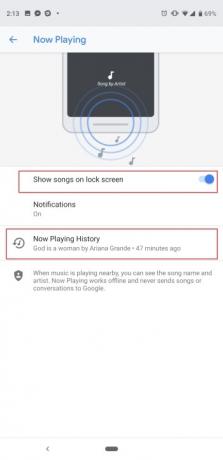
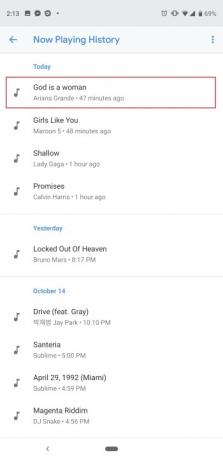
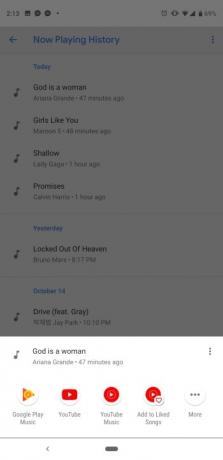
Eine unserer Lieblingsfunktionen des Pixel 3 wurde erstmals beim Pixel 2 eingeführt. Now Playing nutzt maschinelles Lernen auf dem Gerät, um die Musik in Ihrer Umgebung zu hören – egal, ob Sie in einem Café oder in einem Café sind Restaurant versucht das Pixel 3, den Namen des Songs zu finden und zeigt ihn auf dem Sperrbildschirm und als an Benachrichtigung. Keine Sorge, dies geschieht alles offline und es werden „keine Lieder oder Konversationen an Google gesendet“. Es ist standardmäßig deaktiviert. Hier erfahren Sie, wie Sie es aktivieren.
Empfohlene Videos
Gehen Sie zu den Einstellungen des Telefons, indem Sie entweder den Benachrichtigungsschirm ganz nach unten ziehen und auf das Zahnradsymbol tippen oder indem Sie die App „Einstellungen“ in der App-Schublade suchen. Jetzt geh zu Ton > Läuft gerade und tippen Sie auf Songs auf dem Sperrbildschirm anzeigen. Sie können hier auch auswählen, ob Sie Benachrichtigungen erhalten oder diese deaktivieren möchten. Now Playing hat sich gegenüber dem Pixel 3 durch einen neuen Abschnitt „Now Playing History“ verbessert. Tippen Sie darauf und Sie sehen einen Verlauf der vom Telefon identifizierten Songs, sortiert nach Datum. Noch besser: Tippen Sie auf einen der Songs und Sie erhalten direkten Zugriff, um den Song auf jedem installierten Musikdienst wie YouTube Music abzuspielen.
Dies ist auch ein guter Zeitpunkt, um sicherzustellen, dass Ihr Ambient Display eingeschaltet ist, damit Sie diese Musikwarnungen sehen können, indem Sie auf gehen Einstellungen > Anzeige > Erweitert > Umgebungsanzeige.
Aktivieren Sie Fingerabdruckgesten


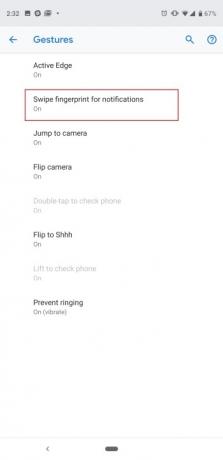
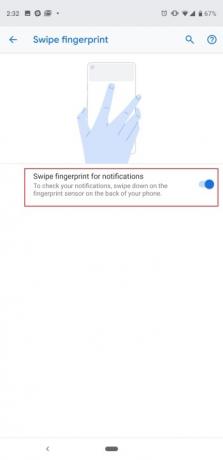
Der Fingerabdrucksensor auf der Rückseite des Google Pixel 3 oder 3a kann mehr als nur Ihr Telefon entsperren. Sie können mit dem Finger darüber nach unten oder oben streichen, um die Benachrichtigungsleiste nach unten zu ziehen oder nach oben zu schieben. Dies ist besonders praktisch beim Pixel 3 XL oder 3a XL, wo es schwierig sein kann, den oberen Rand des großen 6,3-Zoll-Bildschirms zu erreichen. Es ist standardmäßig deaktiviert. So schalten Sie es also ein: Gehen Sie zu Einstellungen > System > Gesten > Fingerabdruck für Benachrichtigungen wischen und tippen Sie auf den Schalter. Wischen Sie nun auf dem Fingerabdrucksensor nach unten oder oben und Sie werden sehen, wie sich die Benachrichtigungsleiste auf magische Weise nach oben und unten bewegt.
Optimieren Sie Active Edge


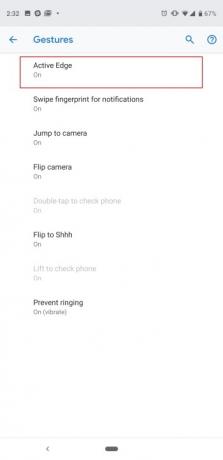
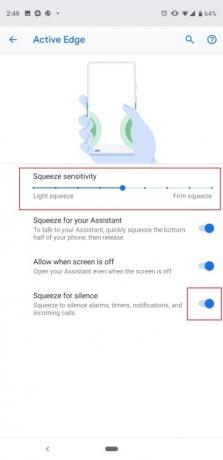
Die Active Edge-Funktion von Google, mit der Sie die Seiten des Telefons zusammendrücken können, um Google Assistant zu aktivieren, kehrt zurück. Während des Einrichtungsvorgangs des Telefons werden Sie aufgefordert, dies zu konfigurieren. Es gibt jedoch eine Möglichkeit, die Empfindlichkeit nachträglich anzupassen. Sie können es auch vollständig ausschalten, wenn Sie sich einfach darauf verlassen möchten, die Home-Taste gedrückt zu halten oder auf das Assistentensymbol in der Google-Suchleiste zu tippen. Gehen Sie zu Einstellungen > System > Gesten > Active Edge. Hier können Sie den Punkt auf dem Schieberegler manuell bewegen, sodass zum Aktivieren ein fester oder leichter Druck erforderlich ist Assistant, und es gibt unten die Option, ihn vollständig auszuschalten oder ihn auch dann funktionieren zu lassen, wenn der Bildschirm ausgeschaltet ist aus.
Active Edge dient auch nicht nur dem Zugriff auf Google Assistant. Sie können das Telefon drücken, um einen Alarm, Timer, Benachrichtigungen und eingehende Anrufe stummzuschalten, und Sie können dies auf demselben Bildschirm ausschalten.
Aktivieren Sie Flip to Shhh und passen Sie Digital Wellbeing an

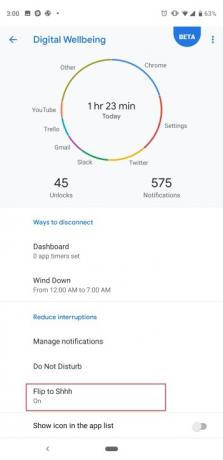

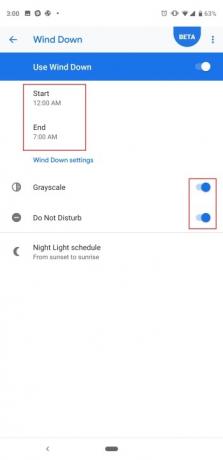
Eine der Softwarefunktionen, die Sie mit Ihrem Pixel 3, 3a, 3 XL oder 3a XL ausprobieren möchten, ist „Flip to“. Shhh“, was, wie es klingt, Ihr Gerät zum Schweigen bringt, wenn Sie das Telefon auf einen Tisch legen (mit dem Display in Richtung). runter). Dies ist eine schnelle Möglichkeit, „Bitte nicht stören“ zu aktivieren, insbesondere wenn Ihr Telefon in einer Besprechung oder einem Interview laut vibriert. Geh 'rüber zu Einstellungen > Digital Wellbeing > Zu Shhh wechseln und schalten Sie es ein. Alternativ steht die Einstellungsmöglichkeit auch in zur Verfügung Einstellungen > System > Gesten > Auf Shhh umdrehen.
Während Sie in der sind Digital Wellbeing-MenüWir empfehlen Ihnen, einen Blick auf die Möglichkeiten von Google zu werfen, um die Smartphone-Nutzung einzuschränken. Wir glauben nicht, dass App-Timer allzu nützlich sind (es sei denn, Sie richten einen für ein Kind ein), wir empfehlen jedoch, ihn umzuschalten Aktivieren Sie „Entspannen“, wodurch die Anzeige nachts auf Graustufen umschaltet und automatisch „Bitte nicht stören“ aktiviert wird Modus. Das ist eine tolle Möglichkeit, vor dem Schlafengehen nicht zu telefonieren und sich nicht ablenken zu lassen. Tippen Sie einfach auf Entspannen Sie sich, wählen Sie eine Start- und Endzeit und Sie können anpassen, ob auch „Bitte nicht stören“ aktiviert werden soll als Graustufenbildschirm oder sogar, ob das Telefon das Nachtlicht einschalten soll (wodurch sich der Bildschirm dreht). Gelb zum Schutz vor blauem Licht).
Wählen Sie ein Gerätethema
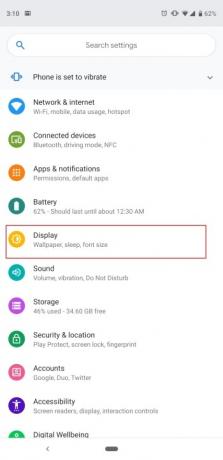


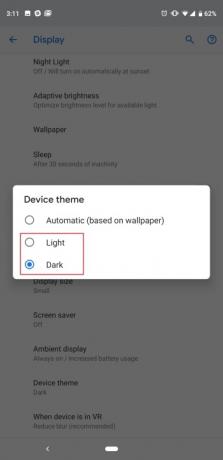
Beim Pixel 3 gibt es keinen vollständigen „Dunkelmodus“, aber es gibt eine Möglichkeit, der App-Schublade und der Benachrichtigungsschublade eine dunklere Farbe zu verleihen. Es ist schonender für die Augen, wenn man sich in einem dunklen Raum befindet und nicht geblendet werden möchte. Standardmäßig ist diese Einstellung auf „Automatisch (basierend auf dem Hintergrundbild)“ eingestellt, was bedeutet, dass, wenn Sie ein dunkles Hintergrundbild haben, das Benachrichtigung und App-Schublade wechseln automatisch zu einem dunklen Design und umgekehrt, wenn Sie ein helleres haben Hintergrund. Wenn Sie es manuell konfigurieren möchten, gehen Sie einfach zu Einstellungen > Anzeige > Erweitert > Gerätedesign > und wähle Licht oder Dunkel.
Sperren Sie Ihr Telefon schnell
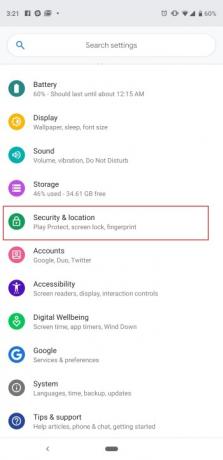
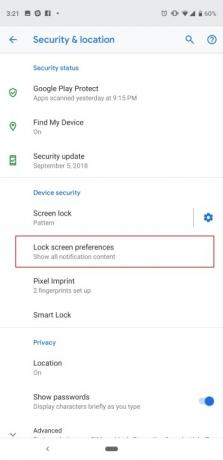
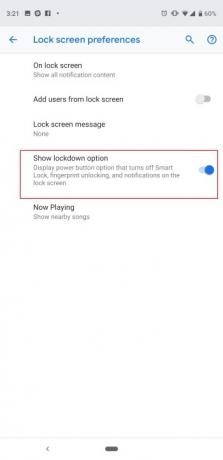
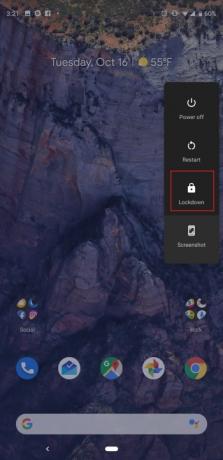
Es gibt mehrere Möglichkeiten, Ihr Telefon dazu zu bringen, den Sperrbildschirm zu umgehen. Sie können es einrichten Intelligentes Schloss, damit Ihr Telefon Sie nicht zum Entsperren auffordert, wenn Sie zu Hause sind, oder Sie können es so einstellen, dass es verbundenen Bluetooth-Geräten vertraut, sodass Ihre Smartwatch oder Kopfhörer Ihr Telefon weiterhin entsperrt halten. Es kann jedoch vorkommen, dass Sie Ihr Telefon schnell sperren möchten, um sicherzustellen, dass niemand ohne Ihr Passwort für den Sperrbildschirm darauf zugreifen kann. Google hat es einfach gemacht, aber Sie müssen diese Funktion zuerst aktivieren.
Geh 'rüber zu Einstellungen > Sicherheit und Standort > Sperrbildschirmeinstellungen > und einschalten Sperroption anzeigen. Wenn Sie nun den Netzschalter gedrückt halten, wird eine Option zum „Sperren“ des Telefons angezeigt. Dadurch wird Smart Lock deaktiviert, Sie können den Fingerabdrucksensor nicht verwenden und Benachrichtigungen werden auf dem Sperrbildschirm ausgeblendet. Es ist unwahrscheinlich, dass Sie diese Funktion häufig verwenden müssen, sie kann jedoch in bestimmten Situationen sehr praktisch sein.
Lassen Sie die automatische Drehung ausgeschaltet
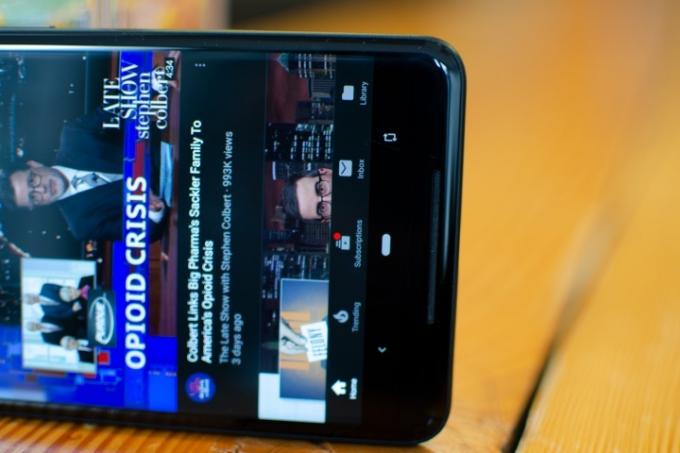
Sind Sie es leid, dass sich Ihr Bildschirm ständig dreht, wenn Sie die Ausrichtung ändern? Die automatische Drehung ist eine praktische Funktion, kann jedoch etwas zu empfindlich sein. Ein neues intelligentes Rotationstool in Android 9 Pie sorgt dafür, dass Sie den Schalter für die automatische Drehung immer ausgeschaltet lassen können. Wie funktioniert es? Nun, zunächst müssen Sie tatsächlich die automatische Bildschirmdrehung deaktivieren. Ziehen Sie die Benachrichtigungsleiste ganz nach unten, bis Sie die Kacheln mit den Schnelleinstellungen sehen. Finden Automatisch drehenund tippen Sie darauf, um es auszuschalten (falls es bereits eingeschaltet war). Gehen Sie nun in eine beliebige App und drehen Sie Ihren Bildschirm ins Querformat. Neben der Home-Schaltfläche wird ein Drehsymbol angezeigt. Tippen Sie darauf und der Bildschirminhalt wird in die richtige Ausrichtung gedreht und bleibt gesperrt. Wenn Sie wieder in die Hochformatausrichtung zurückkehren, wird die Taste wieder eingeblendet. Drücken Sie einfach darauf, um sie wieder im Hochformat zu verriegeln. Es ist eine viel intelligentere Implementierung, als sich mit einem überempfindlichen automatischen Rotationssystem auseinandersetzen zu müssen.
Aktivieren Sie RAW-Fotos
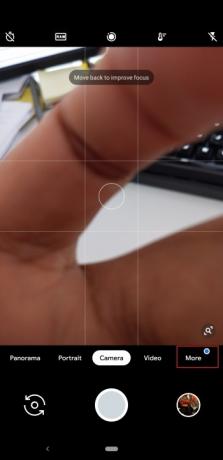

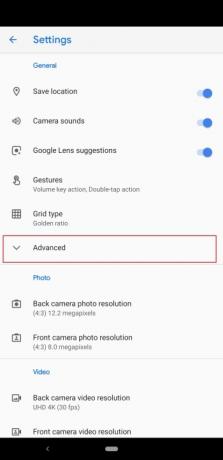
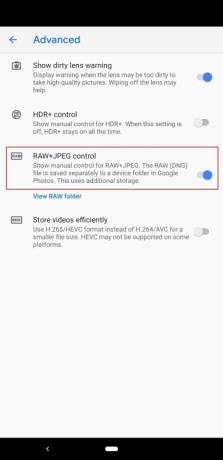
Das Pixel 3 macht hervorragende Fotos, und wenn Sie ein professioneller Fotograf sind, möchten Sie vielleicht mehr Kontrolle über die Bearbeitung dieser Bilder haben. Es gibt jetzt eine praktische Möglichkeit, sicherzustellen, dass das Pixel 3 JPEGs und RAW-Dateiformate erfasst. Öffnen Sie die Kamera-App, indem Sie zweimal auf den Netzschalter tippen oder sie in der App-Schublade suchen. Klopfen Mehr, Dann Einstellungen. Gehe zum Fortschrittlich Klicken Sie auf die Registerkarte und schalten Sie sie dann ein RAW+JPEG-Steuerung. In der Google Fotos-App wird nun ein separates Album angezeigt, über das Sie auf diese RAW-Fotodateien zugreifen können. Beachten Sie, dass dadurch mehr Gerätespeicher verbraucht wird. Lesen Sie unsere vollständige Anleitung zur Pixel-3-Fotografie für noch mehr Infos.
Konfigurieren Sie den Batteriesparmodus


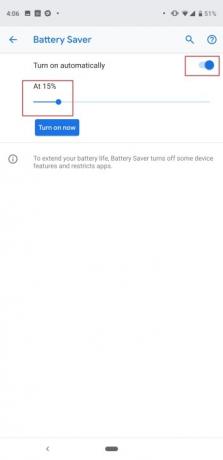
Das Pixel 3 und das Pixel 3 XL verfügen nicht über die größten Akkus und machen Lust auf mehr. Sie möchten sicherstellen, dass Sie genug Saft für einen ganzen Tag haben, und Sie können den Batteriesparmodus automatisch aktivieren, wenn Ihr Telefon einen bestimmten Akkustand erreicht. Gehen Sie dazu zu Einstellungen > Akku > Akkusparmodus > Automatisch einschalten. Es wird ein Schieberegler angezeigt, und Sie können den Punkt verschieben, um auszuwählen, bei welchem Prozentsatz der Energiesparmodus aktiviert werden soll. Der Batteriesparmodus schaltet einige Funktionen des Telefons aus und schränkt die Hintergrundnutzung einiger Apps ein, was wiederum zur Verlängerung der Akkulaufzeit beiträgt. Die Pixel 3a und 3a XL haben etwas größere Akkus, aber vielleicht möchten Sie diese Funktion dennoch gelegentlich nutzen, um ihre Ausdauer zu verlängern.
Ändern Sie die Anzeigefarben
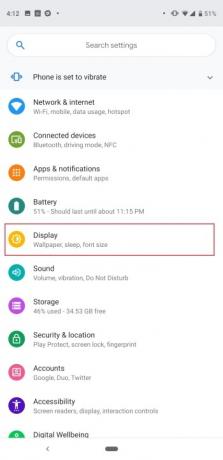
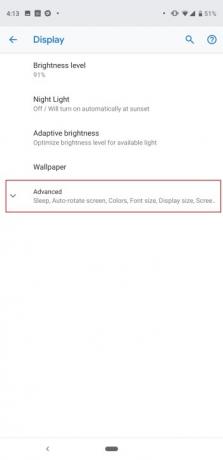
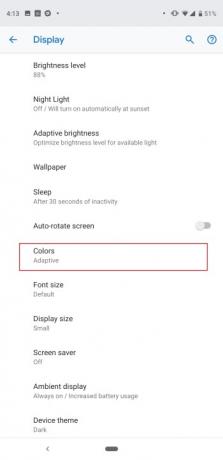

Viele Leute haben sich letztes Jahr darüber beschwert, dass der Bildschirm des Pixel 2 XL etwas gedämpft aussah, also hat Google zur Beruhigung ein paar Anzeigekonfigurationen hinzugefügt. Wir haben beim Pixel 3 XL noch keine größeren Probleme mit dem Bildschirm festgestellt, aber bei beiden Telefonen werden die gleichen Bildschirmfarboptionen angezeigt. Gehen Sie zu Einstellungen > Anzeige > Erweitert > Farben. Es stehen drei Optionen zur Auswahl: Natürlich, Boosted und Adaptiv. Wie der Name schon sagt, sorgt „Natural“ für die realistischsten Farben, während „Boosted“ die Sättigung erhöht. Der standardmäßige adaptive Modus erhöht ebenfalls die Sättigung, stellt jedoch sicher, dass Dinge wie Hautton und Rottöne abgeschwächt werden, heißt es 9to5Google.
Dies sind einige der wichtigsten Einstellungen, die Sie Ihrer Meinung nach ändern sollten, aber wir haben noch viel mehr Tipps und Tricks um Ihr Pixel 3, 3a, 3 XL oder 3a XL weiter anzupassen. Viel Spaß mit Ihrem neuen Telefon!
Empfehlungen der Redaktion
- Die zukünftigen Pixel-Telefone von Google wurden gerade von schlechten Nachrichten getroffen
- Beste Google Pixel Fold-Hüllen: die 10 besten, die Sie kaufen können
- Ihr iPhone könnte diese Pixel-Tablet-Funktion stehlen, wenn es iOS 17 erhält
- Diese App könnte die Akkulaufzeit Ihres Pixel-Telefons verkürzen
- Farben des Google Pixel 7a: Hier finden Sie alle verfügbaren Optionen