Samsungs Galaxy Note 10 und Note 10 Plus sind vollgepackt randvoll mit Features und wir beschreiben einige der Highlights in unserem ausführliche Rezensionen. Viele dieser Tricks sind jedoch verborgen oder verwirrenderweise standardmäßig deaktiviert. Von der Maximierung der Bildschirmauflösung bis hin zum Wischen an einer beliebigen Stelle nach unten, um auf die Benachrichtigungsleiste zuzugreifen – wir haben alle wichtigen Einstellungen zusammengefasst, die Sie ändern müssen, um das Beste aus Ihrem neuen Telefon herauszuholen.
Inhalt
- Ändern Sie den Netzschalter
- Maximieren Sie die Bildschirmauflösung
- Korrigieren Sie das Layout der Navigationsleiste
- Wischen Sie nach unten, um auf Benachrichtigungen zuzugreifen
- Weitere Benachrichtigungen in der Statusleiste und im Batterieprozentsatz anzeigen
- Fügen Sie dem Sperrbildschirm dynamische Hintergrundbilder und App-Verknüpfungen hinzu
- Verwenden Sie die Lautstärketasten für Medien und schalten Sie Dolby Atmos ein
- Schalten Sie den Blaulichtfilter und den Nachtmodus ein
- Aktivieren Sie Face Unlock
- Zeigen Sie immer das Always On Display an
- Schalten Sie „Zum Aufwachen anheben“ und „Smart Stay“ ein
Bevor wir beginnen, gibt es zwei Möglichkeiten, auf das Menü „Einstellungen“ zuzugreifen: Wischen Sie nach unten, um die Benachrichtigungsleiste zu verkleinern, und tippen Sie oben rechts auf das Zahnradsymbol. Alternativ finden Sie die Einstellungen App in der App-Schublade.
Empfohlene Videos
Ändern Sie den Netzschalter

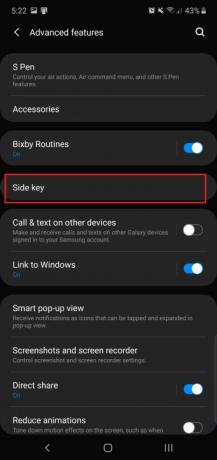

Es gibt nur zwei Tasten beim Note 10 und
Verwandt
- Die besten OnePlus-Telefone im Jahr 2023: die 6 besten, die Sie kaufen können
- Das neueste Android-Handy von Asus könnte eine große Bedrohung für das Galaxy S23 Ultra darstellen
- Die besten Samsung Galaxy S23 Ultra-Hüllen: Top 20, die Sie kaufen können
Wie schaltet man dann das Telefon aus? Wischen Sie in der Benachrichtigungsleiste nach unten und neben dem Zahnradsymbol wird ein neues Energiesymbol angezeigt. Tippen Sie darauf, um Energieoptionen anzuzeigen, mit denen Sie Ihr Telefon neu starten oder ausschalten können. Machen Sie sich keine Sorgen – es gibt eine Möglichkeit, die Schaltfläche dazu zu veranlassen, dies zu tun, wenn Ihnen die Softwareoption nicht gefällt.
Gehe zu Einstellungen > Erweiterte Funktionen > Seitentaste, und unter drücken und halten, klopfen Ausschaltmenü. Jetzt erhalten Sie das traditionelle Power-Menü, wenn Sie die Seitentaste gedrückt halten.
Hier sehen Sie auch, dass es möglich ist, die Double-Press-Funktion anzupassen. Standardmäßig wird die Kamera geöffnet, Sie können sie aber auch starten lassen
Maximieren Sie die Bildschirmauflösung

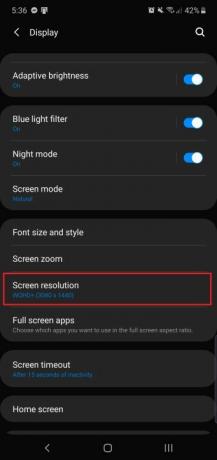
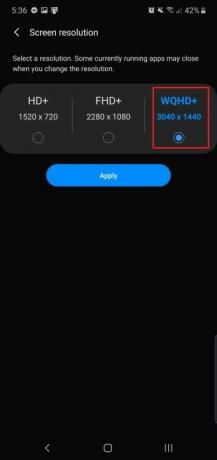
Der
Gehen Sie zu Einstellungen > Anzeige > Bildschirmauflösung und wähle WQHD+ 3.040 x 1.440. Beachten Sie, dass dies zu einer Erhöhung führt die Batterie entladenWenn Sie also die Akkulaufzeit verlängern möchten, behalten Sie die Standardauflösung bei (oder senken Sie sie auf 1.520 x 720).
Der kleinere 6,3-Zoll
Korrigieren Sie das Layout der Navigationsleiste

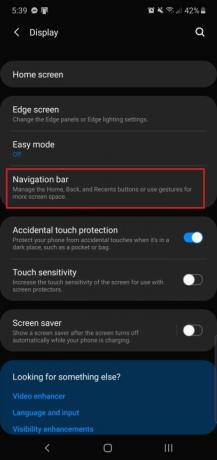

Wenn Sie ein lebenslanger Samsung-Fan sind
Wenn Sie das Layout auf den Standard ändern möchten
Wenn das Note 10 und
Wischen Sie nach unten, um auf Benachrichtigungen zuzugreifen
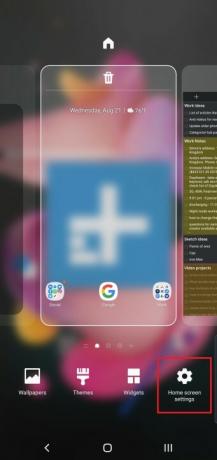

Der
Es ist im Einstellungsmenü des Startbildschirms versteckt. Tippen und halten Sie auf dem Startbildschirm und tippen Sie dann auf das Symbol ganz links mit der Überschrift Einstellungen für den Startbildschirm. Suche Wischen Sie nach unten, um das Benachrichtigungsfeld anzuzeigen, und schalten Sie es ein. Wenn Sie jetzt irgendwo auf dem Startbildschirm nach unten wischen, wird die Benachrichtigungsleiste heruntergefahren, sodass Sie nicht nach dem oberen Bildschirmrand greifen müssen. Dies funktioniert jedoch nicht in einer App.
Weitere Benachrichtigungen in der Statusleiste und im Batterieprozentsatz anzeigen
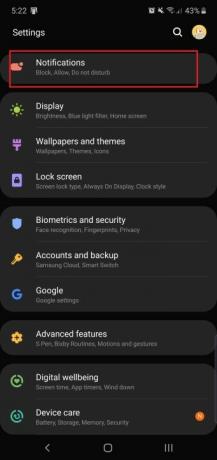
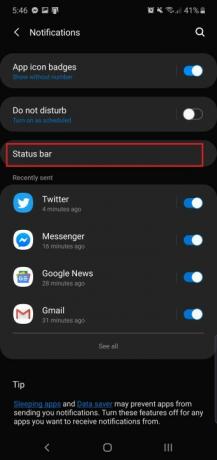
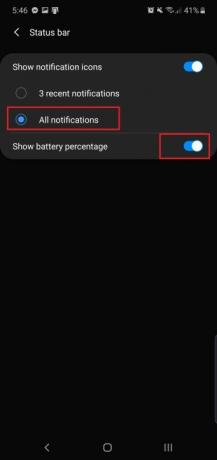
Standardmäßig zeigt Ihnen die Note 10-Reihe die drei neuesten App-Benachrichtigungen in der Statusleiste an – Sie müssen nach unten wischen, um alle anzuzeigen. Wenn Sie jedoch weitere Apps sehen möchten, können Sie dies unter tun Einstellungen > Benachrichtigungen > Statusleiste und klopfen Alle Benachrichtigungen. Sie sind immer noch auf etwa fünf Apps beschränkt, da der Platz dies zulässt.
Hier sehen Sie auch die Option, den Batterieprozentsatz neben dem Batteriesymbol anzuzeigen, um genauere Messungen zu ermöglichen. Schalten Sie es einfach ein und Sie sehen den Prozentsatz ganz rechts in der Statusleiste.
Fügen Sie dem Sperrbildschirm dynamische Hintergrundbilder und App-Verknüpfungen hinzu

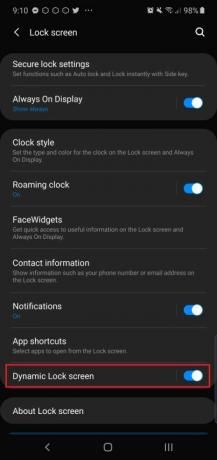

Das Note 10 und
Apropos Sperrbildschirm: Es gibt auch eine Funktion, mit der Sie App-Verknüpfungen hinzufügen können, wenn Sie auf den Fingerabdrucksensor im Display tippen. Es befindet sich im selben Einstellungsmenü – Einstellungen > Sperrbildschirm > App-Verknüpfungen - und wähle Schwebender Knopf. Traditionell befinden sich Verknüpfungen für Sperrbildschirm-Apps in den unteren Ecken des Bildschirms (diese Option ist immer noch verfügbar). verfügbar), aber die neue Option verbirgt sie, bis Sie das Telefon mit dem Fingerabdruck im Display entsperren Sensor.
Wähle ein Linke Verknüpfung und ein Rechte Verknüpfung, und Sie werden sehen, wie diese Apps auftauchen, wenn Sie auf den Fingerabdrucksensor drücken. Schieben Sie Ihren Finger zu einem, um es zu öffnen.
Verwenden Sie die Lautstärketasten für Medien und schalten Sie Dolby Atmos ein
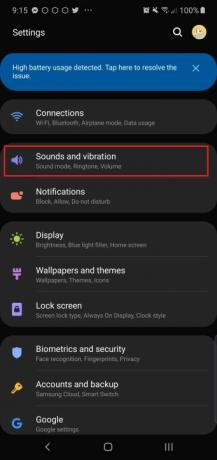
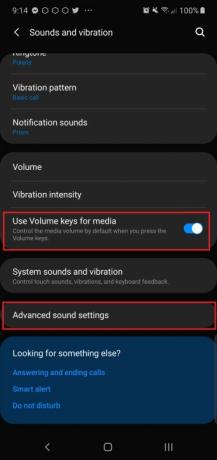
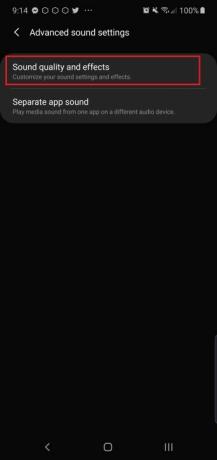
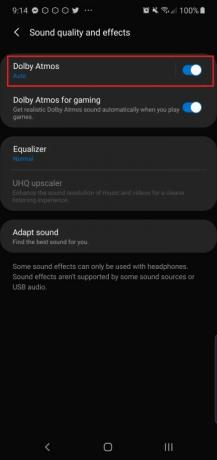
Haben Sie schon einmal einen Moment erlebt, in dem Sie auf ein Video tippen und Ihr Telefon zu Ihrem Leidwesen laute Töne von sich gibt? Wenn beim Drücken der Lautstärketasten nichts passiert ist, liegt das daran, dass diese standardmäßig die Klingeltonlautstärke steuern. Im Einstellungen > Töne und Vibrationen Menü können Sie einschalten Verwenden Sie die Lautstärketasten für Medien um sicherzustellen, dass die Lautstärkewippe standardmäßig die Steuerung der Medienlautstärke priorisiert.
Während Sie hier sind, sollten Sie sich eine Sekunde Zeit nehmen, um einzuschalten Dolby Atmos. Dadurch klingt der Ton Ihres Note-Telefons viel besser, und Sie können ihn darin wiederfinden Einstellungen > Töne und Vibrationen > Erweiterte Toneinstellungen > Tonqualität und Effekte >
Schalten Sie den Blaulichtfilter und den Nachtmodus ein


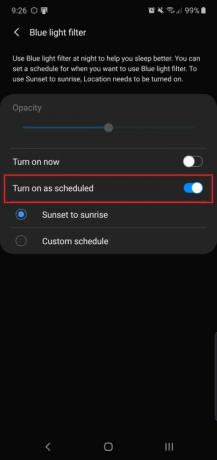
Wie die meisten Smartphones verfügt auch die Note 10-Reihe über einen Blaulichtfilter, den Sie nachts einschalten können. Studien zeigen, dass die Einnahme blaues Licht vor dem Schlafengehen kann gesundheitsschädliche Auswirkungen haben, daher ist es eine gute Idee, die Exposition so weit wie möglich zu begrenzen. Gehen Sie zu Einstellungen > Anzeige > Blaulichtfilter um es einzuschalten. Sie können wählen, ob Sie es von Sonnenuntergang bis Sonnenaufgang einschalten oder ein bestimmtes Zeitfenster festlegen möchten. Sie können auch die Intensität des Filters anpassen, um den Bildschirm mehr oder weniger gelb zu machen.
Das Note 10 und
Aktivieren Sie Face Unlock
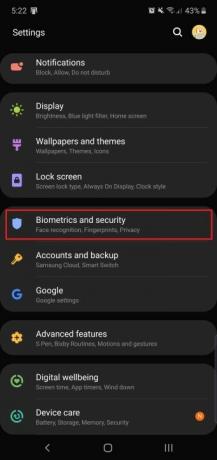
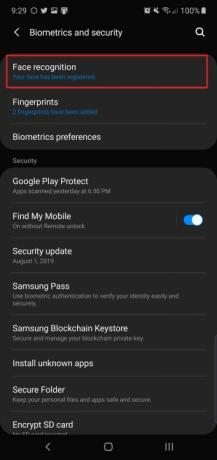

Wenn Sie kein Fan des Fingerabdrucksensors im Display sind, wird es Sie freuen zu erfahren, dass es für das Note 10 eine alternative Entsperrmethode gibt
Sie können die Funktion so anpassen, dass Sie durch Ausschalten direkt zum Startbildschirm gelangen Bleiben Sie auf dem Sperrbildschirm. Wir empfehlen das Ausschalten Schnellere Erkennung Außerdem ist Face Unlock weniger sicher, wenn es aktiviert bleibt.
Zeigen Sie immer das Always On Display an



Mit dem Always-on-Display können Sie die Uhrzeit und eingehende Benachrichtigungen auf dem Standby-Bildschirm des Telefons sehen, ohne es in die Hand nehmen zu müssen. Standardmäßig müssen Sie jedoch auf den Bildschirm tippen, um das Always-on-Display anzuzeigen. Sie können es dauerhaft eingeschaltet lassen, beachten Sie jedoch, dass die Akkulaufzeit möglicherweise etwas länger ist.
Gehen Sie zu Einstellungen > Sperrbildschirm > Always On Display > und tippen Sie auf Immer anzeigen Möglichkeit. Jetzt sind Sie bereit! Sie können es auch so einstellen, dass es sich zu einer bestimmten Zeit dauerhaft einschaltet, wenn Sie das bevorzugen.
Profi-Tipp: Sie können das Aussehen des Always-On-Displays anpassen, indem Sie auf gehen Sperrbildschirm > Uhrstil > Immer angezeigt.
Schalten Sie „Zum Aufwachen anheben“ und „Smart Stay“ ein


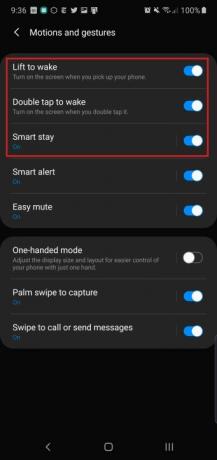
Schnappen Sie sich einfach das Note 10 und
Eine Funktion, die deaktiviert ist, ist Smarter Aufenthalt – Es ist seit mehreren Jahren auf Samsung-Handys verfügbar. Es stellt sicher, dass der Bildschirm eingeschaltet bleibt, während Sie weiter darauf schauen. Schalten Sie ihn also ein, wenn Sie feststellen, dass sich der Bildschirm beim Lesen häufig ausschaltet.
Empfehlungen der Redaktion
- Die besten Android-Handys im Jahr 2023: die 16 besten, die Sie kaufen können
- Das Galaxy Z Flip 5 stiehlt möglicherweise die beste Funktion des Razr Plus
- Die besten Samsung Galaxy S23-Hüllen: unsere 16 aktuellen Favoriten
- Hier ist unser allererster Blick auf das Samsung Galaxy Tab S9 Plus
- Besitzer eines Galaxy S23 müssen nach diesem Update Ausschau halten



