
Es besteht kein Zweifel daran Moto G7 ist eines der preisgünstigsten Telefone auf dem Markt, aber sind Sie sicher, dass Sie das Beste daraus machen? Es gibt ein paar wichtige Einstellungen, die wir normalerweise gerne ändern, wenn wir ein neues Android-Telefon einrichten, und Moto-Telefone verfügen auch über einige exklusive Optionen, die es wert sind, genauer untersucht zu werden. Hier finden Sie unsere Ratschläge zu den Moto G7-Einstellungen, die Sie anpassen sollten, um mit Ihrem neuen Gerät loszulegen. Diese Tipps funktionieren genauso gut bei der breiteren G7-Familie, einschließlich Moto G7 Power, Moto G7 Play und Moto G7 Plus.
Inhalt
- Wählen Sie Ihre Moto-Aktionen
- Planen Sie Nachtlicht
- Stellen Sie Ihren Bildschirmschoner ein
- Planen Sie eine Entspannungsroutine ein
- Wischen Sie auf dem Fingerabdrucksensor nach unten, um Benachrichtigungen zu erhalten
- Passen Sie den Ton an
- Peek Display einrichten
- Anzeigegröße ändern
- Schalten Sie HDR ein und aktive Fotos aus
- Aktivieren Sie die automatische Lächeln-Erfassung
Wählen Sie Ihre Moto-Aktionen
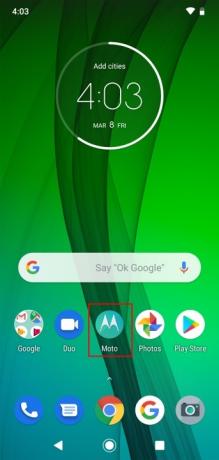
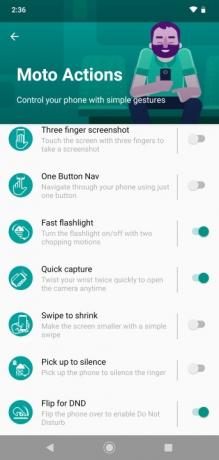
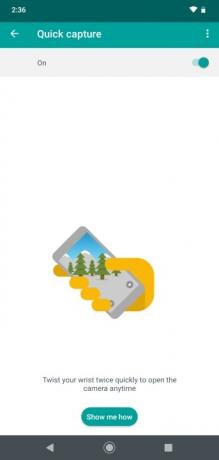
Motorola bietet seit langem eine Vielzahl von Gesten-Shortcuts auf seinen Handys an; Einige davon sind wirklich nützlich, andere weniger. Wir werden nicht jeden dieser Tipps einzeln auflisten, sondern empfehlen Ihnen vielmehr, die Moto-App zu öffnen und darauf zu tippen Moto-Aktionen um die Möglichkeiten selbst zu prüfen. Unsere Favoriten sind Schnelle Taschenlampe, wodurch die Taschenlampe ein- oder ausgeschaltet wird, wenn Sie mit Ihrem Telefon eine Double-Chop-Bewegung ausführen, und Flip für DND, wodurch „Bitte nicht stören“ automatisch aktiviert wird, wenn Sie Ihr Gerät platzieren Moto G7 verdeckt. Das einzige andere, das wir wirklich empfehlen können, ist Schnelle Aufnahme, die die Kamera startet, wenn Sie Ihr Handgelenk zweimal drehen, oder zwischen der Vorder- und Rückkamera wechselt, wenn die Kamera-App bereits geöffnet ist. Sie können auf jede Option tippen, um weitere Details zu erhalten und eine Animation anzuzeigen, die die Geste erklärt.
Empfohlene Videos
Planen Sie Nachtlicht

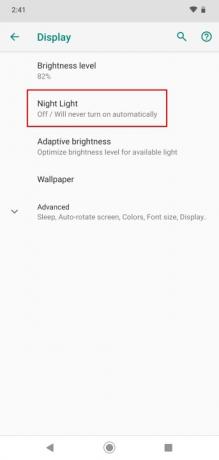
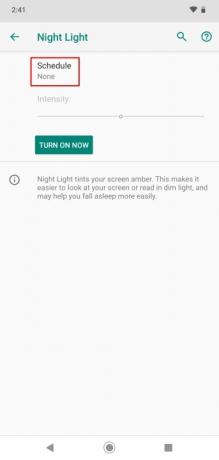
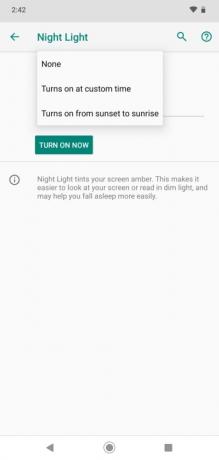
Viele von uns lesen nachts im Bett auf ihren Handys, aber blaues Licht vom Bildschirm kann verhindern, dass wir von Natur aus schläfrig werden, wie wir es normalerweise tun würden. Glücklicherweise gibt es heutzutage auf den meisten Telefonen eine Einstellung, mit der Sie blaues Licht kurz vor dem Schlafengehen herausfiltern können. Gehe zu Einstellungen > Anzeige > Nachtlicht und tippen Sie auf „Zeitplan“. Wählen Sie dann eine benutzerdefinierte Zeit aus oder entscheiden Sie sich für Sonnenuntergang und Sonnenaufgang. Im Idealfall möchten Sie Filtern Sie das blaue Licht Machen Sie mindestens 90 Minuten Pause, bevor Sie zu Bett gehen.
Stellen Sie Ihren Bildschirmschoner ein
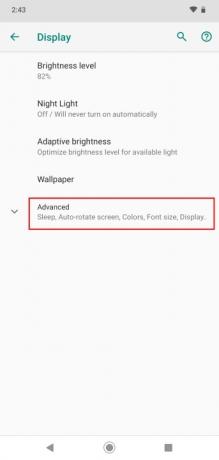
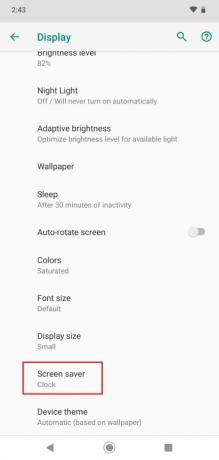
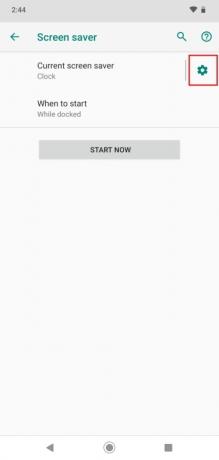
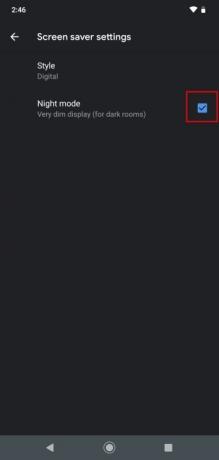
Vielleicht möchten Sie dies lieber ganz ausschalten oder Ihr Moto G7 als Nachttischuhr verwenden und es jede Nacht andocken. Gehen Sie in jedem Fall zu Einstellungen > Anzeige > Erweitert > Bildschirmschoner und entscheiden Sie, was Sie anzeigen möchten und wann es starten soll, oder wählen Sie aus Niemals wenn Sie es überhaupt nicht verwenden möchten. Wenn Sie es auf dem Nachttisch verwenden, empfehlen wir, auf das Einstellungszahnrad neben der Stelle zu tippen Aktueller Bildschirmschoner und kreuzen Sie das Kästchen daneben an Nacht-Modus um die Anzeige dunkel zu halten.
Planen Sie eine Entspannungsroutine ein

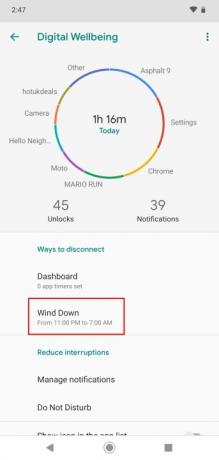
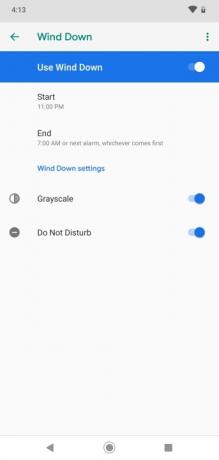
Früher haben wir eine Terminplanung empfohlen Bitte nicht stören, aber Sie können dies im Rahmen von Wind Down tun, einer von Google eingeführten Funktion Android 9,0 Kuchen. Gehe zu Einstellungen > Digital Wellbeing > Entspannung und konfigurieren Sie es nach Ihren Wünschen. Der Wechsel zu Graustufen Wenn es schon spät ist, mag es für manche Menschen zu weit gehen, wir empfehlen jedoch dringend, die Einstellung vorzunehmen Bitte nicht stören Sie sollten es in den Abendstunden einschalten, da dies weniger potenziellen Stress vor dem Schlafengehen und eine viel bessere Schlafqualität bedeutet, ohne dass Sie durch Alarme gestört werden.
Wischen Sie auf dem Fingerabdrucksensor nach unten, um Benachrichtigungen zu erhalten
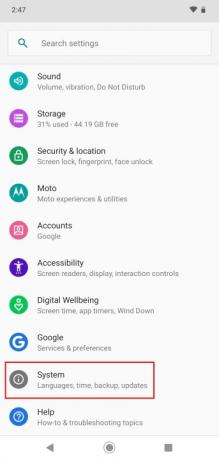
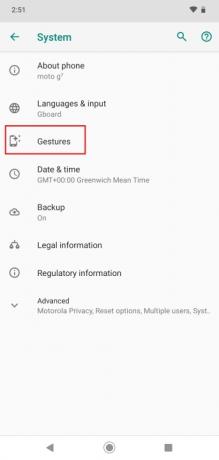
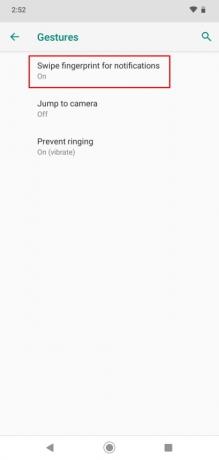
Da die Hersteller den Fingerabdrucksensor auf die Rückseite von Telefonen verlegt haben, ist es selbstverständlich, dass der Finger dort aufliegt, und so ist es auch bei uns Zum Beispiel die Gesten-Shortcut-Option, um den Benachrichtigungsschirm zu öffnen, indem man auf diesem Sensor nach unten wischt, oder ihn durch Wischen wieder zu schließen hoch. Wenn Sie glauben, dass es für Sie nützlich sein könnte, gehen Sie hinein Einstellungen > System > Gesten und tippen Sie zum Drehen Wischen Sie über den Fingerabdruck, um Benachrichtigungen zu erhalten An.
Passen Sie den Ton an
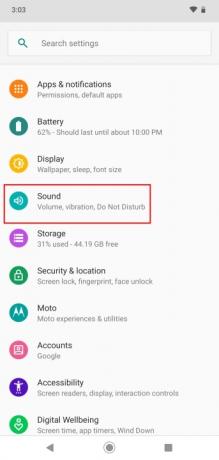

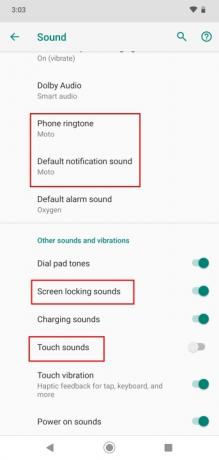
Sie mögen vielleicht den ikonischen „Hello Moto“-Klingelton lieben, aber für uns ist er zu laut und aufdringlich, deshalb möchten wir ihn sofort mit einem Motorola-Telefon ändern. Gehe zu Einstellungen > Ton > Erweitert und verändern Klingelton Und Standard-Benachrichtigungston. Das solltest du finden Berührungsgeräusche sind standardmäßig deaktiviert, wir schalten sie aber auch gerne aus Geräusche beim Sperren des Bildschirms.
Peek Display einrichten
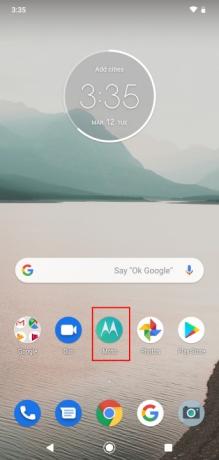

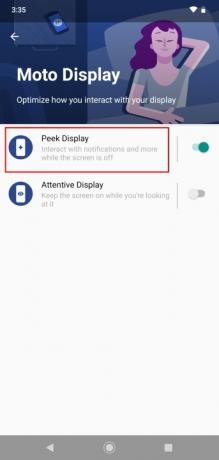
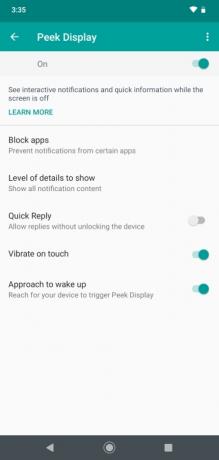
Mit Peek Display können Sie Benachrichtigungen und die Uhrzeit auf Ihrem Sperrbildschirm sehen, auch wenn dieser ausgeschaltet ist, Sie müssen ihn jedoch konfigurieren. Öffnen Sie die Moto-App und tippen Sie auf Moto-Display > Peek-Display. Standardmäßig werden alle Benachrichtigungsinhalte auf Ihrem Sperrbildschirm angezeigt, was ein Problem sein kann, insbesondere wenn Sie in Begleitung sind oder Ihr Telefon irgendwo vergessen haben. Sie können bestimmte Apps blockieren, den Detaillierungsgrad anpassen und sogar schnelle Antworten zulassen, ohne das Gerät zu entsperren. Entscheiden Sie über Ihre Vorlieben, aber denken Sie daran, dass diese Funktion ein Risiko für Ihre Privatsphäre darstellt.
Anzeigegröße ändern
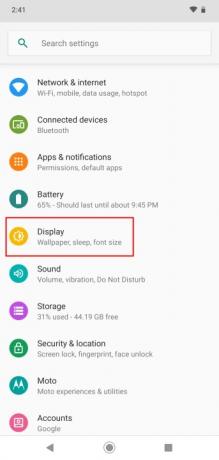
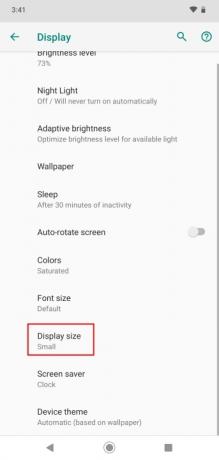
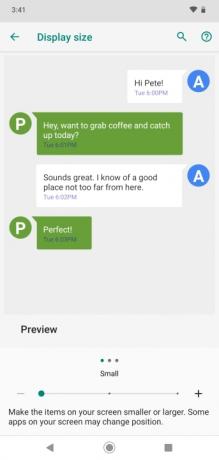
Sie werden vielleicht feststellen, dass die Größe der Symbole und des Textes perfekt für Sie ist, wir finden jedoch, dass die Standardgröße beim Moto G7 recht groß ist. Sie können es ändern Einstellungen > Anzeige > Erweitert > Anzeigegröße. Wir bevorzugen Klein, aber probieren Sie sie aus und finden Sie heraus, was zu Ihnen passt.
Schalten Sie HDR ein und aktive Fotos aus



Die Kamera des Moto G7 gefällt uns gut, zwei Einstellungen empfehlen wir jedoch sofort in der Kamera-App zu ändern. Du wirst finden HDR oben links ist eingestellt auf Auto und wir empfehlen, es zu wenden An permanent. Im Gegenzug zu einer etwas längeren Bearbeitungszeit macht es einen großen Unterschied für Ihre Fotos. Die andere Option, die wir zum Ausschalten empfehlen, ist Aktive Fotos Da sie mehr Platz beanspruchen und oft sinnlos sind, nimmt dieser Modus lediglich eine Sekunde Video auf beiden Seiten Ihrer Aufnahme auf. Es ist tatsächlich nicht mit HDR kompatibel, also wenn Sie sich umdrehen
Aktivieren Sie die automatische Lächeln-Erfassung


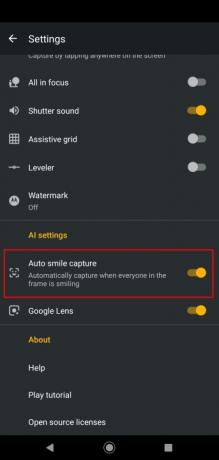
Das Moto G7 verfügt über einen schönen Porträtmodus und ist gut darin, attraktive Fotos von Menschen aufzunehmen, aber mit dieser cleveren Funktion können Sie Ihre Chance auf das perfekte Gruppenfoto erhöhen. Öffnen Sie die Kamera-App, tippen Sie auf das Rastersymbol und dann oben auf das Einstellungszahnrad. Scrollen Sie nach unten und Sie werden es finden Automatische Lächeln-Erfassung ist eine Option, die Sie aktivieren können. Dies kann sehr praktisch sein, insbesondere wenn Sie versuchen, ein anständiges Foto einer Gruppe lächelnder Menschen zu machen
Empfehlungen der Redaktion
- Das Moto G Power 5G erweitert ein Budget-Telefon um eine Flaggschiff-Funktion
- Nokia 5.4 vs. Motorola Moto G Power (2021): Budget-Schlachtfeld
- Die besten Hüllen und Cover für das Moto G Power
- Die neue Motorola Moto G-Familie bringt Kamera-Upgrades und attraktive Preise
- Moto G Power vs. Moto G Stylus: Alle Unterschiede erklärt
Werten Sie Ihren Lebensstil aufDigital Trends hilft Lesern mit den neuesten Nachrichten, unterhaltsamen Produktrezensionen, aufschlussreichen Leitartikeln und einzigartigen Einblicken, den Überblick über die schnelllebige Welt der Technik zu behalten.




