Ob Sie ein Samsung gekauft haben Galaxy S10, S10 Plus, oder Galaxy S10e, Sie haben ein leistungsstarkes Gerät in Ihren Händen. Da ist soviel Das können diese Telefone, aber viele Funktionen sind nicht standardmäßig aktiviert. Wir sind alle Menüs durchgegangen und haben die wichtigsten Einstellungen zusammengefasst, die Sie ändern möchten, um Ihr neues Telefon optimal zu nutzen.
Inhalt
- Weitere Benachrichtigungssymbole und Batterieprozentsatz anzeigen
- Wischen Sie nach unten, um das Benachrichtigungsfeld zu öffnen
- Fingersensorgesten aktivieren (nur S10e)
- Maximale Bildschirmauflösung (nur S10 und S10 Plus)
- Machen Sie die Gesichtserkennung etwas sicherer
- Zeigen Sie immer das Always On Display an
- Befreien Sie sich von der herkömmlichen Navigationsleiste für Gesten im Vollbildmodus
- Passen Sie Bixby-Routinen an
- Schalten Sie die Lautstärketasten für Medien ein
- Planen Sie den Blaulichtfilter und den Nachtmodus
- Aktivieren Sie Smart Stay
Zunächst müssen Sie wissen, wie Sie am schnellsten auf das Einstellungsmenü zugreifen können: Wischen Sie vom oberen Bildschirmrand nach unten und tippen Sie auf das Zahnradsymbol ganz oben rechts in der Benachrichtigungsleiste. Alternativ können Sie vom Startbildschirm nach oben wischen, um die App-Schublade zu öffnen und die zu finden
Einstellungen App.Empfohlene Videos
Weitere Benachrichtigungssymbole und Batterieprozentsatz anzeigen
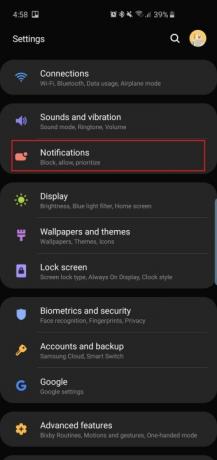
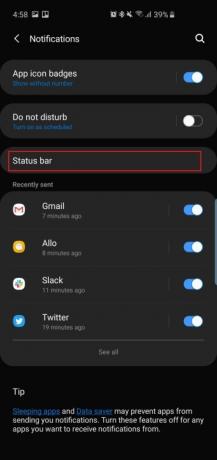
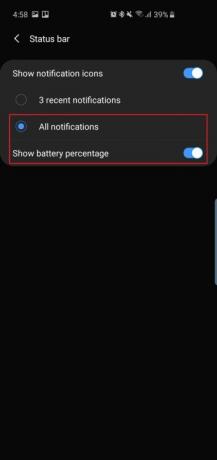
Die Hole-Punch-Kamera befindet sich oben bei allen drei dieser Telefone – so heißt die schwebende Selfie-Kamera oben rechts. Wie bei Telefonen mit Kerben bedeutet dies, dass Sie etwas weniger Platz auf dem haben Android Statusleiste für Benachrichtigungssymbole oder sogar den Batterieprozentsatz. Standardmäßig zeigen die Telefone nur drei der neuesten Benachrichtigungssymbole und keinen Batterieprozentsatz an. Hier erfahren Sie, wie Sie dies ändern können.
- Gehen Sie zu Einstellungen > Benachrichtigungen > Statusleiste und tippen Sie auf Alle Benachrichtigungen. Jetzt können Sie in der Statusleiste mehrere Benachrichtigungssymbole statt nur drei sehen.
- Unten Alle Benachrichtigungen, sehen Sie eine Option zum Einschalten Batterieprozentsatz anzeigen. Wenn Sie diese Funktion aktivieren, können Sie leichter abschätzen, wie viel Akkulaufzeit Ihnen noch bleibt.
Wischen Sie nach unten, um das Benachrichtigungsfeld zu öffnen

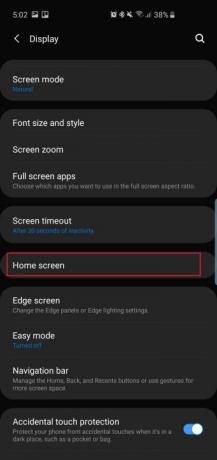

Beim Galaxy S9 und S9 Plus können Sie mit dem Finger über den Fingerabdruckscanner streichen, um die Benachrichtigungsleiste herunterzuziehen. Da es auf der Rückseite des Galaxy S10 keinen Fingerabdruckscanner gibt und S10 Plus Sie müssen sich nicht mehr damit begnügen, irgendwo auf dem Startbildschirm nach unten zu wischen, um die Schublade nach unten zu ziehen, anstatt von ganz oben nach unten zu wischen (was schwer zu erreichen sein kann).
- Gehe zu Einstellungen > Anzeige > Startbildschirm > und einschalten Schnell zu öffnendes Benachrichtigungsfeld.
Wischen Sie jetzt einfach von einer beliebigen Stelle auf dem Startbildschirm nach unten, um die Benachrichtigungsleiste aufzurufen. Das funktioniert auch auf der Galaxy S10e, das über einen kapazitiven Fingerabdruckscanner verfügt.
Verwandt
- Hier ist unser allererster Blick auf das Samsung Galaxy Tab S9 Plus
- Diesen wilden Falltest des Galaxy S23 müssen Sie sich unbedingt ansehen
- Die besten Samsung Galaxy S23 Plus-Hüllen: 15, die Sie nicht ignorieren können
Fingersensorgesten aktivieren (nur S10e)


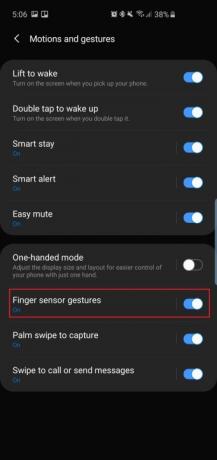
Weil das
- Gehen Sie zu Einstellungen > Erweiterte Funktionen > Bewegungen und Gesten und einschalten Fingersensorgesten.
Dies ist eine praktische Möglichkeit, die Schublade zu öffnen, ohne den Daumen stark bewegen zu müssen. Tippen Sie auf Fingersensorgesten, und Sie sehen auch eine Option zum Öffnen von Samsung Pay, indem Sie auf dem Startbildschirm auf dem Sensor nach oben wischen. Schalten Sie dies gerne ein, wenn Sie glauben, dass Sie es häufig verwenden werden.
Maximale Bildschirmauflösung (nur S10 und S10 Plus)
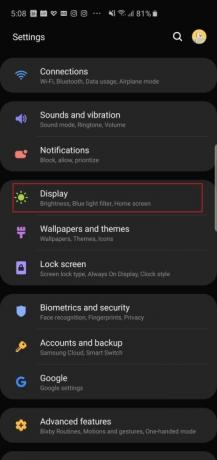

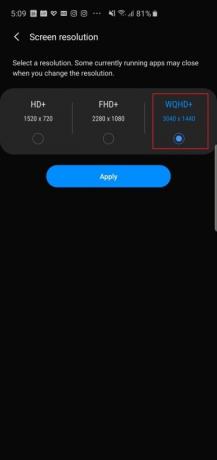
Das Samsung Galaxy S10 und
- Gehe zu Einstellungen > Anzeige > Bildschirmauflösung und tippen Sie auf die Option WQHD+.
Sie werden sehen, dass es auch eine HD+-Option (1.520 x 720) gibt, wenn Sie wirklich Akkulaufzeit sparen möchten. Diese Einstellung existiert für die nicht
Machen Sie die Gesichtserkennung etwas sicherer
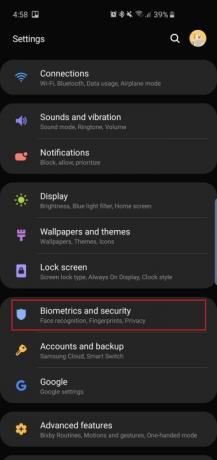


Das Galaxy S10 und
Standardmäßig aktiviert Samsung Schnellere Erkennung Die Technologie reagiert also schnell, was jedoch zu Lasten der Sicherheit geht – die Gesichtserkennungstechnologie kann bereits durch ein Foto Ihres Gesichts getäuscht werden. Wenn Sie dies deaktivieren, wird es etwas schwieriger, die Kamera zu fälschen, aber sie ist immer noch nicht annähernd so sicher wie Apples Face ID.
- Gehen Sie zu Einstellungen > Biometrie und Sicherheit > Gesichtserkennung (falls Sie es bereits eingerichtet haben) und ausschalten Schnellere Erkennung. Jetzt wird die Technologie nicht mehr so leicht zu täuschen sein und es wird nur ein paar Millisekunden länger dauern, aber bedenken Sie, dass es immer noch nicht die sicherste biometrische Option auf diesen Telefonen ist.
Wenn Sie direkt zum Startbildschirm springen möchten, nachdem die Kamera Ihr Gesicht erkannt hat, können Sie die Funktion deaktivieren Bleiben Sie auf dem Sperrbildschirm in demselben Menü.
Zeigen Sie immer das Always On Display an
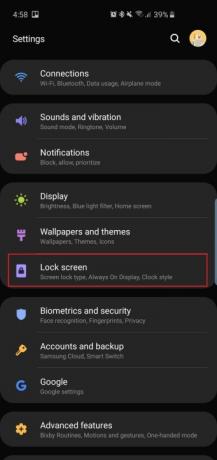
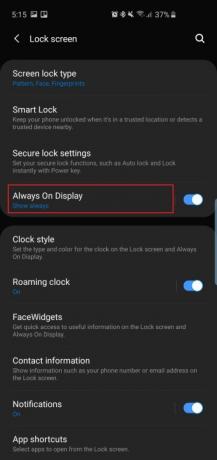
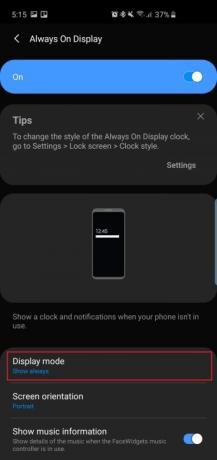
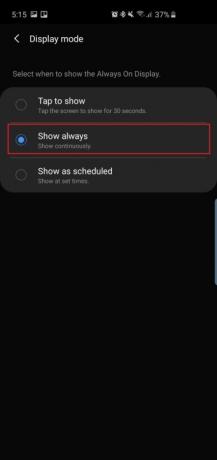
Was nützt ein Always On Display, wenn es nicht immer eingeschaltet ist, oder? Standardmäßig ist das Always On Display, das Uhrzeit, Datum, Akkustatus und Benachrichtigungen anzeigt, wenn der Bildschirm Ihres Telefons ausgeschaltet ist, nicht ständig eingeschaltet. Hier erfahren Sie, wie Sie das ändern können.
- Gehe zu Einstellungen > Sperrbildschirm > Always On Display und scrollen Sie nach unten, um es zu finden und darauf zu tippen Anzeigemodus. Tippen Sie auf Immer anzeigen um es immer zu sehen. Sie können sich dafür entscheiden Zum Anzeigen antippen, und das Always-On-Display wird 30 Sekunden lang eingeblendet, oder Sie können es so einstellen Wie geplant anzeigen.
In diesem Einstellungsmenü können Sie auch einschalten Musikinformationen anzeigen um die Musikwiedergabe über das Always On Display zu steuern.
Befreien Sie sich von der herkömmlichen Navigationsleiste für Gesten im Vollbildmodus

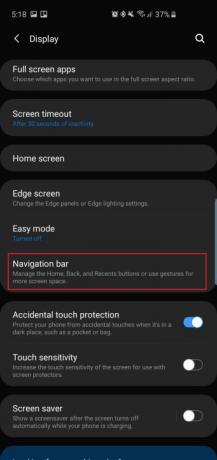
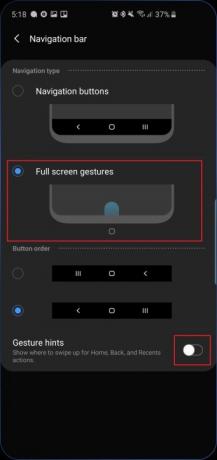
Samsung hat bei allen drei Smartphones große Anstrengungen unternommen, um die Ränder rund um den wunderschönen Dynamic AMOLED-Bildschirm zu verkleinern. Warum sollte man ihn also mit dem Traditionellen ruinieren?
- Gehen Sie zu Einstellungen > Anzeige > Navigationsleiste und tippen Sie auf Gesten im Vollbildmodus. Jetzt müssen Sie nur noch mit den Fingern über die Stelle streichen, an der sich früher die herkömmlichen Android-Navigationstasten befanden, um die Aktion abzuschließen. Wenn Sie beispielsweise in der Mitte wischen, wird das Tippen auf die Home-Taste nachgebildet.
- Ausschalten Gestenhinweise wenn Sie auch ein saubereres Aussehen wünschen.
Wir ziehen es vor, auch bei allen anderen dem Tastenlayout zu folgen
Passen Sie Bixby-Routinen an


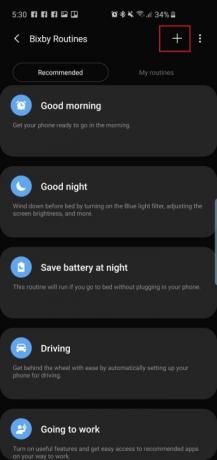
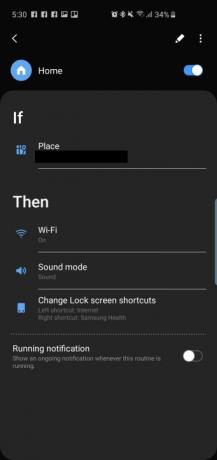
Eine neue Funktion im Smartphone-Trio von Samsung ist Bixby Routinen, die eigentlich nicht viel damit zu tun haben
- Greifen Sie auf die Bixby-Routinen zu, indem Sie auf klicken Einstellungen > Erweiterte Funktionen > Bixby-Routinen. Es gibt eine Handvoll empfohlener Routinen, die Sie aktivieren und bearbeiten können, oder Sie können auf das „+“-Zeichen tippen und eine benutzerdefinierte Routine erstellen.
Schalten Sie die Lautstärketasten für Medien ein

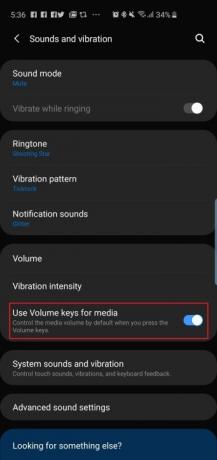
Möchten Sie die Lautstärketasten standardmäßig zur Steuerung der Medienlautstärke verwenden? Dies ist praktisch, wenn Sie die Lautstärke schnell anpassen möchten, bevor Sie einen Song oder ein Video auf Ihrem Telefon abspielen, anstatt die Lautstärke erst zu ändern, nachdem die Wiedergabe begonnen hat.
- Gehe zu Einstellungen > Töne und Vibration und einschalten Verwenden Sie die Lautstärketasten für Medien.
- Sie können dies auch einschalten, indem Sie auf die Lautstärkewippe tippen und bei den angezeigten Lautstärkeeinstellungen nach unten wischen.
Planen Sie den Blaulichtfilter und den Nachtmodus

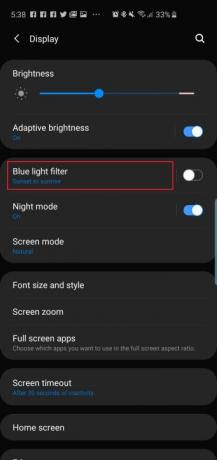
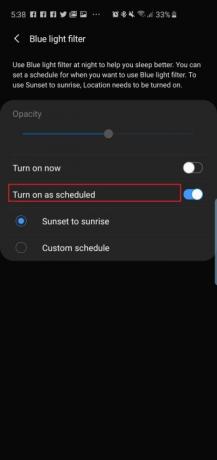
Die Dynamic AMOLED-Bildschirme der neuen Telefone reduzieren die Blaulichtemission von Haus aus um 42 Prozent, was wirklich hilfreich ist, da zu viel blaues Licht in der Nacht den Schlaf beeinträchtigen kann, was auch der Fall sein kann negative Auswirkungen auf die Gesundheit. Wenn Sie den Blaulichtfilter Ihrer Telefone dennoch verwenden möchten, können Sie sie so einstellen, dass sie sich entweder zu einer bestimmten Zeit oder nur von Sonnenuntergang bis Sonnenaufgang automatisch einschalten. Die neue One UI-Software von Samsung verfügt außerdem über einen Nachtmodus, den Sie für dunklere Themen im gesamten Betriebssystem verwenden können, was hilfreich ist, wenn Sie das Telefon nachts im Dunkeln verwenden.
- Um den Blaulichtfilter zu planen, gehen Sie zu Einstellungen > Anzeige > Blaulichtfilter und tippen Sie auf Sonnenuntergang bis Sonnenaufgang.
- Um ein dunkleres Thema auf der gesamten Benutzeroberfläche zu aktivieren, gehen Sie zu Einstellungen > Anzeige > Nachtmodus und tippen Sie auf Mach es jetzt an. Wenn Sie die weiße Oberfläche tagsüber wieder haben möchten, können Sie auf tippen Wie geplant einschalten und stellen Sie den Nachtmodus so ein, dass er von Sonnenuntergang bis Sonnenaufgang aktiviert wird.
Aktivieren Sie Smart Stay


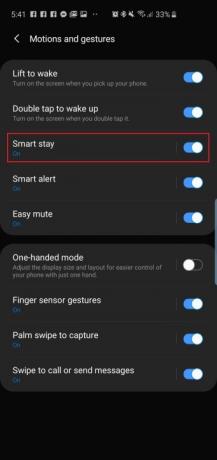
Smart Stay ist eine Funktion, die in Samsung-Handys schon seit geraumer Zeit verfügbar ist. Im Wesentlichen gilt: Solange Ihre Augen auf dem Bildschirm kleben, wird das Display nicht ausschalten.
- Aktivieren Sie Smart Stay, indem Sie auf gehen Einstellungen > Erweiterte Funktionen > Bewegungen und Gesten und einschalten Smarter Aufenthalt.
Es gibt noch einige andere nette Funktionen in diesem Menü oder sogar in Erweiterte Funktionen, die Sie vielleicht ausprobieren möchten – wie Heben Sie an, um aufzuwachen Und Doppeltippen, um aufzuwachen – aber diese sollten alle standardmäßig aktiviert sein.
Dies sind unsere Tipps für die wichtigsten Einstellungen, die Sie ändern möchten, sobald Sie Ihr neues Galaxy S10 einrichten.
Empfehlungen der Redaktion
- Das neueste Android-Handy von Asus könnte eine große Bedrohung für das Galaxy S23 Ultra darstellen
- Besitzer eines Galaxy S23 müssen nach diesem Update Ausschau halten
- Samsung hat möglicherweise gerade das Galaxy S10 getötet
- Wird das Samsung Galaxy S23 mit einem Ladegerät geliefert? Informieren Sie sich darüber, bevor Sie kaufen
- Samsung bringt die neue Software des Galaxy S23 auf ältere Handys



