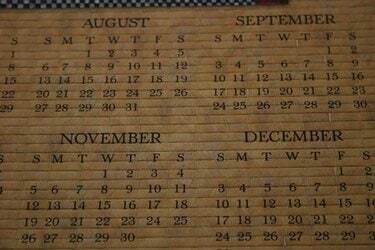
Planen Sie das Jahr, indem Sie eine Seite mit Minikalendern erstellen, einen für jeden Monat.
Mit einigen Programmen können Sie einen Monatskalender mit einem Kalenderdesign-Assistenten erstellen. Wenn Sie diese verkleinern, können Sie mehr als eine Seite auf einer Seite unterbringen oder einen kleinen Kalender und anderen Text auf derselben Seite anzeigen. Diese Mini-Kalender eignen sich für viele Arten der Planung oder zum Drucken von Veranstaltungskalendern für Ihr Unternehmen oder Ihre Organisation.
Verwenden Sie Microsoft Publisher
Schritt 1
Fügen Sie ein Kalenderdesign-Galerieobjekt in Ihr Dokument ein. Wählen Sie "Design Gallery Object" aus dem Menü "Einfügen" in Microsoft Publisher. Wählen Sie "Objekte nach Kategorie" und wählen Sie "Kalender". Wählen Sie einen Stil, der Ihrem Zweck entspricht. Publisher fügt den Kalender auf Ihrer Seite ein.
Video des Tages
Schritt 2
Bearbeiten Sie Ihren Kalender. Wählen Sie den Kalender aus und klicken Sie unten auf das Wizard-Symbol (es sieht aus wie ein kleiner Zauberstab). Sie können den Monat und das Jahr ändern, indem Sie unten im Kalenderdesignbereich auf "Datumsbereich ändern" klicken (andernfalls verwendet der Herausgeber standardmäßig den aktuellen Monat). Wählen Sie den gewünschten Monat und das gewünschte Jahr aus den Dropdown-Menüs aus.
Schritt 3
Ändern Sie die Größe Ihres Kalenders, indem Sie einen der Eckgriffe ziehen. Publisher platziert den Kalender automatisch so, dass er die aktuelle Seite ausfüllt. Um einen Minikalender zu erstellen, müssen Sie ihn in der Größe ändern und möglicherweise auch verschieben. Nach der Größenänderung müssen Sie möglicherweise einige oder alle Schriftgrößen verkleinern, indem Sie sie markieren und die Größe in der Symbolleiste ändern.
Schritt 4
Machen Sie einen weiteren Monat. Kopieren Sie den gerade erstellten Kalender, fügen Sie ihn ein, verschieben Sie ihn und bearbeiten Sie ihn, um ihn in einen anderen Monat zu ändern. Dadurch wird ein neuer Monat erstellt, Sie können jedoch die neue Größe und Form sowie alle von Ihnen vorgenommenen Schriftänderungen beibehalten.
Verwenden Sie Microsoft Word
Schritt 1
Aktivieren Sie die Symbolleiste "Tabellen und Rahmen", indem Sie sie im Abschnitt "Symbolleisten" des Menüs "Ansicht" auswählen, falls sie nicht bereits aktiviert ist. Das Erstellen einer Tabelle ist die beste Möglichkeit, einen größenveränderlichen Minikalender in Word zu erstellen.
Schritt 2
Fügen Sie eine Tabelle in Ihr Word-Dokument ein, indem Sie auf das Symbol "Tabelle einfügen" in der Mitte der Symbolleiste "Tabellen und Rahmen" klicken. Es ist das Symbol, das wie eine Tabelle aussieht.
Schritt 3
Geben Sie die Anzahl der Zeilen und Spalten an, die Ihre Tabelle haben soll. Wenn Sie einen normalen Sieben-Tage-Wochen-Kalender wünschen, wählen Sie je nach Monat sieben Spalten und entweder vier oder fünf Zeilen.
Schritt 4
Ändern Sie die Größe der Tabelle, indem Sie den Ziehpunkt unten rechts ziehen, um sie zu einem Minikalender zu machen. Wenn Ihr Dokument mit zwei oder drei Spalten formatiert ist, passt Word die Größe der Tabelle an die Breite einer Spalte an.
Schritt 5
Geben Sie Zahlen für die Daten ein. Wenn der Monat an einem Mittwoch beginnt, lassen Sie die ersten drei Zellen leer und beginnen mit einer "1" in der vierten Zelle. Geben Sie weiterhin alle Daten für die Tage Ihres Monats ein.
Schritt 6
Formatieren Sie Ihren Kalender. Fügen Sie für Wochentage eine weitere Zeile oben hinzu, wenn Sie dies wünschen; Klicken Sie in der Symbolleiste "Tabellen und Rahmen" auf das Symbol "Zeile einfügen" und stellen Sie sicher, dass sich Ihr Cursor zuerst in einer der Zellen in der oberen Zeile befindet. Markieren Sie einige oder alle Zellen und ändern Sie den Schriftstil oder die Schriftgröße. Setzen Sie Ihren Cursor in die allererste Zelle und drücken Sie die Eingabetaste, um eine Textzeile über dem Kalender zu erstellen, und geben Sie den Namen des Monats in diese Zeile ein.
Schritt 7
Machen Sie einen weiteren Mini-Kalender. Sobald Sie Ihren Kalender haben, können Sie ihn kopieren und einfügen und die Kopie bearbeiten, um einen weiteren Monat zu erstellen.
Spitze
Eine Seite mit drei gleich großen Spalten und vier Zeilen kann die Monatskalender eines Jahres anzeigen.
Wählen Sie ein Kalenderlayout mit großen Zahlen und einer einfachen Überschrift, damit es verkleinert und noch lesbar ist.
Sie können nicht nur Ihre eigenen Kalender erstellen, sondern auch Kalendervorlagen online verwenden, z. B. bei PrintableCalendar.ca.



