In den letzten etwa fünf Jahren Zwietracht hat immer wieder bewiesen, dass es die Instant-Messaging-Plattform nicht nur für Gamer ist, sondern für alle, die online Nachrichten senden, Video-Chats führen oder mit Freunden streamen möchten. Einer der Gründe dafür sind Discord-Bots. Bots können Ihnen bei allem helfen, von der Automatisierung alltäglicher Aufgaben bis hin zum Abspielen von Musik auf Ihrem Server. In diesem Tutorial zeigen wir Ihnen, wie Sie einen Discord-Bot erstellen.
Mäßig
30 Minuten
Discord-Konto
Obwohl die Automatisierung der Hauptgrund für die Verwendung eines Discord-Bots ist, können Sie einen wirklich so programmieren, dass er alles tut (zumindest alles, was Sie in etwas JavaScript-Code unterbringen können). Auch Programmierkenntnisse sind für den Einstieg nicht erforderlich. Unser Leitfaden hilft Ihnen dabei, Ihre eigenen Discord-Bots zu erstellen, auch wenn Sie noch nie zuvor eine Codezeile berührt haben.
So erstellen Sie einen Discord-Bot
Schritt 1: Laden Sie Node.js herunter und richten Sie ein Discord-Konto ein.
Node.js ist eine kostenlose und quelloffene JavaScript-Laufzeitumgebung, die Sie benötigen, damit Ihr Bot tatsächlich funktioniert. Laden Sie es herunter unter nodejs.org und installieren Sie es, bevor Sie mit etwas anderem beginnen.
Natürlich benötigen Sie auch ein Discord-Konto und einen eigenen Server, um Ihren Bot zu testen. Wenn Sie noch keins erstellt haben, gehen Sie zu Discord.com und erstelle eins. Wenn Sie einen haben, melden Sie sich bei Ihrem Konto an und öffnen Sie den Server, auf dem Ihr Bot leben soll.
Sie benötigen außerdem ein Texteditorprogramm, z Notepad++ unter Windows zum Codieren.
Schritt 2: Jetzt müssen Sie eine Anwendung auf Discord erstellen, damit Ihr Bot funktioniert. Das erfordert ein wenig Aufwand, ist aber nicht allzu komplex. Das Ziel besteht hier darin, ein Autorisierungstoken für den Bot zu erhalten, damit Discord Ihren Code erkennt und ihn dem Bot auf seinen Servern hinzufügt.
Gehen Sie zunächst zu discordapp.com/developers/applications/me. Ihr Konto sollte angemeldet sein, sodass Sie direkt zur Liste der Anwendungen Ihres Kontos gelangen. Schlag Neue Bewerbung um loszulegen. Geben Sie dem Bot einen Namen und klicken Sie dann auf die markierte Schaltfläche Änderungen speichern.
Klicken Sie nun im rechten Menü auf Bot. Klicken Sie im neuen Menü auf Bot hinzufügen unter dem Build-a-Bot Möglichkeit. Wenn Sie nur einen Antrag haben – den, den wir gerade erstellt haben – sollte dieser automatisch erscheinen. Andernfalls wählen Sie es aus.
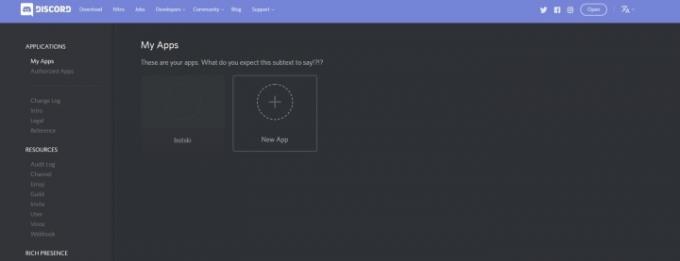
Verwandt
- So teilen Sie Spiele auf Ihrem Nintendo Switch
- So deinstallieren Sie Steam-Spiele (und installieren sie später erneut)
- So verschenken Sie Spiele auf Steam
Schritt 3: In der Box markiert App-Bot-Benutzer, suche nach den Wörtern Token: Zum Anzeigen anklicken. Klicken Sie auf diesen Link und Sie sehen eine Textfolge. Das ist das Autorisierungstoken Ihres Bots, mit dem Sie ihm Code senden können. Teilen Sie es mit niemandem – Mit diesem Token kann jeder, der es hat, Code für den Bot erstellen, was bedeutet, dass jeder, der es hat, Ihren Bot steuern kann. Wenn Sie glauben, dass der Token kompromittiert wurde, ist die gute Nachricht, dass Sie mit dem ganz einfach einen neuen generieren können Generieren Sie ein neues Token Taste. Markieren Sie Ihren Token. Sie werden es in einer Sekunde brauchen.
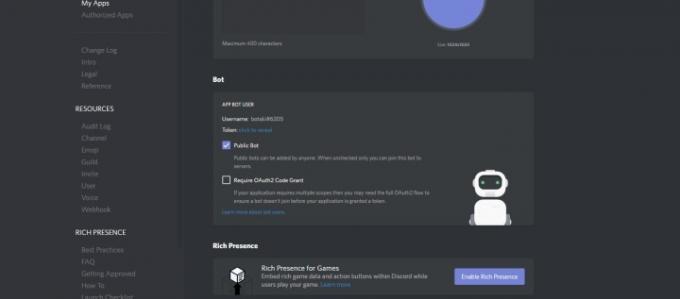
Schritt 4: Scrollen Sie nun nach oben zum markierten Feld App-Details und finde dein Kunden ID, eine lange Zahl. Kopieren Sie die Nummer und fügen Sie sie anstelle des Wortes CLIENTID zu dieser URL hinzu.
https://discordapp.com/oauth2/authorize?&client_id=CLIENTID&scope=bot&permissions=8
Die endgültige URL sollte so aussehen, jedoch mit Ihrer Kunden-ID-Nummer anstelle dieser gefälschten: https://discordapp.com/oauth2/authorize?&client_id=000000000000000001&scope=bot&permissions=8
Kopieren Sie die URL mit Ihrer Kunden-ID-Nummer in Ihren Browser. Dadurch gelangen Sie zu einer Website, auf der Sie Discord mitteilen können, wohin Ihr Bot gesendet werden soll. Sie wissen, dass es funktioniert hat, wenn Sie Discord in einer App oder Ihrem Browser öffnen und zu Ihrem Server navigieren. Der Kanal meldet, dass ein Bot dem Raum beigetreten ist, und Sie sehen ihn im Menü auf der rechten Seite unter der Liste der Online-Mitglieder.

Schritt 5: Während Sie das tun, können Sie sich auch einen Moment Zeit nehmen, um an einem leicht zugänglichen Ort auf Ihrem Computer einen Ordner zu erstellen, in dem Sie alle Dateien Ihres Bots speichern können. Nennen Sie es einfach, wie „DiscordBot“ oder „MyBot“, damit Sie genau wissen, was es ist.

Schritt 6: Sie werden mit Ihrem Texteditor drei Dateien für Ihren Bot erstellen. Fügen Sie im ersten Schritt diesen Code ein:
{
„token“: „Ihr Bot-Token“
}
Ersetzen Sie „Ihr Bot-Token“ durch das Token, das Sie zuvor auf der Anwendungsseite Ihres Bots generiert haben. Stellen Sie sicher, dass das Token in Anführungszeichen steht. Speichern Sie die Datei dann im Discord-Bot-Ordner, den Sie auf Ihrem Desktop erstellt haben, unter dem Dateinamen „auth.json“. Denken Sie daran, es nicht als .txt-Datei zu speichern – es funktioniert nicht, wenn es .txt statt .json ist.
Erstellen Sie eine neue Datei und geben Sie diesen Code ein:
{
„Name“: „Greeter-Bot“,
„Version“: „1.0.0“,
„Beschreibung“: „Mein erster Discord Bot“,
„main“: „bot.js“,
„Autor“: „Ihr Name“,
„Abhängigkeiten“: {}
}
Ersetzen Sie den Namen des Autors bei Bedarf durch Ihren Namen. Sie können die Beschreibung auch in etwas anderes ändern, wenn Sie möchten, dass etwas besser zu dem passt, was Sie erstellen. Dies ist praktisch, um sich daran zu erinnern, was Ihr Bot tun soll.
Speichern Sie diese Datei als „package.json“ in Ihrem Discord-Bot-Ordner.

Schritt 7: Es muss noch eine weitere Textdatei erstellt werden, und diese ist die wichtige, die das Verhalten Ihres Bots steuert. Sie sollten mit JavaScript vertraut sein, um wirklich die volle Kontrolle über Ihren Bot zu haben und zu wissen, was Sie tun. Wenn Sie jedoch neu im Programmieren sind und einfach nur etwas erstellen möchten, können Sie dies tun Kopieren und Einfügen Fügen Sie diesen Code in die Datei ein, um einen einfachen Bot zu erstellen, der Sie auf Ihrem Server begrüßt.
(Vielen Dank an den Medium-Benutzer Renemari Padillo, dessen Bot-Tutorial uns bei der Erstellung dieses Bot-Tutorials geholfen hat. Schauen Sie sich sein Tutorial zur Code-Fehlerbehebung an und andere Ratschläge.)
var Discord = require('discord.io');
var logger = require('winston');
var auth = require('./auth.json');
// Logger-Einstellungen konfigurieren
logger.remove (logger.transports. Konsole);
logger.add (neue logger.transports. Konsole, {
colorize: true. });
logger.level = 'debug';
// Discord Bot initialisieren
var bot = neuer Discord. Klient({
Token: auth.token,
Autorun: wahr
});
bot.on('ready', function (evt) {
logger.info('Connected'); logger.info('Logged in as: '); logger.info(bot.username + ' - (' + bot.id + ')'); });
bot.on('message', function (user, userID, channelID, message, evt) {
// Our bot needs to know if it will execute a command // It will listen for messages that will start with `!` if (message.substring(0, 1) == '!') { var args = message.substring(1).split(' '); var cmd = args[0]; args = args.splice(1); switch(cmd) { // !ping case 'ping': bot.sendMessage({ to: channelID, message: 'Pong!' }); break; // Just add any case commands if you want to.. } }
});
Dieser Code richtet einen Discord-Bot ein, der auf bestimmte Nachrichten antwortet – insbesondere auf alles, was mit einem „!“ beginnt. Charakter. Insbesondere programmieren wir den Bot so, dass er auf den Befehl „!intro“ reagiert. Wenn also jemand diesen in Ihren Server eingibt, während sich der Bot dort befindet, antwortet der Bot mit einer programmierten Nachricht. In unserem Code haben wir die Nachricht als „Grüße!“ definiert. Willkommen auf dem Server!“ Sie können sowohl die Eingabeaufforderung als auch die Antwortnachricht ändern, indem Sie sie im obigen Code neu definieren. Achten Sie nur darauf, die einfachen Anführungszeichen um die Nachrichten beizubehalten.
Speichern Sie diese letzte Textdatei als „bot.js“ in Ihrem Discord-Bot-Ordner.

Schritt 8: Auf einem Windows-PC gelangen Sie einfach zur Eingabeaufforderung, indem Sie auf klicken Windows Symbol und geben Sie „Eingabeaufforderung“ in das Feld ein. Sobald es geöffnet ist, geben Sie „cd“ ein, gefolgt vom Dateipfad zu Ihrem Ordner. Auf unserem Testcomputer sieht der Befehl so aus: „c: UsersPhil’s DesktopDesktopDiscordBot.“ Dadurch sollte die Eingabeaufforderungszeile so geändert werden, dass sie den Dateipfad zu Ihrem Ordner enthält.
Alternativ können Sie in Windows zu Ihrem Ordner navigieren und ihn gedrückt halten Schicht während Sie mit der rechten Maustaste auf einen leeren Bereich des Ordners klicken, und wählen Sie dann Öffnen Sie die Eingabeaufforderung.
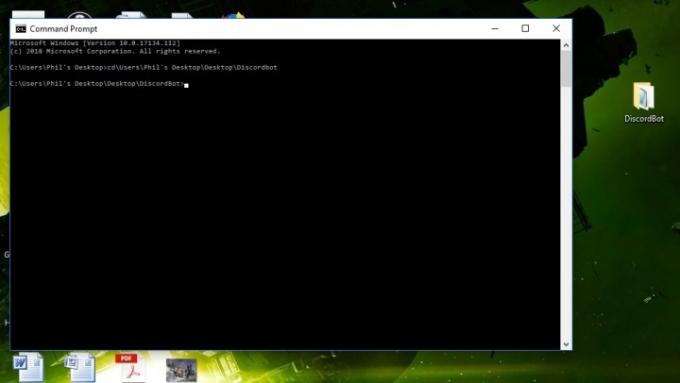
Schritt 9: Jetzt ist es an der Zeit, Node.js zu nutzen. Geben Sie in der Eingabeaufforderung mit Ihrem Discord-Bot-Ordner in der Dateipfadzeile „npm install discord.io“ ein Winston – speichern.“ Dadurch werden die Dateien, die Sie für Ihren Discord-Bot benötigen, automatisch im Ordner installiert direkt.
Verwenden Sie außerdem die folgende Befehlszeilenaufforderung, um zusätzliche Abhängigkeiten zu installieren: npm install https://github.com/woor/discord.io/tarball/gateway_v6
Damit sollten Sie über alle Dateien verfügen, die Sie benötigen.

Schritt 10: Jetzt können Sie loslegen. Um zu versuchen, Ihren Bot auszuführen, geben Sie „node bot.js“ in die Eingabeaufforderung ein (stellen Sie sicher, dass Sie immer noch zu Ihrem Discord-Bot-Ordner navigieren).
Um die Funktionalität Ihres Bots zu testen, gehen Sie zurück auf Ihren Discord-Server und versuchen Sie, „!intro“ oder „!“ einzugeben. gefolgt von der Eingabeaufforderung, die Sie in Ihrer Datei „bot.js“ erstellt haben. Wenn Sie Ihren Bot richtig codiert haben, führt das Senden dieses Befehls dazu, dass Ihr Bot Ihnen mit der von Ihnen festgelegten Nachricht antwortet.
Herzlichen Glückwunsch, Sie sind der stolze Schöpfer eines Discord-Bots.
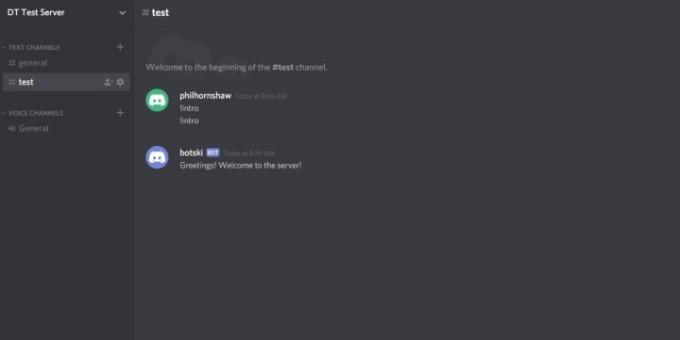
Das Tolle an Discord ist die Gemeinschaft mit gemeinsamen Interessen und Fähigkeiten. Benutzer auf Discord entwickeln ständig neue Tools, um den Dienst zu verbessern, einschließlich Bots. Einige Ersteller laden ihre Bots in öffentliche Datenbanken hoch und erlauben anderen, die Bots herunterzuladen und für ihre Server zu verwenden. In den in Datenbanken aufgeführten Bots können verschiedene Funktionen codiert sein, sodass Sie wahrscheinlich das finden, was Sie brauchen. Bevor Sie Ihren Bot erstellen, erkunden Sie Discord ein wenig, um herauszufinden, ob bereits jemand anderes genau den Bot erstellt hat, den Sie benötigen.
Sie können Google nach Datenbanken sowie nach bestimmten Discord-Bots durchsuchen. Sie können es auch mit dem Anschauen versuchen Top.gg (ehemals Discordbots) oder Bots.ondiscord.xyz.
Empfehlungen der Redaktion
- So übertragen Sie Daten von Ihrer PS4 auf die PS5
- Wie viel RAM benötigen Sie?
- In Pikmin 4 kann man den Hund nicht streicheln, aber man kann ihn stärken
- Nintendo Direct Juni 2023: So sehen Sie es an und was Sie erwartet
- Fortnite Reality Augments: vollständige Liste und wie man sie verwendet



