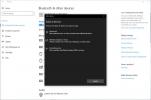Auch mit der Ankunft der Xbox Series X und Series S, die häufigsten Xbox One-Probleme leben weiter. Der Beitrag von Microsoft zur achten Konsolengeneration umfasste mehrere Überarbeitungen, bei denen jeweils frühere Probleme behoben und eigene Probleme eingeführt wurden. In diesem Leitfaden führen wir Sie durch die Probleme, auf die Sie möglicherweise stoßen, und wie Sie diese in allen Konsolenrevisionen lösen können.
Inhalt
- Nehmen Sie Kontakt mit Microsoft auf
- Bleibt beim Begrüßungsbildschirm hängen
- Der Scheibenantrieb erzeugt Schleifgeräusche
- Xbox One wird nicht aktualisiert
- Xbox One lässt sich nicht einschalten
- Xbox One schaltet sich unerwartet ab
- Ihr Fernseher zeigt nicht die beste Auflösung an
- Audio funktioniert nicht richtig
- Spiele werden nicht installiert
- Controller synchronisiert nicht
- Xbox One kann Discs nicht richtig lesen
- Spiele frieren häufig ein oder stürzen ab
- Es kann keine Verbindung zum Netzwerk oder Xbox Live hergestellt werden
- Kinect lässt sich nicht mit der Konsole koppeln
Es ist jedoch möglich, dass das Problem nicht auf der Rückseite Ihrer Xbox One liegt. Wenn Ihr Problem unten nicht aufgeführt ist, schauen Sie sich unbedingt unsere an Anleitung zur Fehlerbehebung für die Xbox Series X und unsere Liste von häufige Xbox Live-Probleme.
Empfohlene Videos
Nehmen Sie Kontakt mit Microsoft auf
Wir empfehlen die Nutzung der Website von Microsoft Registrieren Sie Ihre Xbox One. Dadurch werden alle Probleme beschleunigt, die noch von der Garantie abgedeckt sind. Durch die Registrierung Ihrer Konsole können Sie auch Ihren Garantiestatus sehen. Wenn für Ihre Konsole eine Garantie besteht, Reparaturen sind kostenlos.
| Methode | Kontakt |
| Live-Chat | Webseite |
| Foren | Webseite |
| Selbsthilfe | Webseite |
| Telefon | Fordern Sie einen Anruf an |
| @XboxSupport |
Bleibt beim Begrüßungsbildschirm hängen

Beim vollständigen Hochfahren der Xbox One kann es lange dauern – sogar bis zu 10 Minuten. Wir beziehen uns auf das Einschalten Ihrer Xbox One, wenn diese vollständig ausgeschaltet ist, nicht im Ruhemodus. Beim Booten bleibt einige Minuten lang ein grüner Bildschirm mit dem Xbox-Logo hängen, bevor die Benutzeroberfläche angezeigt wird. Wenn Sie 10 Minuten oder länger gewartet haben, müssen Sie einen Hard-Reset durchführen.
Mögliche Lösungen:
Beachten Sie vor dem Hard-Reset, dass dadurch alle Konten, Speicherdaten und alle anderen auf dem System gespeicherten Daten gelöscht werden. Wenn Sie Xbox Live Gold-Mitglied sind, befinden sich Ihre Speicherdaten wahrscheinlich in der Cloud. Wenn Sie noch keine Gelegenheit hatten, es zu synchronisieren, versuchen Sie, die Konsole auszuschalten, indem Sie die Xbox-Taste auf der Konsole 10 Sekunden lang gedrückt halten. Wenn Sie dann Zugriff haben, synchronisieren oder sichern Sie Ihre Speicherdaten, bevor Sie den Reset durchführen. Ansonsten:
- Schalten Sie Ihre Xbox One aus, indem Sie die Xbox-Taste 10 Sekunden lang gedrückt halten. Halten Sie nach dem Ausschalten die Synchronisierungs-, Auswurf- und Xbox-Taste auf Ihrer Konsole gedrückt, bis Sie zwei Pieptöne hören (ca. 10 Sekunden). Lassen Sie die Tasten los und Sie sehen ein Menü zum Zurücksetzen auf die Werkseinstellungen. Wenn Sie eine Xbox One S ohne Auswurftaste haben, funktionieren die Synchronisierungs- und Xbox-Taste.
- Die Fehlercodes E100, E200, E204, E207, E101, E102, E106, E203, E208 und E305 weisen darauf hin, dass Sie möglicherweise ein Offline-Systemupdate durchführen müssen. Eine vollständige Anleitung finden Sie unter der Xbox-Website. Kurz gesagt, Sie benötigen jedoch einen USB-Stick, der mit NTFS formatiert ist, dem gleichen Dateisystem, das Windows verwendet. Laden Sie die Update-Datei von der zuvor verlinkten Xbox-Website herunter und kopieren Sie die Datei „$SystemUpdate“ auf das NTFS-formatierte USB-Laufwerk. Werfen Sie den Stick aus. Führen Sie auf Ihrer Xbox One dieselbe Tastenkombination wie oben beschrieben aus, um das Fehlerbehebungsmenü aufzurufen. Stecken Sie Ihren USB-Stick ein und wählen Sie aus Offline-Systemaktualisierung.
Der Scheibenantrieb erzeugt Schleifgeräusche
Dieses Problem wurde von mehreren Xbox One-Benutzern gemeldet, aber glücklicherweise berichten sie auch, dass die Disc dadurch nicht wirklich beschädigt wird. Wenn Sie eine Disc in das optische Laufwerk der Konsole einlegen, ist ein knirschendes Geräusch zu hören. Die Fehlermeldung lautet dann: „Leider können wir diese CD nicht abspielen.“ Probieren Sie ein Xbox One-Spiel, eine Musik-CD oder einen Film auf einer Blu-ray oder DVD aus.“ Zum Glück tritt das Problem nur auf der ursprünglichen Xbox One auf.
Mögliche Lösungen:
Microsoft hat dieses spezielle Problem mehrfach behoben und bestätigt, dass Besitzer die Hardware zurückgeben können. Sie können jederzeit versuchen, das Gerät selbst zu reparieren, wenn Sie sich mit optischen Laufwerken auskennen, allerdings erlischt dabei Ihre Garantie. Wenn Sie unter diesem Problem leiden, sind Ihre Möglichkeiten begrenzt.
- Geben Sie die Hardware dort zurück, wo Sie sie gekauft haben. Microsoft hat dieses Problem mit den Starteinheiten gelöst, indem es den Betroffenen kostenlose Spiele zur Verfügung gestellt hat. Es scheint nicht, dass die Aktion noch aktiv ist, aber wenn Sie ein Knirschen im Laufwerk hören, können Sie Ihre Konsole wahrscheinlich trotzdem zurückgeben. Achten Sie beim Gebrauchtkauf immer darauf, das Laufwerk zu überprüfen.
- Kontaktieren Sie Microsoft direkt über eine der oben genannten Kontaktmethoden. Das Support-Team des Unternehmens kümmert sich um Ersatz und sendet Ihnen in manchen Fällen eine neue Konsole mit einem Spiel Ihrer Wahl zu, bevor Sie Ihr System einsenden.
Xbox One wird nicht aktualisiert
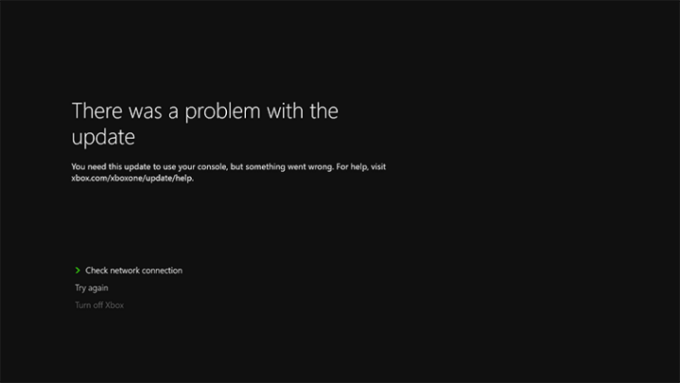
Einige Benutzer haben während der obligatorischen Update-Phase Probleme gemeldet. In diesem Fall kann die Xbox One nicht auf die meisten Xbox One-Funktionen zugreifen.
Mögliche Lösungen:
Dies könnte ein Problem mit der Xbox One sein, a Problem mit Ihrer Internetverbindung, oder sogar etwas von Microsoft. Unabhängig von der Ursache ist das Ergebnis ein System, das nicht richtig funktioniert. Bevor Sie sich an Microsoft wenden, sollten Sie zunächst einige Schritte ausprobieren.
- Prüfe deine Internetverbindung. Das ist vielleicht offensichtlich, aber jede Verbindungsunterbrechung könnte den gesamten Prozess zum Scheitern bringen.
- Versuchen Sie es später erneut. Wenn beim Herunterladen des Updates ein Problem auftritt, liegt möglicherweise einfach ein Problem von Microsoft vor, z. B. weil zu viele Benutzer gleichzeitig versuchen, ein Update durchzuführen, oder weil es sich um Serverwartungen handelt. Geben Sie ihm ein oder zwei Stunden. Wenn das Problem weiterhin besteht, überprüfen Sie die Microsoft Live-Statusseite. Wenn es ein bekanntes Problem gibt, gibt Microsoft eine Statuswarnung aus.
- Überprüfen Sie Ihre Hardware. Auch das ist offensichtlich, aber wenn Sie die drahtlose Verbindung auf der Xbox One verwenden und eine Fehlermeldung erhalten, versuchen Sie es mit einer kabelgebundenen Verbindung über Ethernet.
- Schalten Sie Ihre Xbox One ein. Halten Sie den Netzschalter fünf Sekunden lang gedrückt, bis das System heruntergefahren wird. Trennen Sie dann das System vom Stromnetz und warten Sie 30 Sekunden. Schließen Sie es wieder an und schalten Sie es ein. Das löscht den Cache und setzt die Netzwerkkarte zurück.
- Wenn Sie eine bestimmte Fehlermeldung zu Updates oder einer Onlineverbindung im Allgemeinen erhalten, wenden Sie sich an die von Microsoft Liste der Netzwerkverbindungsfehler.
- Wenn das Update immer noch nicht heruntergeladen werden kann, ist es an der Zeit, Microsoft zu kontaktieren.
Xbox One lässt sich nicht einschalten
Ein weiteres von Benutzern gemeldetes Problem besteht darin, dass sich das System nicht einschaltet oder, wenn doch, nur für eine begrenzte Zeit und dann schnell abschaltet. Dies könnte die Konsole selbst sein, wahrscheinlicher ist es jedoch der Power Brick. Es könnte auch an der internen Stromversorgung liegen.
Mögliche Lösungen:
Der erste Schritt besteht immer darin, einfach zu prüfen, ob alles richtig angeschlossen ist. Sobald dies erledigt ist, besteht der nächste Schritt darin, zu überprüfen, ob Ihr Power Brick ordnungsgemäß funktioniert. Alle Power Bricks der Xbox One sind mit einem Licht versehen, um anzuzeigen, dass sie mit Strom versorgt werden. Wenn Sie ein durchgehend weißes oder durchgehend orangefarbenes Licht sehen, funktioniert das Netzteil ordnungsgemäß. Wenn kein Licht mehr leuchtet oder es flackert, muss es ersetzt werden. Bevor Sie sich jedoch an Microsoft wenden, probieren Sie diese schnellen Lösungen aus.
- Stellen Sie sicher, dass es sich nicht um die Steckdose handelt, an die Sie angeschlossen sind. Schließen Sie etwas anderes an oder versuchen Sie, das Netzteil an eine andere Steckdose anzuschließen.
- Wenn das Netzteil keinen Strom erhält, ist es defekt und muss ersetzt werden. Wenn Sie Ihre Konsole registriert haben, können Sie eine neue bestellen Stromversorgung online.
- Wenn das Netzteil funktioniert, die Xbox One aber immer noch nicht hochfährt, wenden Sie sich direkt an Microsoft, da möglicherweise ein Defekt im System vorliegt.
- Wenn der Controller Ihre Konsole nicht einschaltet, versuchen Sie, direkt den Netzschalter an Ihrer Konsole zu drücken. Gelegentliche Synchronisierungsprobleme können dazu führen.
- Das Problem könnte auch völlig unabhängig von Ihrer Konsole sein. Zeitweilige Probleme mit Xbox Live hat dazu geführt, dass einige Benutzer beim Versuch, ihre Systeme einzuschalten, schwarze Bildschirme sahen. Einige hatten Erfolg damit, ihre Internetverbindung zu trennen, um weiterhin Spiele spielen zu können. Die einzige andere Lösung besteht jedoch darin, darauf zu warten, dass Microsoft seine eigenen Serverprobleme löst.
- Wenn alles andere in Ordnung ist, können Sie die interne Stromversorgung zurücksetzen. Schalten Sie dazu Ihre Konsole aus und trennen Sie sie von der Wand. Warten Sie mindestens 10 Sekunden – Sie können auch länger warten, was wir empfehlen –, bevor Sie das Gerät wieder anschließen.
Xbox One schaltet sich unerwartet ab
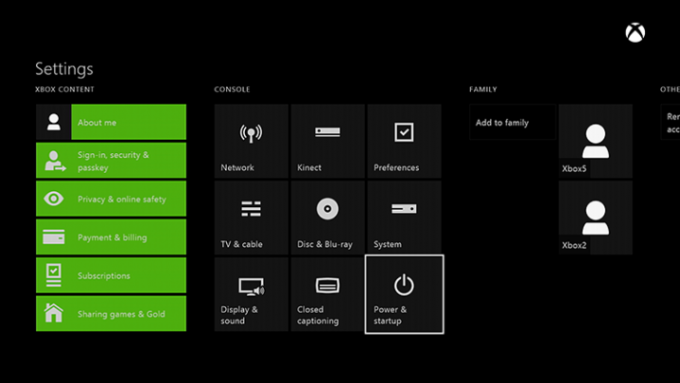
Eine kleine Anzahl von Benutzern hat berichtet, dass sich ihre Xbox One unerwartet ausschaltet. Dies ist ein anderes Problem als das System, das nicht hochfährt.
Mögliche Lösungen:
Dies kann eine Fehlfunktion sein, aber es gibt auch andere Ursachen, die jeder beheben kann. Bevor Sie sich beeilen, Microsoft zu kontaktieren und ihnen mitzuteilen, dass Ihre Konsole kaputt ist, probieren Sie diese Schritte aus, um zu sehen, ob das Problem von Ihrer Seite gelöst werden kann.
- Überprüfen Sie die Belüftung des Systems. Wenn es zu einer Überhitzung kommt, sollten Sie eine Warnmeldung erhalten, bevor das System herunterfährt. Schalten Sie in diesem Fall die Konsole aus und warten Sie mindestens eine Stunde. Stellen Sie sicher, dass die Xbox One ausreichend belüftet ist, und versuchen Sie es erneut. Wenn das Problem weiterhin besteht, wenden Sie sich an Microsoft.
- Überprüfen Sie das Licht am Power Brick. Wenn Sie bemerken, dass das Licht flackert oder schwarz ist, liegt höchstwahrscheinlich ein Stromproblem vor.
- Überprüfen Sie, ob Ihre Xbox One auf automatisches Ausschalten eingestellt ist. Gehen Sie zu Einstellungen, dann auswählen Stromversorgung, dann wähle Nachher ausschalten. Wählen Sie das Nicht automatisch ausschalten Option und schon sind Sie fertig.
- Stellen Sie sicher, dass die Steckdose, an die Ihre Xbox One angeschlossen ist, ordnungsgemäß funktioniert.
Ihr Fernseher zeigt nicht die beste Auflösung an

Microsoft hat bestätigt, dass einige Benutzer möglicherweise ein Problem damit haben, dass die Xbox One automatisch die richtige Bildschirmauflösung erkennt.
Mögliche Lösungen:
Dies ist eigentlich eine einfache Lösung, erfordert jedoch ein paar Schritte:
- Klicken Sie im Xbox One-Dashboard auf Speisekarte Klicken Sie auf die Schaltfläche, um die anzuzeigen Einstellungen. Wählen Anzeige und Ton, dann auswählen TV-Auflösung und wählen Sie die richtige Einstellung.
- Wenn Sie einen relativ neuen Fernseher haben, stellen Sie sicher, dass Ihr Gerät über die neueste Firmware verfügt. Schlagen Sie in der Bedienungsanleitung Ihres Fernsehers nach, wenn Sie nicht sicher sind, wie das geht.
- Wenn Sie immer noch Probleme mit der Anzeige haben, versuchen Sie es mit einem anderen HDMI-Kabel. Dies hilft möglicherweise nicht, aber der nächste Schritt besteht darin, Microsoft zu kontaktieren.
Audio funktioniert nicht richtig

Es sind einige Probleme mit den Audioeinstellungen der Xbox One bekannt. Glücklicherweise scheint keines davon auf die Hardware selbst zurückzuführen zu sein. Daher gibt es mögliche Korrekturen, die Sie ausprobieren sollten, bevor Sie sich an Microsoft wenden.
Mögliche Lösungen:
Das Audioproblem kann verschiedene Ursachen haben, von einer Softwareeinstellung bis hin zu fehlerhaften Verbindungen. Die schlechte Nachricht ist, dass Sie möglicherweise ein oder zwei neue Kabel kaufen müssen (oder Microsoft anrufen und auf einen Ersatz warten müssen), aber die gute Nachricht ist, dass es so einfach sein kann, wie Sie Ihre Optionen ändern.
- Der erste Schritt sollte darin bestehen, in die zu gehen Einstellungen und auswählen Anzeige und Ton. Wählen Sie dort die Option aus, die Ihrem System entspricht – entweder HDMI oder optisch – und wählen Sie dann das Audioformat aus, das zu Ihrem System passt. Wenn Sie es nicht wissen, wählen Sie es aus Stereo unkomprimiert.
- Nehmen wir an, Sie haben bestätigt, dass alles richtig angeschlossen ist. Sollten weiterhin Probleme auftreten, liegt möglicherweise ein defektes optisches oder HDMI-Kabel vor. Ersetzen Sie es und prüfen Sie, ob das Problem dadurch behoben wird. Bewahren Sie jedoch Ihre Quittung auf. Wenn es nicht funktioniert, können Sie das Kabel jederzeit zurückgeben, nachdem Sie Microsoft kontaktiert haben.
- Wenn Sie Ihre Xbox an eine Kabelfernsehbox anschließen, trennen Sie alles – die Xbox One und die Kabelbox – und warten Sie dann 30 Sekunden, bis der Cache geleert ist.
- Einige Kabelboxen verfügen über einzigartige Audioeinstellungen. Erkundigen Sie sich bei Ihrem Kabelanbieter, ob er Ihnen helfen kann.
Spiele werden nicht installiert

Alle Xbox One-Spiele müssen installiert werden. Dieser Vorgang läuft im Hintergrund ab und Spieler können im Allgemeinen mit dem Spielen des Spiels beginnen, während die Installation läuft. Einige Benutzer haben berichtet, dass der Installationsprozess einfriert, oft bei 0 %, was bedeutet, dass das Spiel überhaupt nicht gespielt werden kann.
Mögliche Lösungen:
Dies könnte ein Problem mit dem optischen Laufwerk, der Disc selbst (vorausgesetzt, sie ist diskbasiert und nicht herunterladbar) oder einer Netzwerkverbindung vorliegen. Möglicherweise ist ein Anruf bei Microsoft erforderlich, es gibt jedoch möglicherweise eine einfachere Lösung.
- Als Erstes sollten Sie sicherstellen, dass Ihre Konsole mit den neuesten Microsoft-Patches aktualisiert ist. Wenn Ihr System offline ist, stellen Sie eine Verbindung her (vorausgesetzt, Sie verfügen über die nötigen Mittel) und lassen Sie die Konsole ihre Arbeit erledigen.
- Wenn Sie online sind, liegt das Problem möglicherweise an Ihrer Verbindung zu Xbox Live. Trennen Sie zunächst Ihr Ethernet-Kabel oder deaktivieren Sie es, wenn Sie eine drahtlose Verbindung verwenden Einstellungen. Halten Sie dann den Netzschalter 10 Sekunden lang gedrückt. Starten Sie Ihr System neu, aber stellen Sie keine Online-Verbindung her. Wenn die Installation normal beginnt, sollten Sie problemlos wieder eine Verbindung zu Xbox Live herstellen können. Wenn das Problem weiterhin besteht, wenden Sie sich an Microsoft.
- Wenn es sich nur um ein Spiel handelt, vorausgesetzt, es wird von einer physischen CD installiert, stellen Sie sicher, dass die CD sauber und unbeschädigt ist. Wenn ein sichtbarer Chip oder Kratzer vorhanden ist, müssen Sie möglicherweise das Spiel selbst zurückgeben.
Controller synchronisiert nicht

Mögliche Lösungen:
Im Laufe der Lebensdauer Ihrer Xbox One kann es passieren, dass ein Controller kaputt geht. In Xbox-Foren wurden zahlreiche Probleme festgestellt, insbesondere mit der Konnektivität und dem Driften. Es gibt mehrere einfache Methoden, die Ihnen möglicherweise helfen könnten Synchronisieren Sie einen Xbox One-Controller. In beiden Fällen möchten Sie sicherstellen, dass Ihre Controller wird aktualisiert.
- Für Trennen von Controllern, Sie sollten sicherstellen, dass Ihr Controller über funktionierende Batterien verfügt, und dann versuchen, die Konsole neu zu starten. Wenn dadurch nichts behoben wird, stellen Sie sicher, dass Sie sich in der Reichweite von Kinect befinden. Jeder Controller ist mit zwei Infrarotlichtern ausgestattet, die aufleuchten, wenn sich Ihr Controller außerhalb der Reichweite befindet und versucht, die Verbindung wiederherzustellen. Damit Ihr Controller funktioniert, ist es natürlich wichtig, sicherzustellen, dass Sie sich innerhalb der Reichweite befinden.
- Für treibende Controller, Stellen Sie sicher, dass Ihr Controller auf dem neuesten Stand ist und über neue Batterien verfügt. Schalten Sie dann Ihre Konsole aus und trennen Sie sie vom Stromnetz. Dadurch wird Ihr Cache geleert. Warten Sie einige Minuten und starten Sie dann Ihre Konsole neu. Wenn das Problem weiterhin besteht, können Sie den Austausch Ihres Controllers über Xbox anfordern Online-Servicecenter.
Xbox One kann Discs nicht richtig lesen
Es ist zwar nicht so störend wie das Knirschen einer Disc in Ihrer Konsole, aber eine Xbox One, die keine Discs liest, ist nicht ideal, insbesondere wenn Ihre Bibliothek hauptsächlich aus physischen Spielen besteht. Einige Benutzer haben von Konsolen berichtet, die bestimmte Spiele nicht lesen können oder sogar ein weit verbreitetes Problem beim Lesen aller Discs haben.
Glücklicherweise werden einzelne Disc-Fehler nicht immer durch beschädigte Discs verursacht, und wenn Ihr Disc-Laufwerk Probleme beim Lesen Ihrer Spiele hat, bedeutet das nicht unbedingt, dass Ihre Konsole kaputt ist. Wenn jedoch keine der unten aufgeführten Lösungen funktioniert, müssen Sie möglicherweise Microsoft anrufen oder die betreffende Disc zu Ihrem Händler zurückbringen, wenn sie unter Garantie steht.
Mögliche Lösungen:
- Für vereinzelte Disc-LesefehlerStellen Sie sicher, dass die Disc nicht zerkratzt oder verschmiert ist. Kleinere kosmetische Kratzer sind normalerweise in Ordnung, tiefe Kratzer weisen jedoch oft auf schwere, möglicherweise irreparable Schäden hin. Benutzen Sie ein weiches, leicht feuchtes Tuch, um die Scheibe von Flecken zu befreien. Ideal ist ein Mikrofasertuch. Ob Sie es glauben oder nicht, die Entfernung von Fingerabdrücken auf Ihrer Disc kann einen großen Beitrag zu einer erfolgreichen Spielesitzung leisten. Wenn Ihre Xbox One die CD nach der Reinigung immer noch nicht lesen kann, versuchen Sie, sie in eine andere Konsole einzulegen, sofern Sie Zugriff auf eine solche haben. Von dort aus können Sie herausfinden, ob die Disc tatsächlich defekt ist oder ob Ihre Konsole der Schuldige ist.
- Für weit verbreitete Disc-Lesefehler, ist es möglich, dass die Disc nicht weit genug in die Konsole eindringt, damit der Laser sie lesen kann. Werfen Sie zunächst die Disc aus. Wenn sich Ihre Konsole nun in einem Entertainment-Center befindet, müssen Sie sie vorsichtig in einen offenen Bereich bringen – achten Sie dabei jedoch darauf, dass alle Kabel und Kabel eingesteckt bleiben. Neigen Sie die Konsole bei eingeschalteter Konsole von vorne in einen 45-Grad-Winkel. Während Sie es dort halten, legen Sie die Disc ein. Dadurch kann sich die Scheibe leichter in die vorgesehene Position bewegen. Anstelle einer Fehlermeldung sollte Ihr Spiel mit dem Booten beginnen. Da die Xbox One einen Einzugsmechanismus anstelle eines Fachs verwendet, kann es für das Laufwerk mit der Zeit schwierig sein, die Disc weit genug nach hinten zu ziehen, damit sie richtig gelesen werden kann.
Spiele frieren häufig ein oder stürzen ab
Sogar High-Tech-Hardwareteile leiden unter Verlangsamungen und Abstürzen, aber das ist ärgerlich, besonders wenn man sich an einem entscheidenden Punkt im Spiel befindet. Während Abstürze möglicherweise auf die Fehler eines einzelnen Spiels oder in einigen Fällen auf Serverprobleme zurückzuführen sind, haben Benutzer von zeitweiligen Einfrierungen und Abstürzen während regelmäßiger Spielsitzungen berichtet.
Mögliche Lösungen:
Das Einfrieren oder Absturz kann eine Vielzahl von Gründen haben, aber es gibt Möglichkeiten, schneller wieder ins Spiel zu kommen und möglicherweise zu verhindern, dass es in Zukunft noch einmal zu Problemen kommt.
- Wenn ein Spiel einfriert, drücken Sie die Home-Taste in der Mitte Ihres Controllers, um zum Dashboard zurückzukehren. Drücken Sie dann, während sich der Cursor immer noch auf dem Spielsymbol befindet, die Taste Speisekarte Klicken Sie auf die Schaltfläche (die mit den drei horizontalen Linien) und navigieren Sie zum Beenden. Dies ist eine schnellere Methode, als die Konsole neu zu starten oder sich die Mühe zu machen, ein anderes Spiel auszuwählen, um ein eingefrorenes Spiel zu beenden.
- Wenn Ihr Gerät ständig friert, kann ein Aus- und Wiedereinschalten Abhilfe schaffen. Halten Sie den Netzschalter an der Konsole mindestens fünf Sekunden lang gedrückt. Stellen Sie sicher, dass die Konsole mindestens 30 Sekunden lang ausgeschaltet war, und halten Sie dann die Home-Taste auf dem Controller gedrückt, um Ihre Konsole wieder einzuschalten. Das Hochfahren Ihrer Konsole dauert zwar länger, aber dadurch kann das Problem möglicherweise behoben werden.
- Wenn Sie während des Spielens eines bestimmten Spiels ständig einfrieren oder abstürzen, kann das Problem möglicherweise durch Löschen und Neuinstallieren des betreffenden Inhalts behoben werden. Gehen Sie zu Ihren Anwendungen und navigieren Sie zu dem Spiel, das Ihnen Probleme bereitet. Drücken Sie anschließend die Home-Taste und wählen Sie Deinstallieren. Nachdem Sie das Spiel deinstalliert haben, navigieren Sie einfach zu Ihren deinstallierten Anwendungen in Ihrer Bibliothek und installieren Sie den Titel erneut. Warten Sie, bis die Installation abgeschlossen ist, und prüfen Sie, ob das Problem durch eine Neuinstallation des Spiels behoben wird.
- Wenn keine dieser Methoden funktioniert, können Sie die Auflösungseinstellungen der Konsole neu starten. Wenn Sie eine CD in der Konsole haben, entfernen Sie diese. Halten Sie dann den Netzschalter an der Konsole fünf Sekunden lang gedrückt. Wenn das Konsolenlicht nicht mehr blinkt, halten Sie gleichzeitig die Ein-/Aus-Taste und die Disc-Auswurftaste gedrückt.
- Warten Sie, bis es zweimal piept – dies kann bis zu 10 Sekunden dauern. Stellen Sie sicher, dass Ihr Fernseher auf eingestellt ist AV-Ausgang, da diese Tastenkombination die Bildschirmauflösung verändert. Lassen Sie sich beim Hochfahren Ihrer Konsole nicht durch die geringere Auflösung beunruhigen.
- Gehe zu Anzeige und Ton in Ihren Konsoleneinstellungen. Die Auflösung beträgt 640 x 480. Ändern Sie die Auflösung entweder auf 1080p oder 720p, je nachdem, was Ihr Fernseher unterstützt. Wenn es 1080p ist, ändern Sie die Videotreue wieder auf 50 Hz. Wenn es 720p ist, ändern Sie die Videotreue auf 24 Hz. Anschließend legen Sie die CD ein und Ihr Spiel sollte ohne Probleme laufen.
- Das Problem könnte auch im Spiel selbst liegen. Bestimmte Titel, darunter Borderlands 3 Und Call of Duty Modern WarfareEs ist bekannt, dass sie schwere Abstürze auf der Xbox One X verursachen. Um diese Probleme zu beheben, ist ein Update des Spiels selbst erforderlich.
Es kann keine Verbindung zum Netzwerk oder Xbox Live hergestellt werden
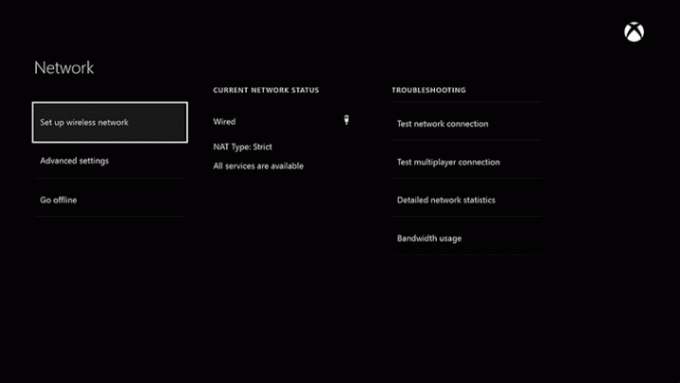
Sicher, Xbox Live stürzt gelegentlich ab, aber manchmal treten zufällig Netzwerk- und Xbox Live-Probleme auf.
Mögliche Lösungen:
Es gibt mehrere Möglichkeiten, den Online-Status Ihrer Konsole zu Hause zu beheben. Überprüfen Sie zunächst die Status von Xbox Live um sicherzustellen, dass es keine globalen Probleme gibt, die die Konnektivität beeinträchtigen. Wenn Sie keine Verbindung zu Xbox Live herstellen können, versucht Ihre Konsole auch, Ihr Problem mit einem zu beheben Fehlermeldung. Diese Verbindungsprobleme können durch eine Vielzahl von Problemen verursacht werden.
- Wenn Ihre Konsole keine Verbindung zu Ihrem Netzwerk herstellt, alle anderen Geräte jedoch mit dem Internet verbunden sind, können Sie versuchen, sie aus- und wieder einzuschalten. Halten Sie den Netzschalter auf Ihrer Konsole mindestens fünf Sekunden lang gedrückt. Sobald die Konsole vollständig ausgeschaltet ist und das Xbox-Logo nicht mehr blinkt, halten Sie die Home-Taste auf Ihrem Controller gedrückt, um sie wieder einzuschalten.
- Schalten Sie Ihre Konsole aus und starten Sie dann Ihr Modem und/oder Ihren Router neu. Nachdem Ihr Heimnetzwerk vollständig neu gestartet wurde, schalten Sie die Konsole ein und prüfen Sie, ob Sie eine Verbindung herstellen können.
- Wenn Sie Probleme mit dem WLAN haben, versuchen Sie, Ihre Konsole über ein Ethernet-Kabel mit dem Internet zu verbinden. Wenn Ihre Konsole eine Verbindung herstellt, müssen Sie dies möglicherweise tun Aktualisieren Sie die Firmware Ihres Routers. Sehen Sie in den Anweisungen Ihres Routers nach, wie Sie Ihre Firmware aktualisieren. (Viele Router verfügen über eine Kurzanleitung auf dem Gerät). Befolgen Sie die Schritte, schalten Sie dann Ihre Konsole ein und prüfen Sie, ob Sie eine drahtlose Verbindung herstellen können.
- Auch wenn Sie nicht online sind, meldet sich Ihre Xbox beim Einschalten automatisch bei Ihrem primären Konto an. Das bedeutet, dass Sie sich einfach abmelden und wieder anmelden können, was Ihre Xbox One dazu veranlassen sollte, erneut eine Verbindung herzustellen. Manchmal wird dies Ihr Problem lösen.
Kinect lässt sich nicht mit der Konsole koppeln

Microsoft hat Kinect für Xbox One sowie den Adapter eingestellt, mit dem Benutzer von Xbox One S und Xbox One X es an ihre neuen Computer anschließen konnten. Allerdings wird es technisch immer noch von der Konsole unterstützt und ältere Benutzer können Probleme damit haben, dass das Peripheriegerät vom System nicht richtig erkannt wird.
Mögliche Lösungen:
Microsoft hat gegenüber mehreren Kunden bestätigt, dass das Problem beim Kinect und nicht bei der Xbox One selbst liegt. Wenn das der Fall ist, bedeutet das zumindest, dass Sie möglicherweise nicht Ihre gesamte Konsole einschicken müssen, aber Ersatz-Kinect-Sensoren werden auf dem Wiederverkäufermarkt ziemlich teuer.
- Es sollte selbstverständlich sein, aber stellen Sie sicher, dass die Kinect physisch mit der Xbox One verbunden ist. Stellen Sie in diesem Fall sicher, dass die Verbindung keine offensichtlichen Schäden aufweist.
- Versuchen Sie, Ihr System aus- und wieder in Betrieb zu nehmen. Schalten Sie die Xbox One aus, indem Sie das Netzkabel fünf Sekunden lang gedrückt halten, ziehen Sie das Netzkabel und das Kinect-Kabel ab und warten Sie dann 30 Sekunden. Schließen Sie alles an und versuchen Sie es erneut.
- Wenden Sie sich direkt an Microsoft und vereinbaren Sie einen Kinect-Ersatz.
Empfehlungen der Redaktion
- Die besten kommenden Xbox Series X-Spiele: 2023 und darüber hinaus
- Dave der Taucher: Die wertvollsten Gegenstände und wie man sie verkauft
- Die besten Einzelspieler-Spiele
- Die besten Xbox Series X-Spiele für 2023
- Die besten Multiplayer-Spiele auf der Xbox Series X