Wenn Sie eine Alternative zur Standardtastatur Ihres Smartphones oder Tablets suchen, ist die von Microsoft die richtige Wahl SwiftKey-Tastatur – verfügbar für iOS oder Android – könnte eine überzeugende Option sein. SwiftKey wurde erstmals im Jahr 2010 veröffentlicht und bringt künstlich intelligente Tippvorhersagen, umfassende Anpassungsmöglichkeiten und verschiedene Optionen für den Tippstil auf Ihr Mobilgerät. Egal, ob Sie nach einer neuen Tastatur suchen, um Ihre Tippeffizienz zu steigern, oder ob Sie sich einfach ein schöneres Thema ansehen möchten, unsere Tipps und Tricks helfen Ihnen dabei, SwiftKey optimal zu nutzen.
Inhalt
- Sichern und synchronisieren Sie Ihre Einstellungen (Android und iOS)
- Eine Zahlenreihe hinzufügen (Android und iOS)
- Aktivieren Sie klassische SwiftKey-Gesten (Android und iOS)
- Passen Sie Ihr Tastaturdesign an (Android und iOS)
- Mehrere Sprachen aktivieren (Android & iOS)
- Snippets in der Zwischenablage speichern (Android und iOS)
- Schweben Sie Ihre Tastatur (Android)
- Überprüfen Sie Ihre Statistiken (Android und iOS)
- Emojis, GIFs und Fotos einfügen (Android & iOS)
- Pfeiltasten für die Navigation aktivieren (Android)
Bitte beachten Sie, dass einige SwiftKey-Funktionen nur auf verfügbar sind Android Geräte.
Empfohlene Videos
Sichern und synchronisieren Sie Ihre Einstellungen (Android und iOS)

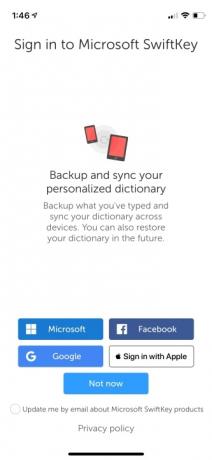

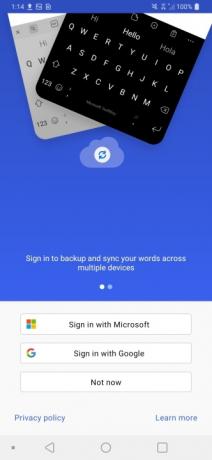
Bevor Sie mit der Anpassung von SwiftKey an Ihr Gerät beginnen, stellen Sie sicher, dass Sie die integrierte Sicherungsfunktion der Anwendung einrichten. Wenn diese Einstellung aktiviert ist, speichert SwiftKey die Daten, die es über Ihren Tippstil gelernt hat, in der Cloud, die dann von anderen angemeldeten Smartphones oder Tablets abgerufen werden können, die die Tastatur verwenden. Neue Versionen von SwiftKey können Ihre Wörter beim Anmelden auf mehreren Geräten sichern und synchronisieren. Unter iOS können Sie die Sicherung sofort einrichten, indem Sie sich bei Microsoft, Google usw. anmelden. Facebook, oder Mit Apple anmelden. Melden Sie sich unter Android mit Microsoft oder Google an. Wenn Sie den Anmeldeschritt im Voraus überspringen, können Sie dennoch sicherstellen, dass Ihr Backup aktiviert ist, indem Sie die SwiftKey-App auf Ihrem Gerät öffnen und zu gehen Konto > Sichern und synchronisieren.
Eine Zahlenreihe hinzufügen (Android und iOS)




Sind Sie es leid, in ein Untermenü zu wechseln, um Zahlen einzugeben? Mit SwiftKey sind Sie auf beiden Plattformen nur ein paar Fingertipps davon entfernt, Ihrer Tastatur eine Zahlenreihe hinzuzufügen. Um die Zahlenreihe auf Android zu aktivieren, starten Sie die App und tippen Sie dann auf Layout und Tasten > Zahlenreihe und schalten Sie es ein. Tippen Sie unter iOS auf Einstellungen > Zahlenzeile und schalten Sie die Steuerung ein.
Aktivieren Sie klassische SwiftKey-Gesten (Android und iOS)
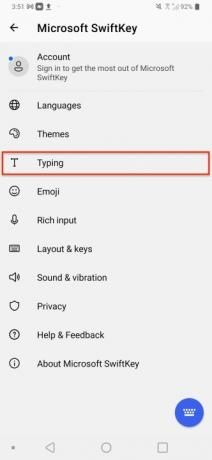
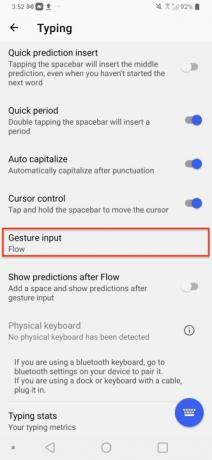

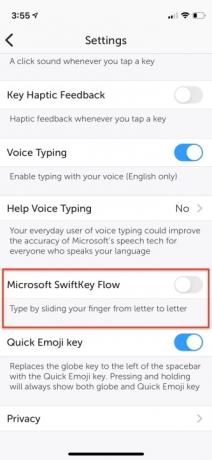
Wenn Sie kein Fan der Flow-Funktion von SwiftKey sind, mit der Sie ein Wort eingeben können, indem Sie einfach mit dem Finger zwischen den Buchstaben gleiten, probieren Sie den klassischen SwiftKey-Modus aus. Um SwiftKey Flow zu deaktivieren und in den klassischen Modus zu wechseln, starten Sie die Swiftkey-App und navigieren Sie zu Tippen > Gesteneingabe > Gesten Abschnitt auf Android oder die Microsoft SwiftKey-Flusssteuerung auf iOS. Verwenden Sie das Optionsfeld, um die Option „Gesten“ auszuwählen
Passen Sie Ihr Tastaturdesign an (Android und iOS)

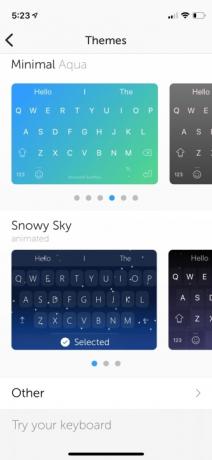
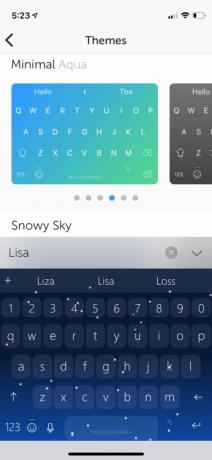
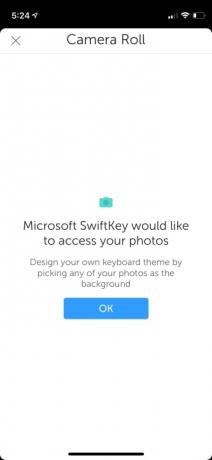
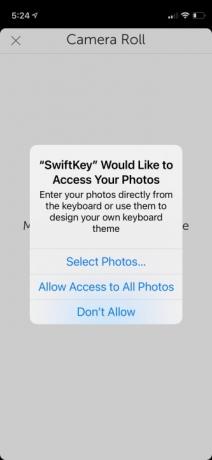
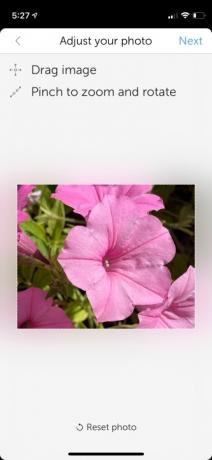


Mit SwiftKey können Sie das Aussehen Ihrer Tastatur anpassen. Sie können aus vielen professionell gestalteten voreingestellten Themen auswählen oder Ihre eigene Tastatur von Grund auf erstellen. Um ein Tastaturthema auszuwählen, öffnen Sie die Swiftkey-App und wählen Sie dann die Option „Themen“. Scrollen Sie durch die integrierte Auswahl an Tastaturthemen und wählen Sie Ihr Lieblingsthema aus, indem Sie darauf tippen. Wenn Sie es persönlicher gestalten möchten, wählen Sie das aus Entwerfen Sie Ihr Thema Option oben, um eine Tastatur basierend auf einem Bild aus Ihren Fotos zu erstellen.
Mehrere Sprachen aktivieren (Android & iOS)


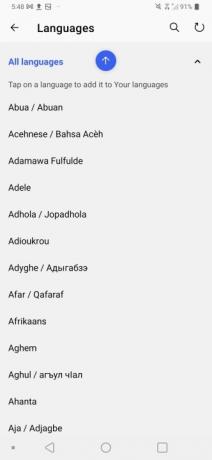
Bist du mehrsprachig? Die SwiftKey-Tastatur ermöglicht die Verwendung mehrerer Sprachen für Autokorrektur und Wörterbuchpräzision. Um zusätzliche Tastatursprachenprofile hinzuzufügen, öffnen Sie die SwiftKey-App und wählen Sie Sprachen, Wählen Sie hier weitere Sprachoptionen aus und laden Sie sie herunter. Android-Benutzer können bis zu fünf Sprachen auswählen, während iOS-Benutzer zwei auswählen können. Wenn Ihre Sprache ein anderes Tastaturlayout wie AZERTY anstelle von QWERTY verwendet, können Sie mühelos zwischen den Layouts wechseln, indem Sie die Leertaste gedrückt halten.
Snippets in der Zwischenablage speichern (Android und iOS)

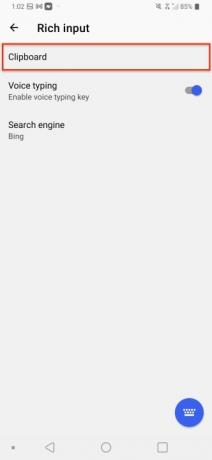
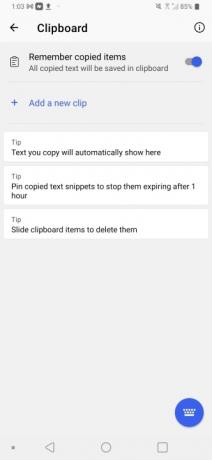
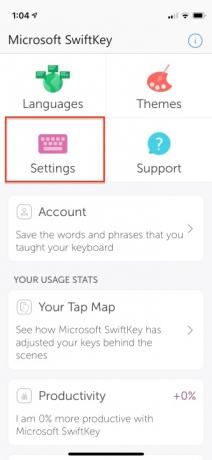
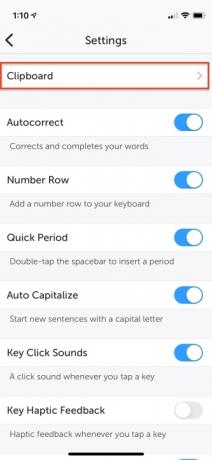
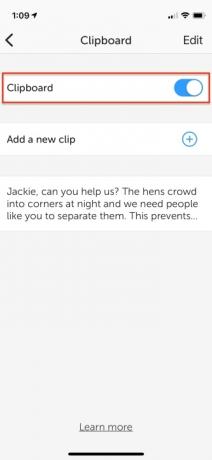
Wünschen Sie sich, dass Sie kopierte Inhalte in einer langlebigeren Zwischenablage speichern könnten? SwiftKey verfügt über eine leistungsstarke integrierte Zwischenablage, die Text bis zu einer Stunde speichert. Um auf Ihre Zwischenablage zuzugreifen und Inhalte daraus einzufügen, rufen Sie zunächst die Tastatur auf und tippen Sie auf Rich-Eingabe > Zwischenablage, wo Sie alle Ihre gespeicherten Clips der letzten Stunde finden. Auf iOS gehen Sie zu Einstellungen > Zwischenablage um es einzuschalten. Oder tippen Sie auf Fügen Sie einen neuen Clip hinzu etwas retten.
Schweben Sie Ihre Tastatur (Android)
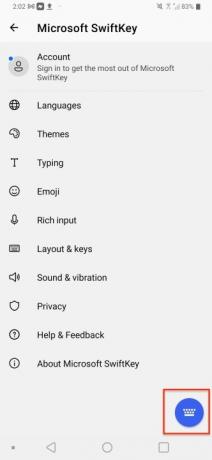



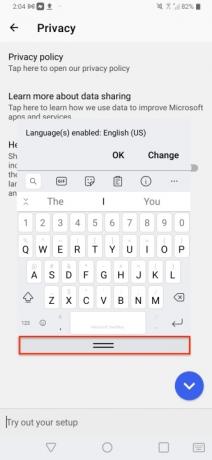
Angenommen, Sie möchten nicht, dass Ihre Tastatur am unteren Bildschirmrand verankert wird. Sie können es an jede gewünschte Position verschieben, jedoch nur, wenn Sie ein Android-Telefon verwenden. Entsperren Sie die Tastatur und tippen Sie dann auf das Dreipunktsymbol in der Symbolleiste. Gehe zu Modi > Schweben Tippen Sie dann auf die beiden Linien unten und ziehen Sie sie, um die Tastatur neu zu positionieren. Um Ihre Tastatur wieder anzudocken, ziehen Sie sie zurück an den unteren Bildschirmrand.
Überprüfen Sie Ihre Statistiken (Android und iOS)

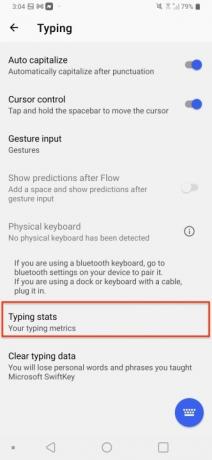


Möchten Sie sehen, wie SwiftKey Ihr Tipperlebnis verbessert hat? Gehen Sie auf Android zu Tippen > Tippstatistiken und sehen Sie sich die verschiedenen Kategorien an, die SwiftKey verfolgt. Unter iOS starten Sie einfach die App und scrollen Sie nach unten. Mit den Nutzungsstatistiken können Sie Ihre Typzuordnung anzeigen, um zu sehen, wie sich Ihre Tastatur hinter den Kulissen an Ihren Tippstil angepasst hat und wie viele Tippfehler, die die Tastatur korrigiert hat, die Entfernung, die Ihr Finger mithilfe der Flow-Funktion zurückgelegt hat, die Anzahl der vorhergesagten Wörter und mehr.
Emojis, GIFs und Fotos einfügen (Android & iOS)


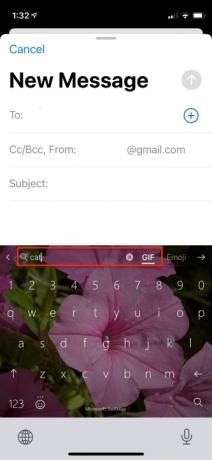


Versuchen Sie, Emotionen per Text auszudrücken, benötigen aber ein GIF oder Emoji, um den Punkt zu vermitteln? Mit SwiftKey können Sie mit nur einem Fingertipp schnell ein Emoji, GIF oder ein Bild aus Ihrer Kamerarolle einfügen. Wählen Sie bei geöffneter Tastatur die Symbolleiste aus, indem Sie auf das Pluszeichen (+) tippen, und wählen Sie dann den Medientyp aus, den Sie einfügen möchten. Wenn Sie ein GIF oder Emoji auswählen, können Sie entweder manuell nach dem Inhalt suchen oder die Suchleiste verwenden.
Pfeiltasten für die Navigation aktivieren (Android)
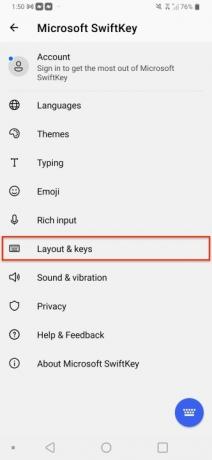


Wenn Sie Pfeiltasten zur Unterstützung der Textnavigation suchen, sind Sie hier genau richtig. Starten Sie einfach die SwiftKey-App auf Ihrem Gerät und wählen Sie aus Layout und Tasten > Pfeiltasten. Wenn diese Option aktiviert ist, zeigt Ihre Tastatur am unteren Bildschirmrand Pfeiltasten an, mit denen Sie durch große Dokumente oder andere Textfelder navigieren können.
Empfehlungen der Redaktion
- Die besten Dating-Apps im Jahr 2023: unsere 23 Favoriten
- Die 16 besten Messaging-Apps für Android und iOS im Jahr 2023
- Bekommt mein iPad iPadOS 17? Hier finden Sie alle kompatiblen Modelle
- So bringt iPadOS 17 Ihr iPad auf die nächste Stufe
- iOS 17 ist offiziell und wird Ihr iPhone völlig verändern
Werten Sie Ihren Lebensstil aufDigital Trends hilft Lesern mit den neuesten Nachrichten, unterhaltsamen Produktrezensionen, aufschlussreichen Leitartikeln und einzigartigen Einblicken, den Überblick über die schnelllebige Welt der Technik zu behalten.




