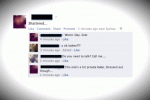Das Voice-over-IP-System (VoIP) von Google Google Voice ist ein kostenloser Telefon- und SMS-Dienst, auf den Sie über Ihr Telefon oder Ihren Computer zugreifen können. Es wurde 2009 eingeführt und dient seitdem als bequeme Möglichkeit, Ihrem Mobilgerät eine zweite Telefonnummer hinzuzufügen. Google Voice dient nicht nur als geschäftliche oder zweite Privatnummer, sondern dient auch der Abschirmung Ihrer Telefonnummer private Informationen vor Kriminellen, Hackern und Online-Unruhestiftern, um Ihre Privatsphäre zu schützen. So wie Sie Ihre Festnetznummer nicht an irgendjemanden weitergeben würden, müssen Sie auch Ihre Handynummer nicht an jede App, Mailingliste, jedes soziale Netzwerk oder jede neue Person weitergeben, die Sie treffen. Nur Verwenden Sie Google Voice. So richten Sie es ein.
Inhalt
- Was ist Google Voice?
- Richten Sie Google Voice auf dem iPhone ein
- Richten Sie Google Voice auf Android ein
- So richten Sie Google Voice auf einem Computer ein
- So verknüpfen Sie mehr als eine Nummer mit Ihrem Google Voice-Konto auf Ihrem Computer
Empfohlene Videos
Einfach
20 Minuten
Google Benutzerkonto
Google Voice-App
iPhone bzw Android
PC oder Mac
Bitte beachten Sie: Wenn Sie von Ihrem Mobilgerät aus einen Google Voice-Anruf tätigen, wird möglicherweise eine Telefonnummer angezeigt, die weder Ihre Google Voice-Nummer noch die Nummer des Anrufempfängers ist. Diese Nummern werden zum Senden aller Sprachanrufe verwendet. Die Person, die Sie anrufen, sieht weiterhin Ihre Google Voice-Nummer. Für solche einwahlnummernbasierten Anrufe verbrauchen Sie die Standardminuten Ihres Mobilfunktarifs und können bei Auslandsreisen mit Kosten verbunden sein. Denken Sie auch daran, dass Google Voice nur in den USA funktioniert.
Was ist Google Voice?
Google Voice verwendet Ihr Google-Konto, um Ihnen eine andere öffentliche Telefonnummer für Anrufe, Textnachrichten und Voicemail zur Verfügung zu stellen Smartphone oder Computer. Sie wählen Ihre Nummer als zweite Telefonnummer das mit Ihrer tatsächlichen persönlichen Nummer verknüpft ist. Sie können die App so einrichten, dass Anrufe, Textnachrichten und Voicemail mit einem vollständigen Backup weitergeleitet werden. Die App bietet sogar erweiterte Voicemail-Transkriptionen, die Sie in der App lesen oder an Ihre E-Mail senden können, und ermöglicht es Ihnen, internationale Ziele zu wettbewerbsfähigen Tarifen ohne zusätzliche Kosten anzurufen.
Wenn Sie mehrere Geräte gleichzeitig verwenden, wie es die meisten von uns heutzutage tun, stellt Google Voice eine Verbindung zu allen her, sodass Sie Ihren Posteingang von jedem Ort aus überprüfen können. Google Voice filtert auch Spam heraus und kann beliebige Nummern Ihrer Wahl blockieren.
Google Voice ist nur für in den USA ansässige Google-Konten und G Suite-Konten verfügbar. Textnachrichten über Google Voice sind nur in den USA und Kanada verfügbar. Wenn Sie außerdem eine weitere Telefonnummer zu einem bereits vorhandenen Konto hinzufügen müssen, sind andere Schritte erforderlich. Das Eingeben von Informationen in der falschen Reihenfolge oder das Vornehmen von Änderungen an Telefonnummern und anderen Präferenzen kann den Vorgang ebenfalls etwas verändern.
Richten Sie Google Voice auf dem iPhone ein
Schritt 1: Wenn Sie die Google Voice-App nicht haben, laden Sie sie herunter Appstore.
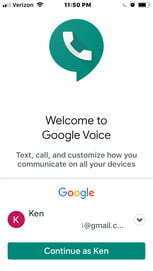
Schritt 2: Starten Sie die App und tippen Sie auf, wenn Google Ihr Konto erkennt Weiter als [Ihr Name].
Verwandt
- So installieren Sie den Google Play Store auf Ihrem Amazon Fire-Tablet
- Wie viel kostet Apple Music und wie kann man es kostenlos bekommen?
- So verwandeln Sie ein Live-Foto auf Ihrem iPhone in ein Video
Schritt 3: Klopfen Akzeptieren zu den Allgemeinen Geschäftsbedingungen.
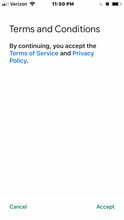
Schritt 4: Klopfen Suchen um eine Google Voice-Nummer nach Stadt oder Ortsvorwahl auszuwählen.
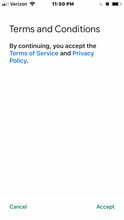
Schritt 5: Wählen Sie die gewünschte Nummer aus der Liste aus.

Schritt 6: Stimmen Sie zu, Ihre bestehende Telefonnummer zu bestätigen, indem Sie auf tippen Nächste.
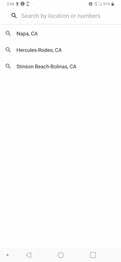
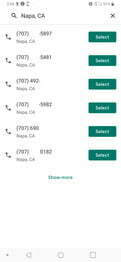
Schritt 7: Geben Sie Ihre Telefonnummer ein und tippen Sie auf Code senden.


Schritt 8: Geben Sie den Textcode ein, den Sie erhalten haben.
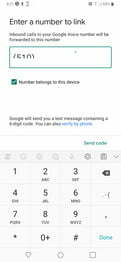
Schritt 9: Sie erhalten eine Nachricht, dass Ihr Konto einsatzbereit ist.
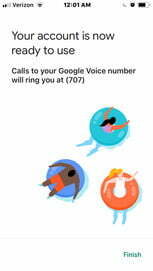
Schritt 10: Google benachrichtigt Sie dann darüber, dass Ihr Konto hinzugefügt wurde.
Schritt 11: Google bittet um Erlaubnis, auf Ihre Kontakte zugreifen zu dürfen. Klopfen OK.
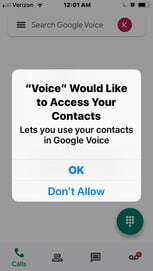
Schritt 12: Google bittet um Erlaubnis, Benachrichtigungen senden zu dürfen. Klopfen Erlauben.
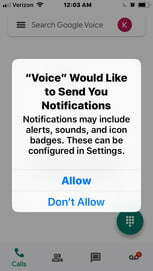
Schritt 13: Google sendet eine Benachrichtigung, dass alle über Google Voice getätigten Anrufe in der App angezeigt werden.
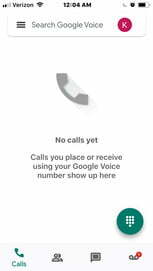
Richten Sie Google Voice auf Android ein
Schritt 1: Wenn Sie die Google Voice-App nicht haben, laden Sie sie herunter und installieren Sie sie Google Play Store.

Schritt 2: Die App fordert Sie möglicherweise dazu auf, Ihr Google-Konto auszuwählen oder sich anzumelden.
Schritt 3: Klopfen Suchen, um eine Google Voice-Telefonnummer auszuwählen. Wählen Sie die Nummer aus, die Ihre Kontakte sehen sollen, wenn Sie sie anrufen. Sie können nach Stadt oder Ortsvorwahl suchen.

Schritt 4: Klopfen Wählen wenn Sie Ihre Nummer auswählen, und tippen Sie dann auf Nächste um die ausgewählte Telefonnummer zu bestätigen.
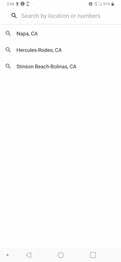
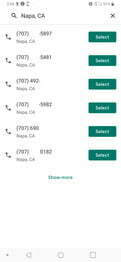
Schritt 5: Google Voice bestätigt die von Ihnen gewählte Nummer. Wenn alles in Ordnung aussieht, tippen Sie auf Nummer akzeptieren.

Schritt 6: Sie werden aufgefordert, eine Nummer hinzuzufügen; Wenn Sie Ihre Mobiltelefonnummer nicht zu Ihrem Google-Konto hinzugefügt haben, tun Sie dies und klicken Sie Code senden.

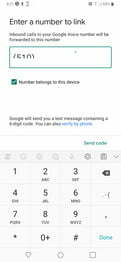
Schritt 7: In einer Benachrichtigung werden Sie um Erlaubnis gebeten, dass Google Voice auf Ihre Kontakte zugreifen darf. Klopfen Erlauben.
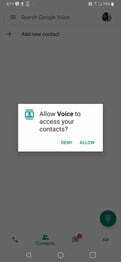
Schritt 8: Eine Liste Ihrer Kontakte wird angezeigt.
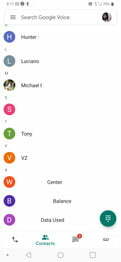
Schritt 9: Sie können jetzt Ihre neue Google Voice-Telefonnummer verwenden.
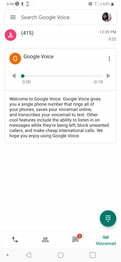
So richten Sie Google Voice auf einem Computer ein
Um Google Voice auf einem Computer einzurichten, führen Sie die folgenden Schritte aus:
Schritt 1: Besuche den Google Voice-Website.
Schritt 2: Melden Sie sich für den Zugriff bei Ihrem Google-Konto an.
Schritt 3: Akzeptieren Sie die auf dem Bildschirm angezeigten Nutzungsbedingungen und Datenschutzrichtlinien und klicken Sie dann auf Weitermachen.
Schritt 4: Suchen Sie nach verfügbaren Nummern nach Stadt oder Vorwahl. Falls Sie keine passende Nummer finden, versuchen Sie es mit einer nahegelegenen Stadt- oder Ortsvorwahl.
Schritt 5: Wählen Sie eine Nummer aus.
Schritt 6: Bestätigen Sie Ihre bestehende Telefonnummer, indem Sie dem Dialogfeld auf dem Bildschirm folgen.
Schritt 7: Klicken Beenden um die Einrichtung abzuschließen.
So verknüpfen Sie mehr als eine Nummer mit Ihrem Google Voice-Konto auf Ihrem Computer
Wenn Sie mehr als eine Nummer mit Ihrem Google Voice-Konto auf Ihrem Computer verknüpfen möchten, befolgen Sie die nachstehenden Anweisungen:
Schritt 1: Öffne das Google Voice-Website.
Schritt 2: Melden Sie sich bei Ihrem Google-Konto an.
Schritt 3: Klick auf das Einstellungen Taste.
Schritt 4: Wählen Verknüpfte Nummern aus dem Menü.
Schritt 5: Klicken Neue verknüpfte Nummer um eine weitere Nummer hinzuzufügen.
Schritt 6: Überprüfen Sie Ihre aktuelle Nummer und klicken Sie Beenden.
Empfehlungen der Redaktion
- So laden Sie Ihr iPhone schnell auf
- Die besten Dating-Apps im Jahr 2023: unsere 23 Favoriten
- So drucken Sie von Ihrem Android-Smartphone oder -Tablet aus
- So erhalten Sie Entwickleroptionen auf Ihrem Android-Telefon
- So finden Sie heruntergeladene Dateien auf Ihrem iPhone oder Android-Smartphone
Werten Sie Ihren Lebensstil aufDigital Trends hilft Lesern mit den neuesten Nachrichten, unterhaltsamen Produktrezensionen, aufschlussreichen Leitartikeln und einzigartigen Einblicken, den Überblick über die schnelllebige Welt der Technik zu behalten.