
Speichern Sie Fotos als PDFs direkt aus iPhoto.
Bildnachweis: Screenshot mit freundlicher Genehmigung von Apple.
Alle erfahrenen Mac-Enthusiasten wissen, dass das Drucken als PDF seit – nun ja – für immer eine integrierte Funktion in OS X ist. Mit Änderungen an iPhoto 9.6 in OS X Yosemite können Sie ein Foto weiterhin als PDF drucken. Die Option ist einfach nicht offensichtlich, bis Sie mit dem Ende des Druckvorgangs fortfahren. Querformatfotos werden beim Drucken aus iPhoto automatisch gedreht, was beim Drucken auf Papier sinnvoll ist, aber beim Erstellen einer PDF-Datei kaum hilfreich ist. In diesem Fall können Sie die Drehung mit Vorschau ändern, bevor Sie Ihre Datei speichern.
Schritt 1
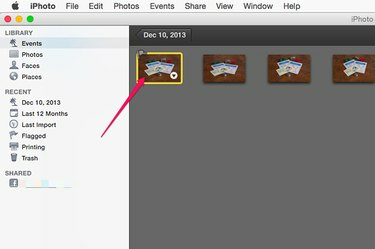
Öffnen Sie das Bild in iPhoto.
Bildnachweis: Screenshot mit freundlicher Genehmigung von Apple.
Starten Sie iPhoto und wählen Sie das Bild aus, das Sie als PDF speichern möchten. Führen Sie eine letzte Fotobearbeitung durch, bevor Sie fortfahren. Um mehr als ein Foto in derselben PDF-Datei zu drucken, klicken Sie einfach auf die gewünschten Fotos.
Video des Tages
Schritt 2

Drücken Sie "Befehl-P" und wählen Sie eine Fotogröße aus.
Bildnachweis: Screenshot mit freundlicher Genehmigung von Apple.
Drücken Sie "Befehl-P" oder klicken Sie auf das Menü "Datei" und wählen Sie "Drucken". Auf der rechten Seite wird ein Druckersymbol mit Optionen zum Anpassen der Größe des Fotos angezeigt. Wählen Sie die gewünschte Größe und Passform. Suchen Sie hier nicht nach einer PDF-Option; es gibt keinen.
Schritt 3

Wählen Sie "Als PDF speichern".
Bildnachweis: Screenshot mit freundlicher Genehmigung von Apple.
Drücken Sie erneut "Befehl-P" oder fahren Sie mit der Maus durch das Menü Datei. Ein neues Druckfenster wird mit der vertrauten PDF-Schaltfläche von Apple unten angezeigt. Klicken Sie auf diese Schaltfläche. Wenn Sie mit der Bildausrichtung zufrieden sind, wählen Sie "Als PDF speichern" und suchen Sie dann nach einem Speicherort für Ihre PDF-Datei. Wenn Sie das Bild drehen möchten, wählen Sie "PDF in Vorschau öffnen".
Schritt 4

Drehen Sie das Bild nach Bedarf.
Bildnachweis: Screenshot mit freundlicher Genehmigung von Apple.
Klicken Sie in der Vorschau auf das Menü "Extras" und dann auf "Nach links drehen" oder "Nach rechts drehen", um die PDF-Ausrichtung vom Hoch- ins Querformat zu ändern. Die Tastenkombinationen dafür sind "Befehl-L" und "Befehl-R". Beachten Sie, dass OS X Yosemite immer eine Duplikat des Bildes, sobald Sie es ändern, sodass Sie sich keine Sorgen machen müssen, das Bild zu überschreiben Original.
Schritt 5

Wählen Sie "Speichern" aus dem Datei-Menü.
Bildnachweis: Screenshot mit freundlicher Genehmigung von Apple.
Drücken Sie "Befehl-S" oder wählen Sie "Speichern" aus dem Datei-Menü. Wählen Sie einen Namen für Ihr PDF und speichern Sie die Datei auf Ihrem Mac.




