Wenn Sie die Kamera-App auf Ihrem öffnen Google Pixel 7 oder Pixel 7 Pro Wenn Sie einfach den Auslöser drücken und anschließend das Foto in der Galerie-App bewundern, verpassen Sie möglicherweise ein paar ganz besondere Funktionen, die Google versteckt hat. Und sie könnten Ihre Freude an diesem hervorragenden Kamerahandy wirklich steigern.
Inhalt
- Langzeitbelichtung und Aktionsschwenk
- Kinovideo
- Makromodus
- Magischer Radiergummi
- Tarnung
- Foto unscharf machen
- Himmel
- Porträtunschärfe, Porträtlicht und Farbfokus
- Geführter Rahmen
Wir genießen diese beiden Telefone seit ihrer Einführung und hier sind die Funktionen, die wir in der Kamera und der Google Fotos-App gefunden haben und die viel zu leicht zu übersehen sind. Und das möchte man wirklich nicht, denn sie sind ganz hervorragend.
Empfohlene Videos
Langzeitbelichtung und Aktionsschwenk
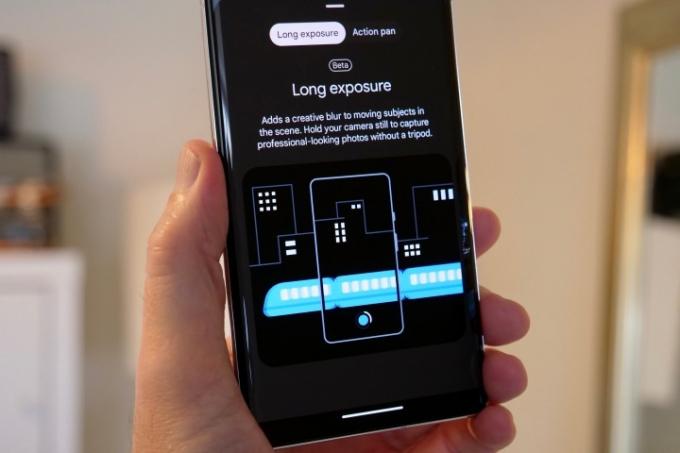
Um die Funktionen „Langzeitbelichtung“ und „Aktionsschwenk“ zu finden, wischen Sie zu Bewegung Modus in der Kamera-App. Bei Langzeitbelichtung werden bewegte Objekte auf Ihren Fotos unscharf. Damit das funktioniert, halten Sie das Telefon ruhig, während etwas vor Ihnen vorbeizieht. Action Pan bewirkt etwas Ähnliches, verwischt jedoch den Hintergrund und nicht das Objekt und funktioniert am besten, wenn Sie dem Motiv mit der Kamera folgen.
Diese beiden Funktionen basieren auf der KI von Google, um Objekte zu erkennen und ihnen oder um sie herum eine kreative Unschärfe hinzuzufügen, ähnlich wie beim Porträtmodus beim Fotografieren von Personen. Sie benötigen die richtige Situation, um diese beiden Funktionen optimal nutzen zu können, und Sie benötigen Geduld, da Sie nur durch Experimentieren und Zeit verstehen können, welche Situation am besten zu welchem Modus passt. Es macht Spaß, sie auszuprobieren, aber erwarten Sie nicht jedes Mal erstaunliche Ergebnisse.
Kinovideo
Das ist ein
Makromodus

Diese Funktion erfordert von Ihrer Seite keinen großen Aufwand. Um mit einem der Telefone ein Makrofoto aufzunehmen, richten Sie es einfach auf Ihr Motiv und tippen Sie zum Fokussieren auf den Bildschirm. Auf dem Bildschirm sollte ein kleines Blumensymbol erscheinen, das anzeigt, dass Sie für eine Nahaufnahme einer Makroaufnahme bereit sind. Aber hören Sie hier nicht auf, denn anstatt das Telefon näher an das Motiv zu bewegen, tippen Sie auf 2x oder 5x (je nachdem, welches Pixel-Telefon Sie haben) und lassen Sie den optischen Zoom und die Google-Software die Arbeit erledigen.


- 1. 2x Makro
- 2. 5x Makro
Der 2-fache Zoom mit aktiviertem Makro ist die beste Option auf dem
Magischer Radiergummi


- 1. Vor Magic Eraser
- 2. Nach Magic Eraser
Sie haben wahrscheinlich schon davon gehört Magischer Radiergummi, wo die clevere KI von Google unerwünschte Personen und Objekte aus Ihren Fotos findet und entfernt, sodass Sie ein aufgeräumteres Erscheinungsbild erhalten und sich mehr auf die Dinge konzentrieren können, die Sie möchten. Falls nicht, finden Sie es in der Google Fotos-App. Öffnen Sie einfach ein Foto und tippen Sie auf Bearbeiten, und wischen Sie dann zu Werkzeugeund tippen Sie auf Magischer Radiergummi. Das Telefon durchsucht das Foto und markiert, was Ihrer Meinung nach aus dem Foto entfernt werden soll. Klopfen Alles löschen, und schon sind Sie fertig. Alternativ kreisen Sie einfach die Elemente auf dem Foto ein, die Sie verschwinden lassen möchten.
Die KI der App ist wirklich geschickt darin, Personen zu finden und hervorzuheben, die aus Fotos entfernt werden sollen, und obwohl die Hintergrundersetzungen nicht immer perfekt sind, ist es dennoch eine unglaublich nützliche Funktion. Mein Rat ist: Entfernen Sie kleinere Figuren anhand von Fotos, was dabei hilft, die besten Ergebnisse zu erzielen. Obwohl die K.I. eignet sich auch gut zum Identifizieren und Entfernen anderer Elemente aus Fotos. Die Ergebnisse hängen jedoch mehr davon ab, wie komplex der Hintergrund ist, den es reproduzieren muss.
Tarnung


- 1. Vor dem Tarnmodus
- 2. Nach dem Tarnmodus
Dies ist eine neue Ergänzung zum Magic Eraser-Toolkit. Die Idee dahinter Tarnung Ziel ist es, die Auswirkungen von Gegenständen zu reduzieren, die Magic Eraser möglicherweise nicht sauber entfernen kann. Wenn sich in Ihrer Szene beispielsweise ein Objekt mit einer hellen Farbe befindet, kann es durch Ändern in eine andere Farbe besser harmonieren, und das ist die Grundlage dieser Funktion.
Es ist ein viel spezifischeres Werkzeug als Magic Eraser und wird in so vielen Situationen nicht so nützlich sein. Allerdings ist die Kantenerkennung präzise, sodass das Endergebnis effektiv ist, wenn Sie sie verwenden möchten. Es erfordert einiges Nachdenken, aber es lohnt sich, zu experimentieren, um herauszufinden, wo die Grenzen liegen. Denken Sie daran, dass „Camouflage“ das Ersatzfarbschema basierend auf der Umgebung auswählt und nicht, dass Sie stattdessen eine Farbe auswählen, die Sie verwenden möchten. Das obige Beispiel zeigt, wie dadurch die Auswirkungen einiger Elemente verringert werden können.
Foto unscharf machen


- 1. Ohne Fotounschärfe
- 2. Mit Photo Unblur
Photo Unblur, eine neue Funktion für 2022, ist genau das, wonach es sich anhört: Es versucht, die Unschärfe aus Ihren Fotos zu entfernen. Es ist eher auf Fotos von Gesichtern als auf irgendetwas anderes ausgelegt, versucht aber auch, andere leicht verschwommene Bilder zu bearbeiten, allerdings mit unterschiedlichen Ergebnissen. Was ist mit Gesichtern? Es kann, wie der Name schon sagt, Unschärfen beseitigen, aber das Problem besteht darin, dass das bearbeitete Bild nicht immer natürlich aussieht.
Glücklicherweise müssen Sie nicht hart arbeiten, um Unblur zu verwenden. Öffnen Sie Google Fotos, suchen Sie ein verschwommenes Foto und tippen Sie auf Bearbeitenund dann, wenn Unblur nicht als angezeigt wird Anregung, die Option finden Sie unter Werkzeuge Speisekarte. Denken Sie daran, dass Sie auf das Foto tippen und es gedrückt halten können, nachdem Unblur seine Wirkung entfaltet hat, um den Vorher-Nachher-Effekt zu sehen.
Himmel


- 1. Vor dem Sky-Modus
- 2. Nach dem Sky-Modus
Sky ist ein weiteres KI-Tool von Google, das nicht immer erfolgreich sein wird. Es ist eine interessante Alternative zu einem generischen Filter, wenn Sie Ihrem Foto ein neues Aussehen verleihen möchten. Öffnen Sie in Google Fotos das Bearbeiten Funktion und Sie werden oft sehen, dass Himmel unten aufgeführten Modi Vorschläge, aber wenn Sie sicher sein wollen, scrollen Sie zu Werkzeuge und auswählen Himmel Dort.
Es gibt mehrere Looks, darunter „Leuchtend“ und „Stürmisch“, aber sie verändern nicht speziell das Aussehen des Himmels – es geht eher um die allgemeine Atmosphäre des Fotos. Wie Unblur funktioniert der Sky-Modus nicht bei jedem einzelnen Bild erfolgreich; Sie müssen experimentieren und irgendwann wissen Sie, welche Bilder damit am besten funktionieren. Das Foto oben nutzt die Einstellung „Leuchtend“ mit großer Wirkung.
Porträtunschärfe, Porträtlicht und Farbfokus

Es gibt drei Tools, mit denen Sie Ihre Selfies oder Fotos anderer Personen verbessern können. Haben Sie Fotos, die nicht im Porträtmodus aufgenommen wurden, und empfinden den Hintergrund als störend? Dafür ist „Portrait Blur“ gedacht, denn es verwendet dieselbe Technologie, die den Hintergrund in Ihren Frontkamera-Selfies unscharf macht und sie dann auf Fotos anwendet, die sich bereits in Ihrer Galerie befinden. Sie können auch den lustigen Tilt-Shift-Stil hinzufügen, um Objekten in Ihren Bildern einen lustigen Miniatur-Look zu verleihen.
Wie effektiv ist es? Es ist so gut wie die Frontkamera des
Portrait Light bietet eine einstellbare Lichtquelle, um eine Seite Ihres Gesichts aufzuhellen und die andere mehr im Schatten zu lassen. Es ist sehr einfach zu bedienen. Ziehen Sie einfach den Kreis auf dem Bildschirm, um das richtige Aussehen zu erhalten. Außerdem gibt es einen Schieberegler, mit dem Sie die Intensität anpassen können. Es ist überraschend, wie sehr es das Aussehen Ihrer Fotos verändern kann. Schließlich verwendet Color Focus K.I. um das Motiv des Fotos zu isolieren und dann die Farbe aus dem Hintergrund zu entfernen. Dabei wird eine ähnliche Technologie wie bei „Portrait Blur“ verwendet, nur für die Farbe. Die Verwendung aller drei Tools macht Spaß, nachdem Sie ein Selfie aufgenommen haben, und sie können auch alten Fotos neues Leben einhauchen.
Geführter Rahmen
Apropos Selfies: Google hat eine sehr hilfreiche Funktion für blinde oder sehbehinderte Menschen hinzugefügt. Es heißt Guided Frame und nutzt Sprachbefehle, um den Rahmen für ein Selfie zu erstellen. Um es zu aktivieren, müssen Sie zunächst die TalkBack-Funktion unten aktivieren Einstellungen Und Barrierefreiheit, und hören Sie sich dann unbedingt die Anleitung zur Verwendung der Funktion an, da diese nicht nur für die Kamera gilt. TalkBack bietet durchgehend mündliche Anleitung Android.
Alle diese Funktionen sind in Ihrem Lieferumfang enthalten
Empfehlungen der Redaktion
- Google Pixel 8: alle aktuellen Gerüchte und was wir sehen wollen
- Die zukünftigen Pixel-Telefone von Google wurden gerade von schlechten Nachrichten getroffen
- Das Pixel 8 könnte zwei meiner größten Beschwerden über das Pixel 7 beheben
- Vergessen Sie das Pixel 8 Pro – diese App hat bereits ihre coolste Funktion
- Ich habe einen Pixel 7a-Kameratest gemacht – und das sind schlechte Nachrichten für Samsung




