Es gibt nichts Einfacheres als das Drucken als PDF unter MacOS. Glücklicherweise müssen Sie keine Software wie Adobe Acrobat oder Reader suchen, herunterladen und dann installieren. Stattdessen erfolgt der Zugriff auf das Drucken und Konvertieren Ihrer Mac-Dateien in ein PDF über native Funktionen. Mit dieser Schritt-für-Schritt-Anleitung drucken Sie Dateien im Handumdrehen als PDF.
Inhalt
- Schritt 1: Öffnen Sie das Dateimenü
- Schritt 2: Wählen Sie den Ausgabedateityp
- Schritt 3: Als PDF speichern
Das Drucken von Dateien als PDF auf Ihrer CPU bietet zahlreiche Vorteile. Sie können dazu beitragen, die Abholzung von Wäldern einzudämmen, Dokumente problemlos auszutauschen und sogar sicherzustellen, dass Sie mit Plattformen wie Windows oder Linux kompatibel sind.
Empfohlene Videos
Weitere PDF-Inhalte finden Sie in unseren Leitfäden unter wie man eine PDF-Datei bearbeitet, So konvertieren Sie eine PDF-Datei in eine Word-Datei, Und So konvertieren Sie eine PDF-Datei in ein JPG.
Schritt 1: Öffnen Sie das Dateimenü
Hinweis: Fast jede Mac-Anwendung kann ein Dokument als PDF speichern, aber um es einfacher zu machen, zeigen wir Ihnen, wie Sie ein Dokument in Numbers als PDF drucken.
Öffnen Sie zunächst das Dokument, das Sie als PDF drucken möchten, in einer beliebigen Mac-Anwendung. Sobald Ihr Dokument geöffnet ist und Sie es als PDF speichern möchten, öffnen Sie das Menü „Datei“ oben auf der Seite und klicken Sie auf Drucken.
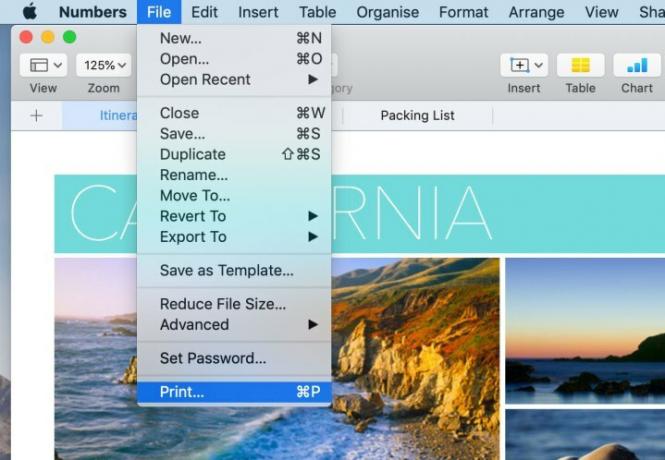
Schritt 2: Wählen Sie den Ausgabedateityp
Jetzt werden Sie das Erscheinen eines Dialogfelds „Druckoptionen“ bemerken. In der unteren linken Ecke sehen Sie das PDF Dropdown-Menü. Wenn Sie darauf klicken, können Sie mehrere Optionen auswählen, einschließlich des Versendens Ihrer PDF-Datei per E-Mail. Beachten Sie, dass einige Anwendungen, wie z. B. Numbers, dieses Dropdown-Menü möglicherweise nicht enthalten. Klicken Sie in diesem Fall auf „Drucken“ und wählen Sie im neuen Dialogfeld die Ausgabe- oder Liefermethode aus.
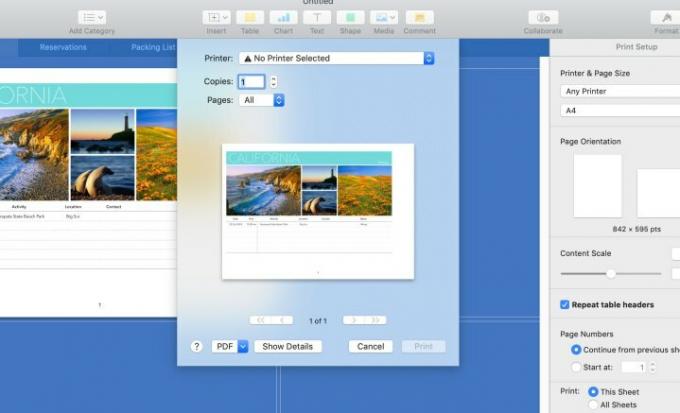
Schritt 3: Als PDF speichern
Jetzt ist es an der Zeit, auf Als PDF speichern zu klicken. Sie werden ein weiteres Dialogfeld bemerken, in dem Sie Ihrer Datei einen Namen geben, ihr Ziel angeben und auf „Speichern“ klicken können. Anschließend wird der Konvertierungsprozess fortgesetzt. Wenn Sie eine größere Datei haben, kann es länger dauern. Sie können sie in der Fortschrittsleiste im Auge behalten.
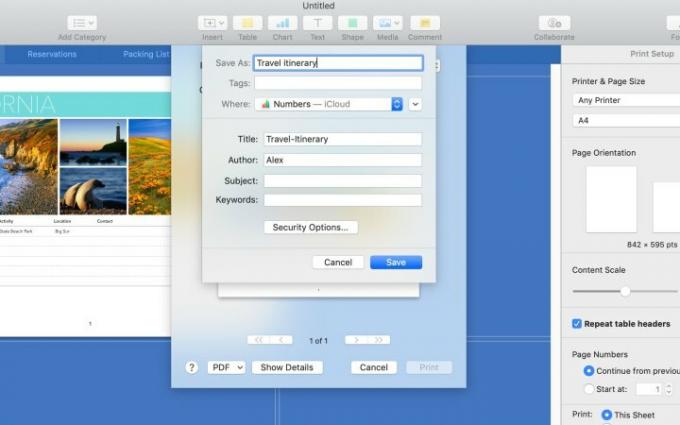
Sie sind jetzt mit Ihrem PDF fertig. Es ist kein allzu schwieriger Prozess. PDFs sind sehr praktisch, da sie auf mehreren Plattformen lesbar sind. Da Sie nun wissen, wie Sie PDFs auf Ihrem Mac erstellen, können Sie Dateien einfacher als je zuvor versenden.
Empfehlungen der Redaktion
- Bericht: Bei Apples MacBooks 2024 könnte es zu ernsthaften Engpässen kommen
- M3-Macs könnten dieses Jahr auf den Markt kommen – mit einer überraschenden Ergänzung
- Apples 32-Zoll M3 iMac könnte mit einer weiteren Verzögerung rechnen
- MacBook Air 15 Zoll vs. MacBook Air 13 Zoll: welches kaufen
- Intel-Chips hielten das 15-Zoll-MacBook Air zurück, sagt Apple
Werten Sie Ihren Lebensstil aufDigital Trends hilft Lesern mit den neuesten Nachrichten, unterhaltsamen Produktrezensionen, aufschlussreichen Leitartikeln und einzigartigen Einblicken, den Überblick über die schnelllebige Welt der Technik zu behalten.




