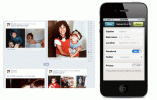Wenn Sie ein Word-Dokument erstellen, in das Sie Seitenzahlen, den Namen des Autors, den Dokumenttitel oder ähnliche Details einfügen möchten ohne vom Inhalt abzulenkenkönnen Sie Kopf- und Fußzeilen verwenden.
Inhalt
- Fügen Sie in Word eine vorgefertigte Kopf- oder Fußzeile hinzu
- Fügen Sie eine leere Kopf- oder Fußzeile hinzu
- Passen Sie eine Kopf- oder Fußzeile an
- Entfernen Sie eine Kopf- oder Fußzeile
Wie der Name schon sagt, erscheinen Kopfzeilen oben im Dokument und Fußzeilen unten. Die Elemente, die Sie in die Kopf- oder Fußzeile einfügen, werden abgeblendet angezeigt. Standardmäßig werden Kopf- und Fußzeilen auf jeder Seite Ihres Dokuments angezeigt. Sie können jedoch zwischen geraden und ungeraden Seiten wechseln oder die erste Seite Ihres Dokuments anders gestalten als die übrigen.
Sehen wir uns an, wie Sie Kopf- und Fußzeilen in Word hinzufügen und diese an Ihre Bedürfnisse anpassen.
Empfohlene Videos
Einfach
5 Minuten
Computer
Microsoft Word
Fügen Sie in Word eine vorgefertigte Kopf- oder Fußzeile hinzu
Da der Vorgang für Kopf- und Fußzeilen derselbe ist, können Sie dieselben Schritte ausführen, um eine oder beide zu Ihrem Dokument hinzuzufügen.
Word bietet vorgefertigte Kopf- und Fußzeilen, die Ihnen ein Layout wie Spalten oder einen Streifenstreifen ermöglichen. Anschließend können Sie die vorgeschlagenen Details verwenden oder eigene hinzufügen.
Schritt 1: Gehe zum Einfügen Tab und gehen Sie zu Kopf-und Fußzeile Abschnitt des Bandes.
Schritt 2: Öffne das Header oder Fusszeile Dropdown-Menü und wählen Sie das gewünschte Layout aus. Sie werden feststellen, dass einige Layouts voreingestellte Details wie Dokumenttitel oder Seitenzahl enthalten.

Verwandt
- Wie Intel KI nutzen könnte, um ein massives Problem im PC-Gaming anzugehen
- Die häufigsten Probleme mit Microsoft Teams und wie man sie behebt
- So steuern Sie alle Ihre PC-Lüfter mit Fan Control
Schritt 3: Nachdem Sie das Layout ausgewählt haben, wird die Kopf- oder Fußzeile automatisch geöffnet. Geben Sie die Details in den hervorgehobenen Textbereich ein.
Schritt 4: Wenn Sie mit der Anpassung eines oder beider Standorte fertig sind, wählen Sie aus Kopf- und Fußzeile schließen in der Multifunktionsleiste oder doppelklicken Sie auf eine Stelle außerhalb des Kopf- oder Fußzeilenbereichs in Ihrem Dokument.

Fügen Sie eine leere Kopf- oder Fußzeile hinzu
Sie müssen nicht mit einem vorgefertigten Layout für Ihre Kopf- oder Fußzeile beginnen. Sie können einfach das eine oder andere öffnen und die gewünschten Details eingeben.
Schritt 1: Gehen Sie für eine Kopfzeile ganz nach oben in Ihrem Dokument oder für eine Fußzeile ganz nach unten.
Schritt 2: Doppelklicken Sie in den Bereich des oberen oder unteren Randes.

Schritt 3: Wenn der Kopf- oder Fußzeilenbereich geöffnet wird, platzieren Sie den Cursor darin und geben Sie die gewünschten Details ein.
Schritt 4: Wenn Sie fertig sind, wählen Sie aus Kopf- und Fußzeile schließen im Menüband oder wählen Sie eine Stelle in Ihrem Dokument aus.

Passen Sie eine Kopf- oder Fußzeile an
Sie können Felder für Dokumentdetails einfügen, die Seiten ändern, auf denen eine Kopf- oder Fußzeile angezeigt werden soll, und die Größe des Kopf- oder Fußzeilenbereichs anpassen.
Schritt 1: Öffnen Sie den Kopf- oder Fußzeilenbereich, indem Sie auf die Stelle im oberen oder unteren Rand doppelklicken. Dies zeigt die an Kopf-und Fußzeile Registerkarte mit Werkzeugen im Menüband.
Schritt 2: Um Datum und Uhrzeit, ein Dokumentfeld oder ein Bild hinzuzufügen, wählen Sie eine dieser Optionen aus Einfügen Abschnitt des Bandes.

Schritt 3: Um die Seiten zu ändern, auf denen die Kopf- oder Fußzeile angezeigt werden soll, gehen Sie zu Optionen Abschnitt des Bandes. Aktivieren Sie das Kontrollkästchen für Andere erste Seite um eine bestimmte Kopf- oder Fußzeile nur auf der ersten Seite zu verwenden. Oder aktivieren Sie das Kontrollkästchen für Verschiedene ungerade und gerade Seiten bestimmte Überschriften auf jeder zweiten Seite zu verwenden.

Schritt 4: Um die Größe der Kopf- oder Fußzeile anzupassen, verwenden Sie die Felder im Position Abschnitt des Bandes. Sie können ein Maß in das obere oder untere Feld eingeben oder die Pfeile verwenden, um die Größe in kleinen Schritten zu vergrößern oder zu verkleinern.

Schritt 5: Um ein Layout zu verwenden oder Seitenzahlen in ein bestimmtes Layout aufzunehmen, verwenden Sie die Dropdown-Menüs auf der linken Seite des Menübands im Kopf-und Fußzeile Abschnitt. Sie sehen hier die gleichen Optionen wie im ersten Schrittsatz für die Verwendung einer vorgefertigten Kopf- oder Fußzeile Seitenzahlen.

Entfernen Sie eine Kopf- oder Fußzeile
Wenn Sie nach dem Hinzufügen einer Kopf- oder Fußzeile zu Ihrem Dokument diese entfernen möchten, können Sie dies ganz einfach tun.
Schritt 1: Gehe zum Einfügen Tab und gehen Sie zu Kopf-und Fußzeile Abschnitt des Bandes.
Schritt 2: Öffne das Header oder Fusszeile Dropdown-Menü für den Bereich, den Sie entfernen möchten.
Schritt 3: Wählen Kopfzeile entfernen oder Fußzeile entfernen.

Kopf- und Fußzeilen in Word bieten Ihnen die idealen Orte für die Dokumentdetails, die Sie anzeigen möchten. Ob Seitenzahlen, Datum, Titel oder sogar ein Firmenlogo – nutzen Sie diese Räume in Ihrem nächsten Dokument.
Weitere Informationen finden Sie unter Möglichkeiten zur Verbesserung Ihres Workflows in Word oder einige Dinge, von denen Sie vielleicht nicht wissen, dass Sie sie in Word tun können.
Empfehlungen der Redaktion
- Dieses versteckte Menü hat die Art und Weise, wie ich meinen Mac verwende, für immer verändert
- So deaktivieren Sie VBS in Windows 11, um das Spielen zu verbessern
- Häufige Windows 11-Probleme und wie man sie behebt
- So löschen Sie eine Seite in Word
- So exportieren Sie ein Word-Dokument auf den Kindle
Werten Sie Ihren Lebensstil aufDigital Trends hilft Lesern mit den neuesten Nachrichten, unterhaltsamen Produktrezensionen, aufschlussreichen Leitartikeln und einzigartigen Einblicken, den Überblick über die schnelllebige Welt der Technik zu behalten.