AirPlay ist eine dieser praktischen Continuity-Funktionen, mit der Sie Inhalte zwischen Ihren Apple-Geräten teilen können. Eine großartige Möglichkeit besteht darin, Musik von Ihrem iPhone an Ihren Mac zu senden oder umgekehrt. Eine weitere praktische Möglichkeit, AirPlay zu nutzen, besteht darin, Ihren Bildschirm zwischen Geräten zu streamen oder zu spiegeln.
Inhalt
- AirPlay-Anforderungen
- Streamen Sie mit AirPlay von Ihrem iPhone oder iPad
- Mit AirPlay vom iPhone oder iPad spiegeln
- Spiegeln Sie vom Mac mit AirPlay
Sehen Sie sich ein Video auf Ihrem iPhone oder iPad an und streamen Sie es auf Ihren Mac oder vergrößern Sie die Anzeige Ihres Mac, indem Sie es auf Ihr Apple TV spiegeln. Wofür auch immer Sie sich entscheiden Verwenden Sie Airplay Ob Spiegelung oder Streaming – wir zeigen Ihnen, wie es geht.
Empfohlene Videos
Mäßig
10 Minuten
Mac, MacBook oder Apple TV
iPhone oder iPad
AirPlay-Anforderungen
Es gibt ein paar Voraussetzungen für die Nutzung von AirPlay mit Ihren Apple-Geräten.
- Bestätigen Sie, dass Sie ein von Continuity unterstütztes iPhone, iPad oder Mac verwenden.
- Stellen Sie sicher, dass Ihre iOS-, iPadOS- und MacOS-Versionen aktuell und kompatibel sind.
- Stellen Sie sicher, dass sich Ihre Geräte im selben Netzwerk befinden.
Streamen Sie mit AirPlay von Ihrem iPhone oder iPad
Möglicherweise sehen Sie sich ein Video auf Ihrem iPhone oder iPad an und möchten es auf Ihrem Mac-Bildschirm anzeigen. Mit AirPlay können Sie dies mit nur wenigen Fingertipps tun. Beachten Sie, dass die genaue Methode variieren kann, wenn Sie eine Drittanbieter-App verwenden.
Schritt 1: Um ein Video aus der Fotos-App zu streamen, tippen Sie auf Aktie Knopf unten. Wählen Luftspiel und wählen Sie ein Gerät aus der Liste aus. Um das Streaming zu beenden, tippen Sie auf Luftspiel Klicken Sie oben rechts auf die Schaltfläche und wählen Sie Schalten Sie Airplay aus.

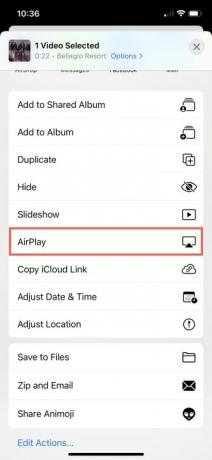
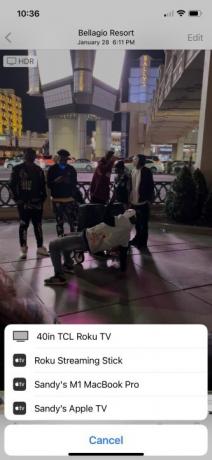
Schritt 2: Um eine Show zu streamen Apples TV-App, tippen Sie auf die Luftspiel Klicken Sie auf die Schaltfläche auf der linken Seite der Steuerleiste. Wählen Sie das Gerät aus der Liste aus. Um das Streaming zu beenden, tippen Sie auf Luftspiel Klicken Sie erneut auf die Schaltfläche und wählen Sie Ihr aktuelles Gerät aus, um zur Show zurückzukehren.
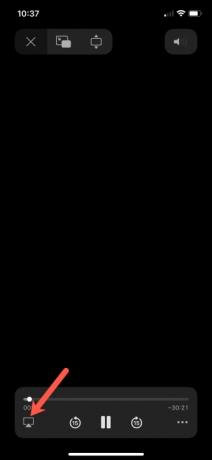
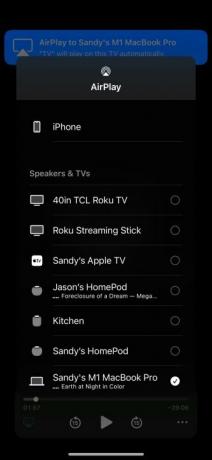
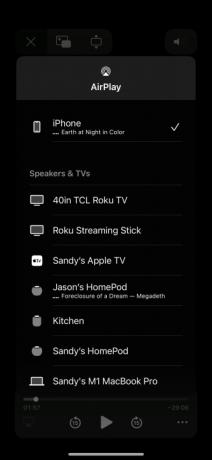
Verwandt
- So verbinden Sie ein iPhone mit einem Mac
- 9 neue Apple-Produkte, die 2023 auf den Markt kommen könnten
- Von Click Wheels bis hin zu Trackpads – das sind die besten Apple-Designs aller Zeiten
Schritt 3: Um ein Video zu streamen die YouTube-App, tippen Sie auf die Gießen Symbol oben im Video. Wählen Sie ein Gerät aus (oder wählen Sie AirPlay- und Bluetooth-Geräte (falls Ihr Gerät nicht angezeigt wird) und wählen Sie es aus der Liste aus. Um das Streaming zu beenden, tippen Sie auf Gießen Symbol erneut und wählen Sie Ihr aktuelles Gerät aus, um das Video darauf zurückzugeben.
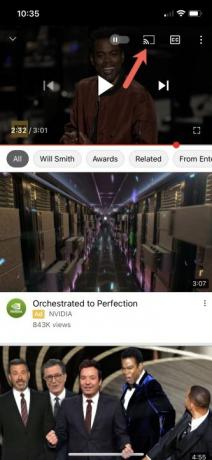
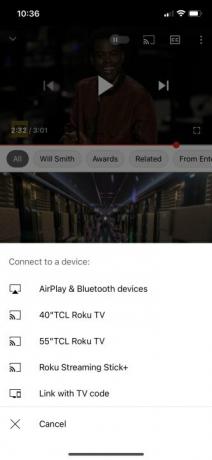
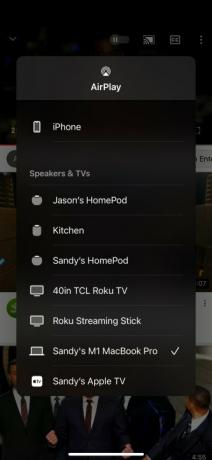
Mit AirPlay vom iPhone oder iPad spiegeln
Eine weitere praktische Möglichkeit, AirPlay zu verwenden, besteht darin, den Bildschirm Ihres iPhones oder iPads auf Ihrem Mac, Apple TV oder einem kompatiblen Smart-TV zu spiegeln.
Schritt 1: Öffne das Kontrollzentrum auf Ihrem iPhone oder iPad und tippen Sie auf Bildschirmspiegelung Symbol.
Schritt 2: Wählen Sie aus der Liste das Gerät aus, auf das Sie spiegeln möchten.
Schritt 3: Wenn auf Ihrem Mac oder Fernseher ein AirPlay-Passcode angezeigt wird, geben Sie ihn auf Ihrem iPhone oder iPad ein.
Schritt 4: Um die Spiegelung zu beenden, öffnen Sie die Kontrollzentrum, tippen Sie auf die Bildschirmspiegelung Symbol, das bei Aktivierung hervorgehoben wird, und wählen Sie aus Hören Sie auf zu spiegeln.
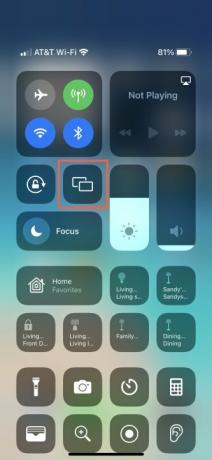
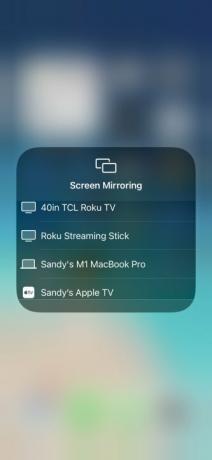
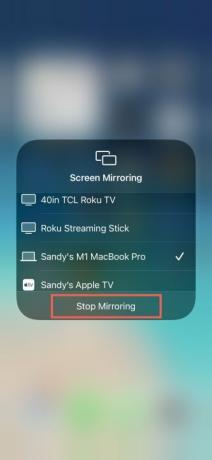
Spiegeln Sie vom Mac mit AirPlay
Mit AirPlay können Sie den Bildschirm Ihres Mac auf Ihrem Apple TV oder einem kompatiblen Smart-TV spiegeln. Dies ist eine großartige Möglichkeit, Ihre Aufgaben für die Arbeit oder die Schule auf einem größeren Bildschirm zu sehen.
Schritt 1: Öffne das Kontrollzentrum auf Ihrem Mac und wählen Sie aus Bildschirmspiegelung.
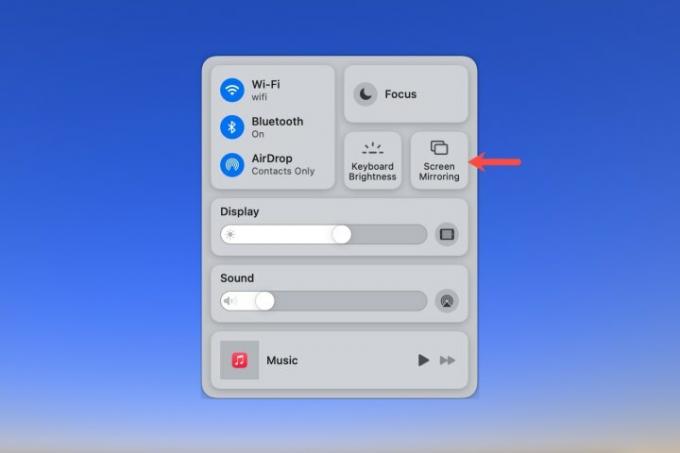
Schritt 2: Wählen Sie Ihren Fernseher aus der Liste.
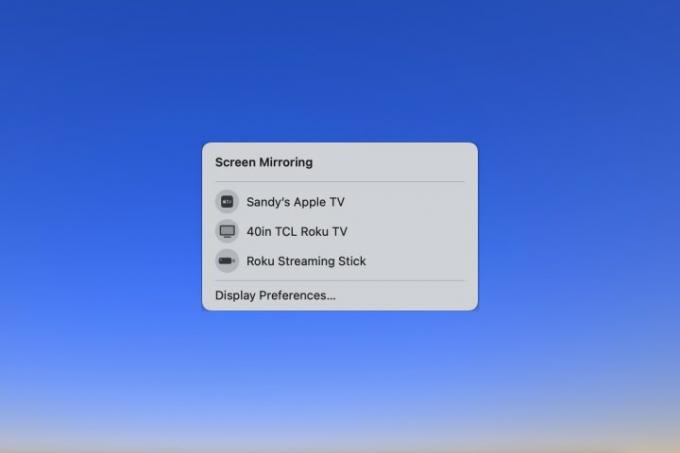
Schritt 3: Gehe zurück zum Bildschirmspiegelung Option im Kontrollzentrum hervorgehoben und wählen Sie eine Option zum Spiegeln der Anzeige oder aus Verwendung als separates Display.
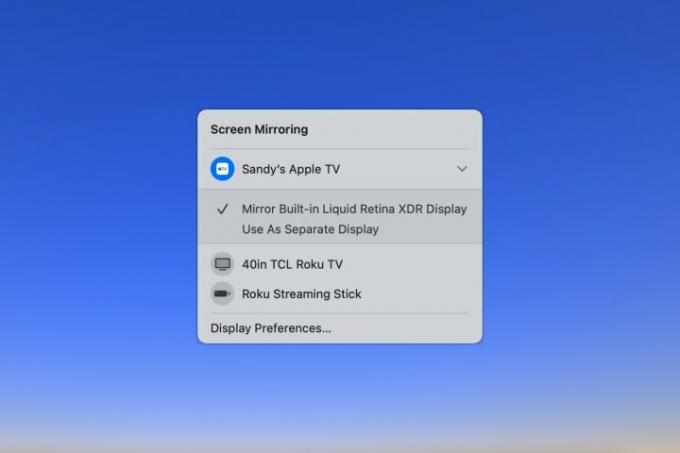
Schritt 4: Wenn Sie auch extern verwenden Monitorekönnen Sie auswählen, welches Bild auf den Fernseher gespiegelt werden soll.
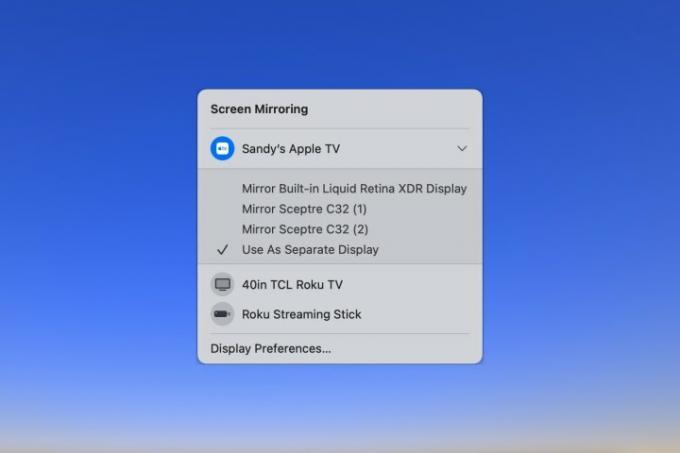
Schritt 5: Um die Spiegelung Ihres Mac-Bildschirms zu beenden, wählen Sie aus Bildschirmspiegelung Symbol in das Kontrollzentrum und klicken Sie auf den Fernseher, um die Auswahl aufzuheben.
Die Verwendung von AirPlay zum Spiegeln oder Streamen von einem Apple-Gerätebildschirm auf einen anderen ist eine großartige Möglichkeit, Videos auf einem größeren Bildschirm anzusehen, das Gesehene mit anderen zu teilen oder die Anzeige zu erweitern.
Hilfe zu zusätzlichen Kontinuitätsfunktionen finden Sie unter wie man AirDrop verwendet und wie Verwenden Sie Handoff auf dem Mac.
Empfehlungen der Redaktion
- Apple wird die Kerbe möglicherweise bald von Ihrem Mac und iPhone entfernen
- Diese wenig bekannte Funktion ist mein Lieblingsteil bei der gemeinsamen Verwendung eines Mac und eines iPhone
- So sichern Sie ein iPhone mit Mac, iCloud oder PC
- Apple hat gerade einen großen Schritt unternommen, um Ihr nächstes MacBook mit Strom zu versorgen
- So synchronisieren Sie Ihren Outlook-Kalender mit einem iPhone
Werten Sie Ihren Lebensstil aufDigital Trends hilft Lesern mit den neuesten Nachrichten, unterhaltsamen Produktrezensionen, aufschlussreichen Leitartikeln und einzigartigen Einblicken, den Überblick über die schnelllebige Welt der Technik zu behalten.




