Passwörter sind ein Hauptbestandteil der digitalen Identität einer Person und erfordern daher sorgfältige Überlegungen bei der Festlegung, um potenzielle Sicherheitslücken zu vermeiden. Die Mac-Systeme von Apple werden von Dutzenden Millionen Menschen genutzt und gehören heute zu den beliebtesten Laptops in der technikorientierten Welt Welt, daher ist es zwangsläufig ein beliebtes Ziel für Hacker, also stellen Sie sicher, dass Sie ein sicheres Passwort haben Imperativ.
Inhalt
- dein Passwort ändern
- Setzen Sie Ihr Passwort mit Ihrer Apple-ID zurück
- Setzen Sie Ihr Anmeldekennwort mit einem anderen Administratorkonto zurück
- Verwenden Sie den Assistenten zum Zurücksetzen des Passworts über FileVault
- Setzen Sie Ihr Passwort mit dem Wiederherstellungsschlüssel zurück
- Erstellen eines neuen Login-Schlüsselbunds
So setzen Sie Ihr Mac-Passwort zurück, um es sicherer zu machen.
Empfohlene Videos
Einfach
5 Minuten
Ein Mac-System
dein Passwort ändern
Die einfachste Methode zum Ändern des Passworts auf dem Mac besteht darin, es über die Systemeinstellungen zu ändern. Wenn Sie Ihr aktuelles Passwort kennen und es aus irgendeinem Grund einfach zurücksetzen möchten, können Sie dies durch Zugriff auf das Mac-Passwort erreichen
Systemeinstellungen.Schritt 1: Klicken Sie auf das Apple-Logo in der oberen linken Ecke Ihres Mac-Bildschirms und wählen Sie dann aus Systemeinstellungen. Sie müssen nun auswählen SicherheitAnschließend werden Sie mit mehreren Optionen im Zusammenhang mit allgemeinen Sicherheitsmaßnahmen auf dem System begrüßt, z. B. der Firewall. Schau in den Allgemein Menü aufrufen und auswählen Kennwort ändern.
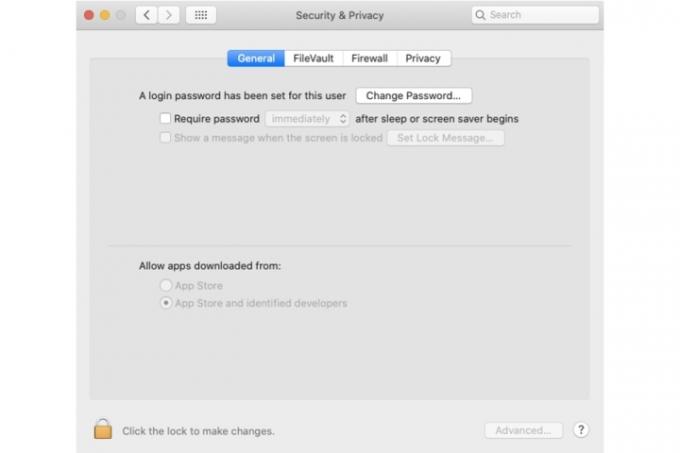
Schritt 2: Geben Sie bei Aufforderung Ihr bestehendes Passwort ein. Sie können unten ein neues Passwort eingeben und es dann im wiederholen Verifizieren Feld.
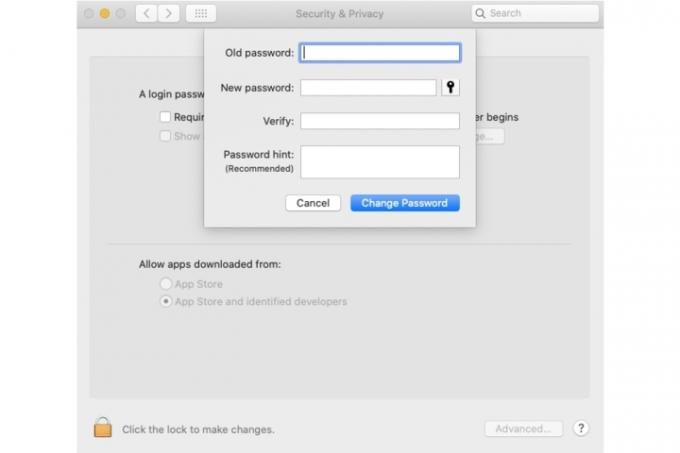
Verwandt
- Bericht: Bei Apples MacBooks 2024 könnte es zu ernsthaften Engpässen kommen
- Sie können fast jedes Windows-Spiel auf dem Mac spielen – so geht's
- M3-Macs könnten dieses Jahr auf den Markt kommen – mit einer überraschenden Ergänzung
Schritt 3: Schließlich ist die letzte Kategorie, die leer gelassen oder ausgefüllt werden kann Passwort-Hinweis Abschnitt. Sie müssen hier nichts eingeben, aber es ist immer hilfreich, einen Hinweis anzugeben, der Ihnen hilft, sich genau daran zu erinnern, woraus Ihr neues Passwort besteht, für den Fall, dass Sie es vergessen.
Stellen Sie jedoch sicher, dass es nicht zu offensichtlich ist.
Setzen Sie Ihr Passwort mit Ihrer Apple-ID zurück
Eine weitere einfache Möglichkeit, Ihr Mac-Passwort zurückzusetzen, ist Ihre Apple-ID. Verschiedene MacOS-Versionen verfügen über diese Option, die über den Anmeldebildschirm zugänglich ist (MacOS Catalina oder höher).
Schritt 1: Schalten Sie Ihren Mac ein und warten Sie, bis der Anmeldebildschirm angezeigt wird. Sobald dies der Fall ist, geben Sie so lange ein falsches Passwort ein, bis eine Meldung angezeigt wird, dass Sie das Passwort mithilfe Ihrer Apple-ID zurücksetzen können. Wenn diese Meldung nach drei Versuchen, Ihr Passwort einzugeben, nicht angezeigt wird, bestätigt dies, dass Ihr Konto noch eingerichtet werden muss, damit Sie Ihr Passwort mithilfe des Apple-ID-Dienstes zurücksetzen können.
Schritt 2: Sobald die Apple-ID-Meldung auf Ihrem Bildschirm angezeigt wird, wählen Sie die Pfeil-/Wiedergabetaste. Befolgen Sie von hier aus die Anweisungen auf dem Bildschirm, die Sie zur Eingabe Ihrer Apple-ID auffordern. Anschließend werden Sie aufgefordert, ein neues Passwort zu erstellen. Sobald dieser Schritt abgeschlossen ist, werden Sie vom Mac aufgefordert, Ihr System neu zu starten, damit die Passwortänderung bestätigt wird.
Setzen Sie Ihr Anmeldekennwort mit einem anderen Administratorkonto zurück
Eine andere Möglichkeit, das Anmeldekennwort für einen bestimmten Benutzer zurückzusetzen, ist die Verwendung eines anderen Administratorkontos.
Schritt 1: Melden Sie sich mit dem Benutzernamen und dem Passwort des Administratorkontos an Ihrem Mac an.
Schritt 2: Klicken Sie auf das Apple-Menü in der oberen linken Ecke und wählen Sie aus Systemeinstellungen und dann wählen Benutzer und Gruppen.
Schritt 3: Sie müssen nun auf die Sperrschaltfläche klicken, um Änderungen vorzunehmen. Geben Sie den Namen und das Passwort des anderen Administratorkontos ein und klicken Sie auf Freischalten.
Schritt 4: Wählen Sie nun den Benutzernamen innerhalb des aus Andere Benutzer Liste aus und geben Sie ein neues Passwort ein. Wenn Sie sich vom Administratorkonto abmelden, können Sie sich mit dem neuen Passwort beim konfigurierten Benutzerkonto anmelden.

Verwenden Sie den Assistenten zum Zurücksetzen des Passworts über FileVault
Wenn Sie FileVault, ein Festplattenverschlüsselungsprogramm für Mac OS X 10.3 und höher, aktiviert haben, sollten Sie Ihr Passwort mit dem Assistenten zum Zurücksetzen des Passworts zurücksetzen können.
Schritt 1: Sobald der Anmeldebildschirm angezeigt wird, warten Sie bis zu einer Minute, bis eine Meldung angezeigt wird, die besagt, dass Sie das System mit dem Netzschalter im Wiederherstellungsmodus des Betriebssystems neu starten können. Wenn die Meldung nicht angezeigt wird, bedeutet dies, dass FileVault nicht aktiviert wurde.
Schritt 2: Wie in erklärt Schritt 1, halten Sie den Netzschalter Ihres Mac gedrückt, bis er heruntergefahren wird. Schalten Sie nun Ihren Mac mit dem Netzschalter ein.
Schritt 3: Das Fenster „Passwort zurücksetzen“ sollte nun angezeigt werden. Befolgen Sie einfach die Anweisungen auf dem Bildschirm, um ein neues Passwort zu erstellen Ich habe mein Passwort vergessen oder Mein Passwort funktioniert beim Anmelden nicht Optionen.
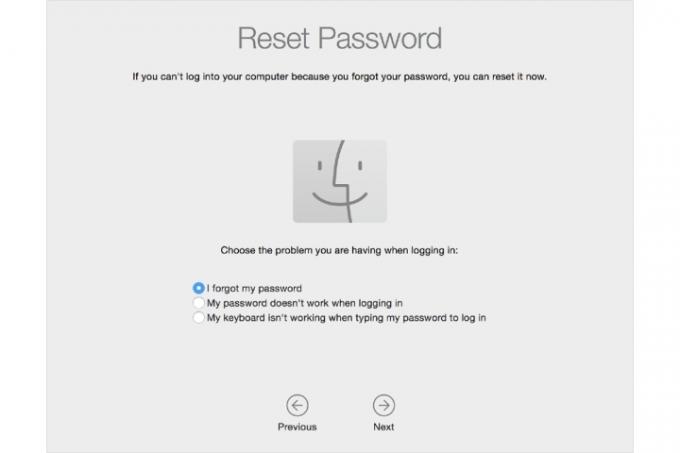
Schritt 4: Nachdem Sie die erforderlichen Schritte ausgeführt haben, klicken Sie auf Neu starten. Sie sollten sich nun mit dem neuen Passwort anmelden können, sofern der Assistent zum Zurücksetzen des Passworts Ihnen die Änderung überhaupt erlaubt hat.
Setzen Sie Ihr Passwort mit dem Wiederherstellungsschlüssel zurück
Eine weitere Funktion von FileVault ist der FileVault-Wiederherstellungsschlüssel, eine weitere Methode, mit der Sie Ihr Passwort zurücksetzen können. FileVault muss aktiviert sein und Sie müssen natürlich über einen FileVault-Wiederherstellungsschlüssel verfügen, damit dieser spezielle Vorgang funktioniert.
Schritt 1: Starten Sie Ihren Mac und warten Sie, bis der Anmeldebildschirm angezeigt wird. Geben Sie so lange ein Passwort ein, bis eine Meldung angezeigt wird, dass Sie Ihr Passwort über die Funktion „Wiederherstellungsschlüssel“ zurücksetzen können. Wenn die Meldung nach drei Versuchen nicht angezeigt wird, bedeutet dies, dass FileVault auf Ihrem Mac-System nicht aktiviert ist.
Schritt 2: Wählen Sie die Pfeil-/Wiedergabeschaltfläche aus, die neben der Nachricht angezeigt wird. Sie sollten nun sehen, dass sich das Passwortfeld in ein Feld für den Wiederherstellungsschlüssel ändert.
Schritt 3: Geben Sie in dieses Feld Ihren Wiederherstellungsschlüssel ein. Bitte beachten Sie, dass Sie alle entsprechenden Großbuchstaben und ggf. Bindestriche verwenden müssen.
Schritt 4: Die Anweisungen auf dem Bildschirm führen Sie zu den Schritten zum Erstellen eines neuen Passworts. Wenn Sie ihnen gefolgt sind, klicken Sie auf Passwort zurücksetzen.
Wenn Sie sich nach dem Neustart Ihres Mac nicht mit Ihrem neuen Passwort anmelden können, bietet Apple eine zusätzliche Möglichkeit, dieses Problem zu beheben: Starten Sie Ihren Mac noch einmal neu und halten Sie sofort Befehl-R (oder eine der anderen aufgeführten MacOS-Wiederherstellungstastenkombinationen) gedrückt, bis das Apple-Logo oder ein sich drehender Globus auf dem Bildschirm erscheint.
Wenn das Fenster „MacOS-Dienstprogramme“ angezeigt wird, wählen Sie „ Dienstprogramme, Dann Terminal aus der Menüleiste. Sobald das Terminalfenster geöffnet ist, geben Sie Folgendes ein: Passwort zurücksetzen. Drücken Sie nun die Zurückkehren Klicken Sie auf die Schaltfläche, die anschließend den Assistenten zum Zurücksetzen des Passworts öffnet. Wählen Sie abschließend die Option „Mein Passwort funktioniert beim Anmelden nicht“ und klicken Sie auf Nächste und befolgen Sie die bereitgestellten Anweisungen.
Erstellen eines neuen Login-Schlüsselbunds
Wenn Sie Ihr Passwort zurücksetzen und sich bei Ihrem Konto anmelden, wird möglicherweise eine Warnung angezeigt, die Sie darüber informiert, dass Ihr Login-Schlüsselbund nicht entsperrt werden kann. Keine Panik, wenn das passiert: Da das Passwort jetzt geändert wurde, wird der Login-Schlüsselbund nicht mehr miteinander synchronisiert.
Um dieses Problem zu beheben, klicken Sie auf Neuen Schlüsselbund erstellen Klicken Sie auf die Schaltfläche, die mit der zugehörigen Warnung angezeigt wird.
Wenn Sie jedoch die erste Warnung bezüglich Ihres Login-Schlüsselbunds oder die Meldung, dass das alte Passwort erforderlich ist, nicht gesehen haben, gibt es Schritte zum manuellen Zurücksetzen Ihres Schlüsselbunds.
Schritt 1: Öffnen Sie den Schlüsselbundzugriff. Der Zugriff erfolgt über die Dienstprogramme Ordner innerhalb der Anwendungen Ordner.
Schritt 2: Klicken Sie oben links auf dem Bildschirm auf das Menü „Schlüsselbundzugriff“ und wählen Sie dann aus Präferenzen Tab. Ein Fenster mit einem Meine Standard-Schlüsselanhänger zurücksetzen Die Schaltfläche wird angezeigt. Nachdem Sie darauf geklickt und Ihr neues Passwort eingegeben haben, erstellt der Schlüsselbundzugriff einen leeren Login-Schlüsselbund ohne das Vorhandensein eines Passworts. Klicken Sie abschließend OK um die Änderung zu bestätigen.
Wenn die Meine Standardeinstellungen zurücksetzen Wenn die Schlüsselbundschaltfläche nicht angezeigt wird, kehren Sie zum Hauptfenster für den Schlüsselbundzugriff zurück und wählen Sie im linken Menü den Anmeldeschlüsselbund aus. Drücke den Löschen Taste (oder klicken Sie mit der rechten Maustaste auf „Anmelden“ und wählen Sie die Option „Löschen“) und klicken Sie dann Referenzen löschen.
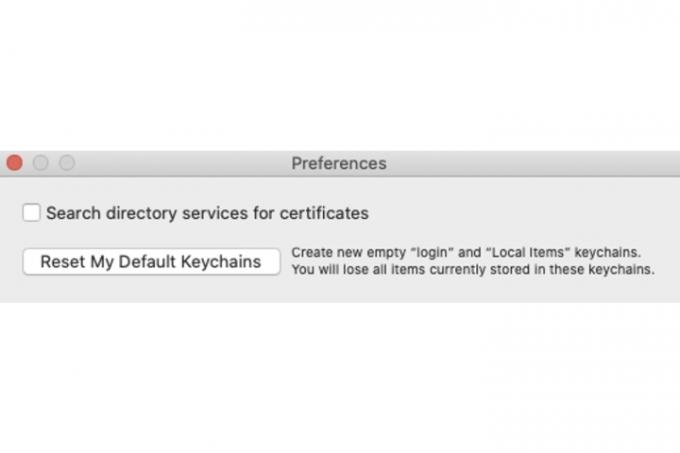
Schritt 3: Melden Sie sich über das Apple-Menü von Ihrem Konto ab. Geben Sie im Anmeldebildschirm Ihr neues Passwort ein. Das mit Ihrem Konto verbundene Passwort und das Passwort für den Login-Schlüsselbund sollten nun übereinstimmen.
Wenn alle oben genannten Methoden beim Ändern Ihres Passworts fehlschlagen, können Sie dies jederzeit tun Kontakt Apple-Support für weitere Anweisungen und Hilfe.
Empfehlungen der Redaktion
- Dieses versteckte Menü hat die Art und Weise, wie ich meinen Mac verwende, für immer verändert
- Die besten MacBook-Angebote für den Schulanfang: Sparen Sie beim MacBook Air und Pro
- Das M3 MacBook Pro könnte früher als erwartet auf den Markt kommen
- Das MacBook Air ist nach dem Prime Day 2023 immer noch zum niedrigsten Preis aller Zeiten erhältlich
- Dieses fantastische MacBook Air-Angebot endet um Mitternacht
Werten Sie Ihren Lebensstil aufDigital Trends hilft Lesern mit den neuesten Nachrichten, unterhaltsamen Produktrezensionen, aufschlussreichen Leitartikeln und einzigartigen Einblicken, den Überblick über die schnelllebige Welt der Technik zu behalten.




