Gibt es eine Aufgabe auf Ihrem Mac, die Sie oft wiederholen, vielleicht täglich oder sogar mehrmals am Tag? Sie können eine Schnellaktion einrichten, um eine Aufgabe per Knopfdruck zu automatisieren.
Inhalt
- Erstellen Sie eine Schnellaktion mit Automator
- Verwenden Sie eine Schnellaktion auf einem Mac
- Schnellaktionen ein- oder ausblenden
- Löschen Sie eine Schnellaktion
Sie können Schnellaktionen für einige der häufigsten Aufgaben auf Ihrem Mac erstellen. Von der Skalierung bzw Größenänderung von Bildern zu spalten oder Kombinieren von PDFs Ob es um das Umbenennen oder Verschieben von Dateien geht, es gibt viele Möglichkeiten.
Ihnen stehen bereits einige Schnellaktionen zur Verfügung, die Sie ebenso wie alle von Ihnen erstellten im Finder-Fenster, im Menü „Dienste“ oder in der Touch Bar (falls Ihr Mac über eine solche verfügt) sehen.
Sehen wir uns an, wie man Schnellaktionen auf einem Mac verwendet.
Empfohlene Videos
Mäßig
10 Minuten
Mac-Computer
Automator-App
Erstellen Sie eine Schnellaktion mit Automator
Wenn Sie Automator noch nie unter MacOS verwendet haben, kann es zunächst etwas einschüchternd wirken. Aber sobald Sie damit eine Schnellaktion erstellen, werden Sie feststellen, wie einfach die Verwendung ist.
Als Beispiel führen wir die Erstellung einer Schnellaktion zum Skalieren von Bildern durch. Da wir regelmäßig die Größe von Bildern auf eine bestimmte Breite ändern müssen, können wir die Bilder auswählen, auf die Schnellaktion klicken und unsere Bilder automatisch so skalieren, dass die Breite 500 Pixel beträgt.
Schritt 1: Öffnen Sie Automator in Ihrem Anwendungsordner und klicken Sie auf Neues Dokument.
Schritt 2: Wählen Schnelle Reaktion für den Dokumenttyp und klicken Sie auf Wählen.
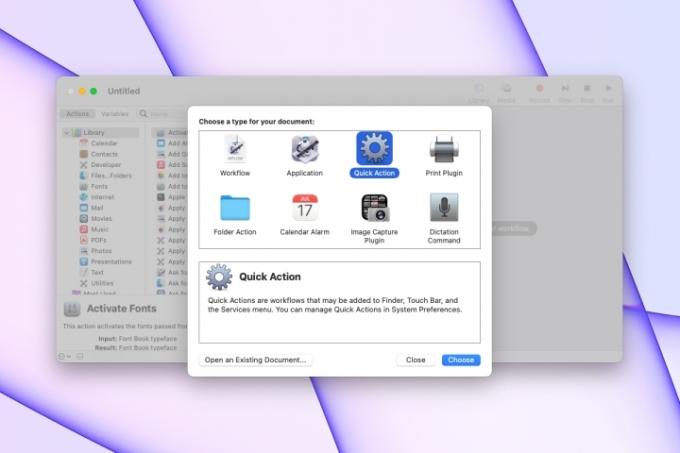
Verwandt
- Sie können fast jedes Windows-Spiel auf dem Mac spielen – so geht's
- Wie macOS Sonoma Widgets reparieren oder sogar noch schlimmer machen könnte
- So laden Sie macOS 14 Sonoma herunter
Schritt 3: Bestätigen Sie dies oben links im Automator-Fenster Aktionen ist ausgewählt. Wählen Sie dann einen Artikel aus Bibliothek. Für unser Beispiel wählen wir Fotos aus.
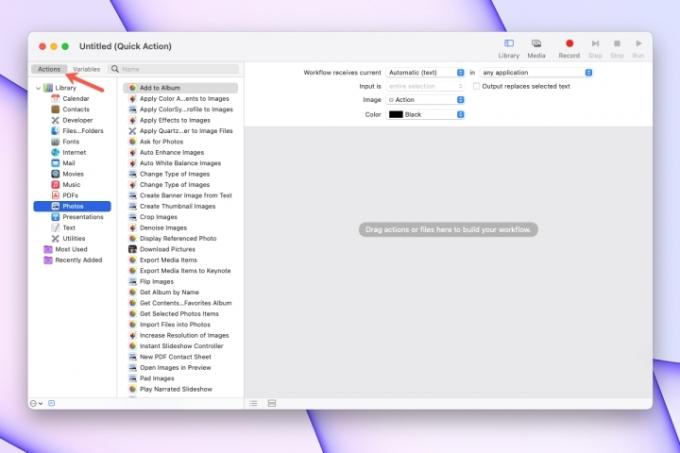
Schritt 4: Rechts sehen Sie die Aktionen, die für das von Ihnen ausgewählte Bibliothekselement verfügbar sind. Hier wollen wir skalierte Bilder. Also ziehen wir Scale Images aus der Liste in den Workflow-Bereich auf der rechten Seite.
Abhängig von der von Ihnen ausgewählten Aktion werden Sie möglicherweise gefragt, ob Sie Kopien der von Ihnen bearbeiteten Elemente erstellen möchten, damit die Originale intakt bleiben. Wenn ja, können Sie die Aktion „Kopieren“ automatisch zum Workflow hinzufügen. Wählen Hinzufügen oder Nicht hinzufügen nach Ihren Wünschen.
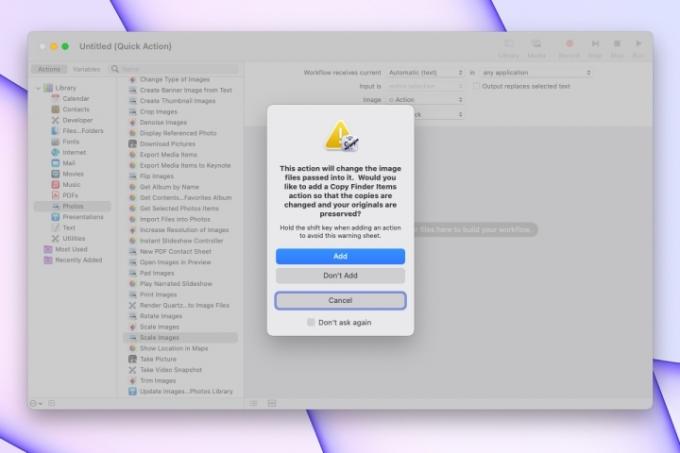
Schritt 5: Vervollständigen Sie alle für Ihre Aktion erforderlichen Angaben. Für unser Beispiel legen wir die Pixelgröße auf 500 fest.
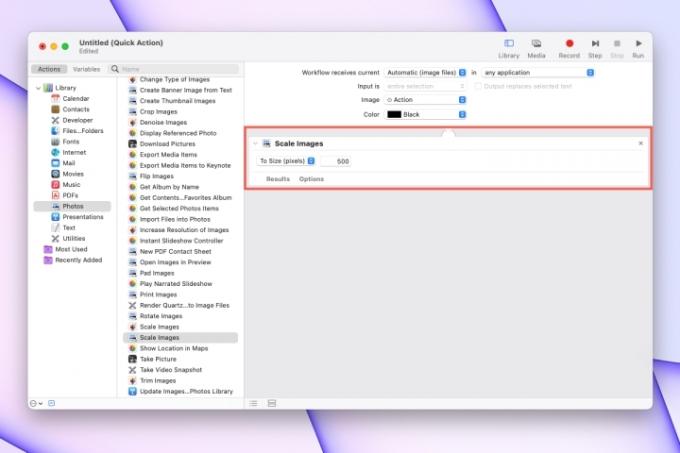
Schritt 6: Bevor Sie Ihre Schnellaktion speichern, überprüfen Sie die Informationen oben auf der Workflow-Seite des Fensters und nehmen Sie die erforderlichen Anpassungen vor.
Zu diesen Informationen gehört, was der Workflow woher empfängt und welche Eingaben erforderlich sind. Mit diesen Einstellungen können Sie die Optionen zum Ausführen der Schnellaktion eingrenzen, z. B. Dateitypen oder bestimmte Anwendungen.
Darüber hinaus können Sie bei Bedarf das Bild und die Farbe der Schnellaktion auswählen.
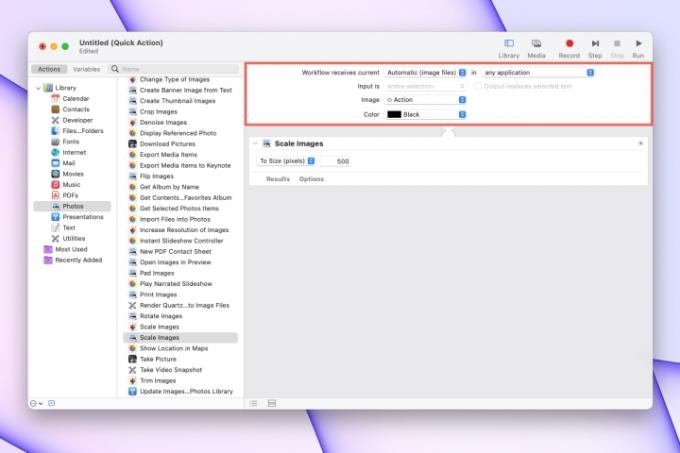
Schritt 7: Wenn Sie fertig sind, gehen Sie zu Datei > Speichern in der Menüleiste. Geben Sie Ihrer Schnellaktion einen aussagekräftigen Namen und klicken Sie Speichern.
Nachdem Sie Ihre Schnellaktion erstellt haben, ist es an der Zeit, sie in die Tat umzusetzen.
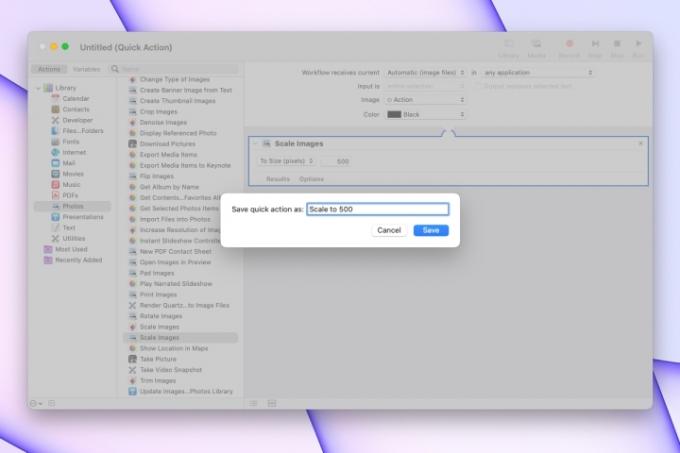
Verwenden Sie eine Schnellaktion auf einem Mac
Wie bereits erwähnt, können Sie im Finder, im Menü „Dienste“ oder, falls Ihr Mac über eines verfügt, auf Schnellaktionen zugreifen. die Touch Bar.
Wählen Sie zunächst die Elemente aus, die Sie für die Schnellaktion verwenden möchten. Führen Sie die Aktion dann mit einer der folgenden Aktionen aus:
- Wählen Sie im Finder-Fenster in der Symbolleiste rechts unter der Vorschau eine Schnellaktion aus. Möglicherweise müssen Sie klicken Mehr um alle Schnellaktionen anzuzeigen.
- Klicken Sie in einem Finder-Ordner oder auf Ihrem Desktop mit der rechten Maustaste auf die Elemente und wählen Sie eines der Elemente aus Dienstleistungen oder Schnelle Aktionen Pop-out-Menü.
- Öffnen Sie das Menü „Dienste“ in der Menüleiste und wählen Sie die Schnellaktion aus der Liste aus. Sie können das Dienstemenü einfach anzeigen, indem Sie den App-Namen in der Menüleiste auswählen. Zum Beispiel, Finder > Dienstleistungen oder Post > Dienstleistungen.
- Drücke den Schnelle Aktionen Klicken Sie auf die Schaltfläche in der Touch Bar und wählen Sie die Schnellaktion aus.
Anschließend sollte die Schnellaktion ausgeführt werden.
Schnellaktionen ein- oder ausblenden
Sie können entscheiden, welche Schnellaktionen im Finder und in der Touch Bar angezeigt werden.
Schritt 1: Öffne dein Systemeinstellungen und auswählen Erweiterungen.
Schritt 2: Wählen Sie links aus Finder oder Touch Bar.
Schritt 3: Markieren Sie rechts mithilfe der Kontrollkästchen die Schnellaktionen, die Sie an dieser Stelle anzeigen möchten. Zusätzlich zu den von Ihnen erstellten werden Ihnen einige integrierte Schnellaktionen wie Drehen und Markieren auffallen.
Anschließend können Sie Ihre Systemeinstellungen schließen.
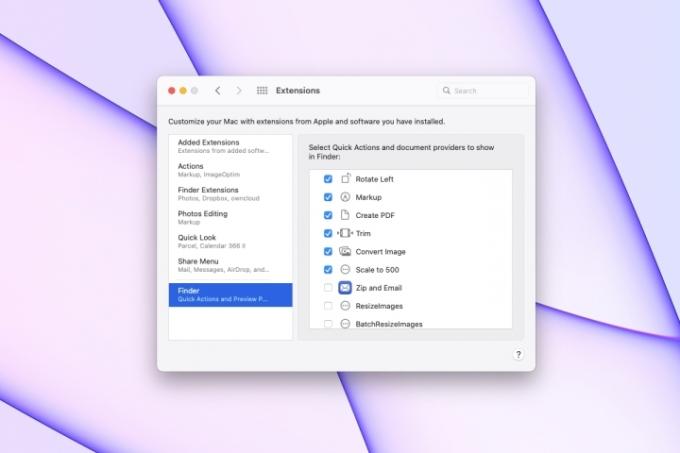
Löschen Sie eine Schnellaktion
Während Sie die in MacOS integrierten Schnellaktionen nicht löschen können, können Sie diejenigen entfernen, die Sie selbst erstellt haben und nicht mehr benötigen. Da Sie Schnellaktionen wie oben beschrieben ein- oder ausblenden können, löschen Sie möglicherweise nur eine Aktion, von der Sie wissen, dass Sie sie nie wieder verwenden werden, z. B. eine experimentelle Schnellaktion, die Sie eingerichtet haben.
Schritt 1: Gehen Sie zurück zu Systemeinstellungen > Erweiterungen.
Schritt 2: Wählen Sie entweder aus Finder oder Touch Bar auf der Linken.
Schritt 3: Klicken Sie mit der rechten Maustaste auf die Schnellaktion rechts und wählen Sie aus Ab in den Müll.
Sie werden nicht aufgefordert, diesen Schritt zu bestätigen. Aber wenn Sie Ihre Meinung später ändern, können Sie Ihre öffnen Müll Ordner und klicken Sie mit der rechten Maustaste auf das Element Zurück geben die gelöschte Schnellaktion.
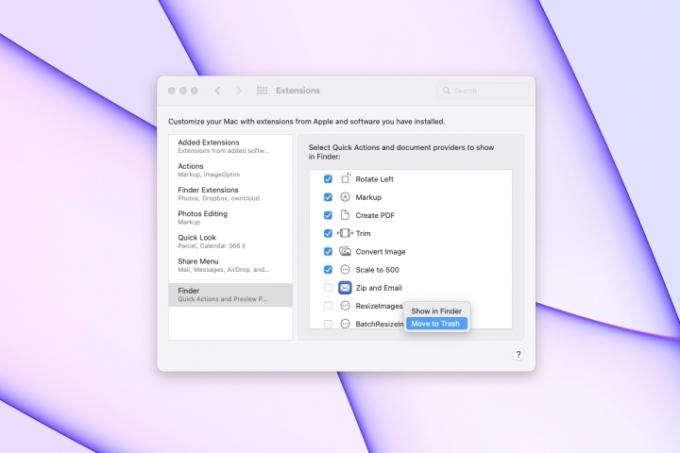
Mit Schnellaktionen auf einem Mac können Sie mühsame oder sich wiederholende Aufgaben schneller und einfacher erledigen als mit manueller Arbeit.
Schauen Sie sich unbedingt auch andere Möglichkeiten an, mit denen Sie die Arbeit unter MacOS etwas einfacher gestalten können Die besten Mac-Tipps und Tricks.
Empfehlungen der Redaktion
- Dieses versteckte Menü hat die Art und Weise, wie ich meinen Mac verwende, für immer verändert
- So kombinieren Sie PDF-Dateien unter Windows, macOS oder im Internet
- So verbinden Sie ein iPhone mit einem Mac
- So verwenden Sie iMessage unter Windows
- So legen Sie einen Standarddrucker unter Windows oder Mac fest
Werten Sie Ihren Lebensstil aufDigital Trends hilft Lesern mit den neuesten Nachrichten, unterhaltsamen Produktrezensionen, aufschlussreichen Leitartikeln und einzigartigen Einblicken, den Überblick über die schnelllebige Welt der Technik zu behalten.



