Ihr Desktop, ob Windows oder MacOSist der praktischste Ort für die Anwendungen, Dateien und Ordner, die Sie am häufigsten verwenden. Vielleicht möchten Sie Ihre Desktopsymbole organisieren, indem Sie einige in einem Ordner ablegen. Oder vielleicht möchten Sie einen Ordner für neue Dateien einrichten, die Sie erstellen möchten, um schnell auf den Desktop zugreifen zu können.
Inhalt
- Erstellen Sie einen Ordner auf einem Windows-Desktop
- Erstellen Sie einen Ordner auf einem Mac-Desktop
Was auch immer Ihr Grund oder Zweck ist, hier erfahren Sie, wie Sie unter Windows und Mac einen Ordner auf Ihrem Desktop erstellen.
Empfohlene Videos
Einfach
5 Minuten
Windows- oder Mac-Computer
Erstellen Sie einen Ordner auf einem Windows-Desktop
Erstellen Sie einen Ordner auf Ihrem Windows-Desktop ist super einfach und es gibt mehr als eine Möglichkeit, es zu tun. Sobald Sie es erstellt haben, können Sie Desktop-Elemente dorthin verschieben oder es einfach zu einem Zuhause für zukünftige Dateien machen.
Schritt 1: Klicken Sie mit der rechten Maustaste auf eine leere Stelle auf Ihrem Desktop.
Schritt 2: Bewegen Sie den Cursor auf Neu im Menü und wählen Sie aus Ordner im Pop-out-Menü.
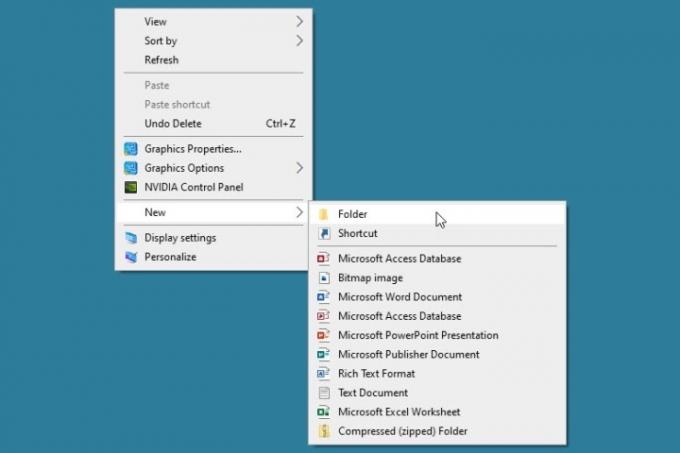
Verwandt
- Dieses versteckte Menü hat die Art und Weise, wie ich meinen Mac verwende, für immer verändert
- Wie Ihr Chef Sie mit Slack, Zoom und Teams ausspionieren kann
- Sie können fast jedes Windows-Spiel auf dem Mac spielen – so geht's
Schritt 3: Wenn Sie den Ordner sehen, wird automatisch der Standardname „Neuer Ordner“ ausgewählt, sodass Sie einfach einen eigenen Namen eingeben können.
Geben Sie den Namen ein und drücken Sie Eingeben, und Ihr Ordner ist einsatzbereit.
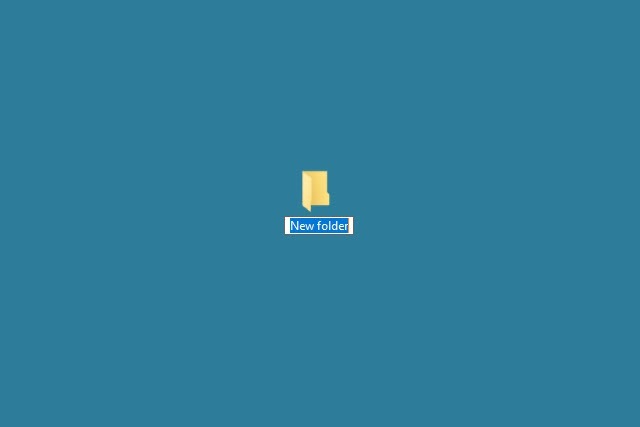
Schritt 4: Alternativ können Sie einen Desktop-Ordner erstellen Dateimanager oder mit einer Tastenkombination.
- Offen Dateimanager, wählen Desktop auf der linken Seite und wählen Sie aus Neuer Ordner im Menüband auf der Registerkarte „Startseite“.
- Verwenden Sie die Tastenkombination Strg + Schicht + N um einen neuen Desktop-Ordner zu erstellen.

Schritt 5: Benennen Sie den Ordner und drücken Sie Eingeben, und Sie sehen den neuen Ordner auf Ihrem Desktop an der nächsten offenen Stelle.
Anschließend können Sie vorhandene Desktopsymbole für Anwendungen, Dateien oder andere Ordner in Ihren neuen Ordner ziehen. Oder speichern Sie zukünftige Dateien in diesem Ordner, indem Sie ihn im Dialogfeld „Speichern unter“ für die von Ihnen verwendete Anwendung als Speicherort auswählen.
Erstellen Sie einen Ordner auf einem Mac-Desktop
Das Erstellen eines Ordners auf Ihrem Mac-Desktop ist genauso einfach wie das Erstellen eines Ordners unter Windows. Ob Sie wollen Organisieren Sie Ihren Desktop oder richten Sie einen Platz für Dateien ein, die Sie erstellen möchten, es ist ein Kinderspiel.
Schritt 1: Klicken Sie mit der rechten Maustaste auf eine leere Stelle auf Ihrem Desktop.
Schritt 2: Wählen Neuer Ordner oben im Menü.
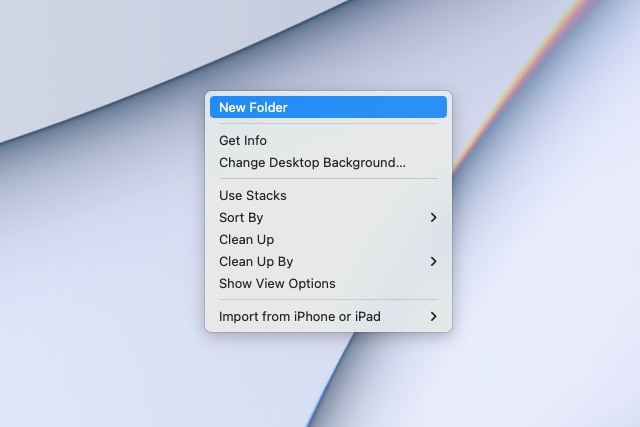
Schritt 3: Wenn der Ordner erscheint, wird automatisch der Standardname „Unbenannter Ordner“ ausgewählt. Geben Sie also den gewünschten Namen für den Ordner ein und drücken Sie Zurückkehren.
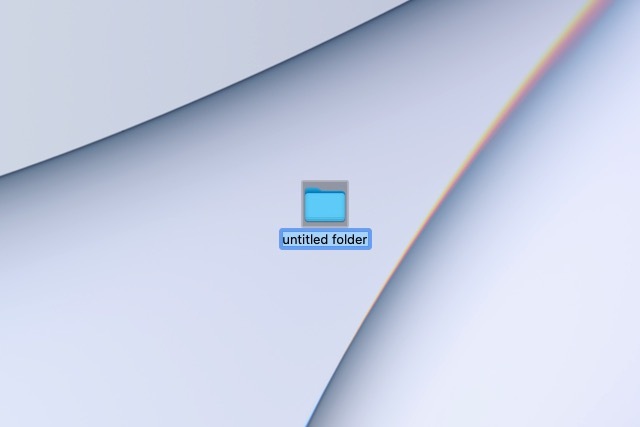
Schritt 4: Alternativ können Sie einen Desktop-Ordner über den Finder oder mit einer Tastenkombination erstellen.
- Offen Finder und auswählen Desktop auf der Linken. Klicken Sie dann entweder mit der rechten Maustaste irgendwo rechts und wählen Sie aus Neuer Ordner oder gehen Sie zu Datei > Neuer Ordner aus der Menüleiste.
- Verwenden Sie die Tastenkombination Schicht + Befehl + N um einen neuen Desktop-Ordner zu erstellen.
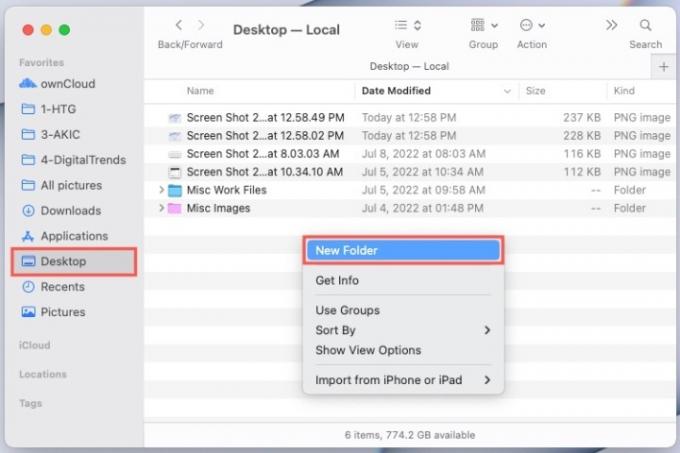
Schritt 5: Benennen Sie den Ordner und drücken Sie Zurückkehren. Sie sehen den neuen Ordner auf Ihrem Desktop an der nächsten offenen Stelle.
Ziehen Sie dann vorhandene Desktop-Elemente hinein Ihr neuer Ordner oder wählen Sie es aus, wenn Sie zukünftige Dateien in diesem Ordner speichern möchten.
Nachdem Sie nun wissen, wie Sie einen Ordner auf dem Desktop Ihres Computers erstellen, erfahren Sie hier, wie das geht Erstellen Sie einen Ordner auf dem iPhone oder wie Erstellen Sie einen Google Drive-Ordner.
Empfehlungen der Redaktion
- So konvertieren Sie HEIC in JPG unter Windows 11
- Warum neue SSDs schmelzen und wie Sie Ihre schützen können
- So laden Sie legal eine Windows 10-ISO-Datei herunter und installieren Windows 10 daraus
- Dieser Dell-Desktop-PC kostet derzeit 500 US-Dollar, verkauft sich aber schnell
- So installieren Sie Windows 11 oder Windows 10 auf dem Steam Deck
Werten Sie Ihren Lebensstil aufDigital Trends hilft Lesern mit den neuesten Nachrichten, unterhaltsamen Produktrezensionen, aufschlussreichen Leitartikeln und einzigartigen Einblicken, den Überblick über die schnelllebige Welt der Technik zu behalten.




