Egal, ob Sie gerade Ihren ersten Mac gekauft oder einen gefunden haben Tolles Angebot für einen Drucker, Sie werden die beiden verbinden wollen. Drucken von PDFsDas Erstellen von Bildern, Bildern oder Dokumenten vom Mac ist einfach, aber bis Sie einen Drucker hinzufügen, stecken Sie in der Klemme.
Inhalt
- So fügen Sie einem Mac einen Drucker hinzu
- Fügen Sie einen WLAN- oder Bluetooth-Drucker hinzu
- Fügen Sie einen Netzwerkdrucker mit seiner IP-Adresse hinzu
- Fügen Sie einen mit Windows verbundenen Drucker hinzu
- Schließen Sie die Einrichtung des Druckers ab
Stellen Sie sicher, dass Sie die Anweisungen Ihres Druckers für alle notwendigen Einstellungen befolgen, bevor Sie ihn zu Ihrem Mac hinzufügen, z. B. wenn Sie ihn mit Ihrem lokalen Netzwerk verbinden oder Bluetooth einrichten. Wenn Sie jedoch bereit sind, erfahren Sie hier, wie Sie einem Mac einen Drucker hinzufügen.
Empfohlene Videos
Mäßig
15 Minuten
Mac-Computer, unterstützter Drucker
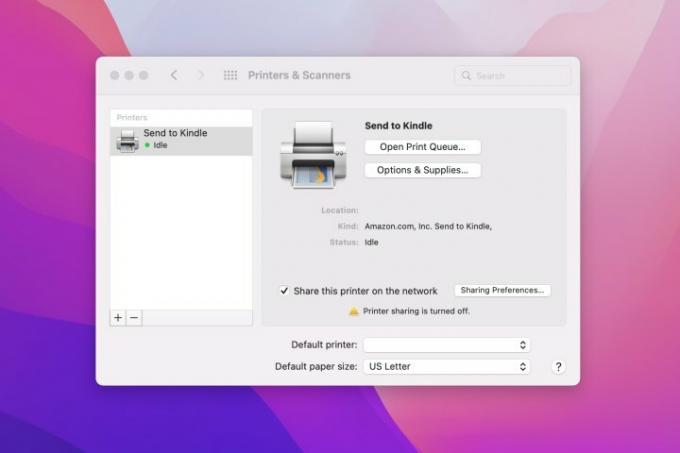
So fügen Sie einem Mac einen Drucker hinzu
Wie die meisten Einstellungen unter MacOS finden Sie auch hier die Einstellungen zum Hinzufügen eines Druckers
Systemeinstellungen.Schritt 1: Wähle aus Apfel Symbol und wählen Sie Systemeinstellungen, oder wählen Sie die Systemeinstellungen Symbol in Ihrem Dock.
Schritt 2: Öffnen Sie auf dem Hauptbildschirm Drucker und Scanner. Auf der linken Seite werden alle angeschlossenen Drucker aufgelistet. Wenn Sie also einen USB-Drucker an Ihren Mac anschließen, sollte dieser bereits aufgelistet und einsatzbereit sein.
Wenn der gewünschte Drucker nicht angezeigt wird, wählen Sie ihn aus Pluszeichen Klicken Sie unten in der Liste auf die Schaltfläche, um es hinzuzufügen.
Verwandt
- Bericht: Bei Apples MacBooks 2024 könnte es zu ernsthaften Engpässen kommen
- Auf diesen 3D-Drucker gibt es im Monoprice-Jubiläumsverkauf über 50 % Rabatt
- Das M3 MacBook Pro könnte früher als erwartet auf den Markt kommen
Schritt 3: Anschließend können Sie einen WLAN- oder Bluetooth-Drucker, einen Netzwerkdrucker über seine IP-Adresse oder einen mit Windows verbundenen Drucker hinzufügen. Wählen Sie je nach Druckertyp einen der folgenden Abschnitte aus.
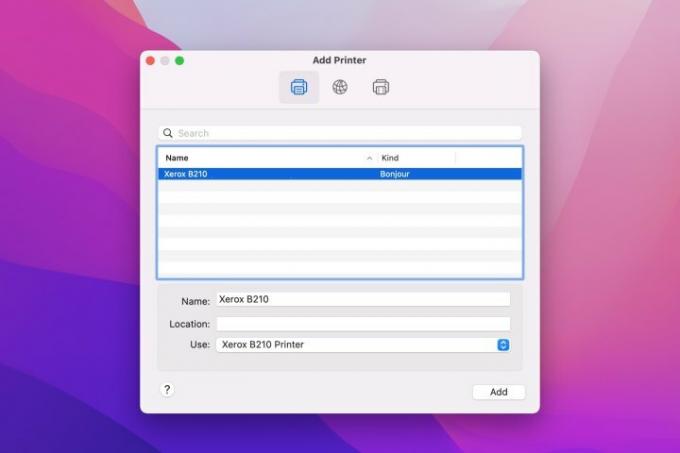
Fügen Sie einen WLAN- oder Bluetooth-Drucker hinzu
Wenn Sie einen Drucker mit Ihrem Heimnetzwerk oder über Bluetooth verbunden haben, können Sie ihn in wenigen Schritten zu Ihrer Liste hinzufügen.
Schritt 1: Wählen Sie das Standard Registerkarte oben im Drucker hinzufügen Fenster.
Schritt 2: Wählen Sie den Drucker in der Liste aus oder verwenden Sie den Suchen Klicken Sie oben auf das Kästchen, um es zu finden.
Schritt 3: Geben Sie einen Namen und optional einen Standort für den Drucker ein.
Öffne das Verwenden Dropdown-Feld, um die Software für Ihren Drucker auszuwählen, oder wählen Sie Wählen Sie Software aus um es in der Liste zu finden.
Schritt 4: Wählen Hinzufügen.
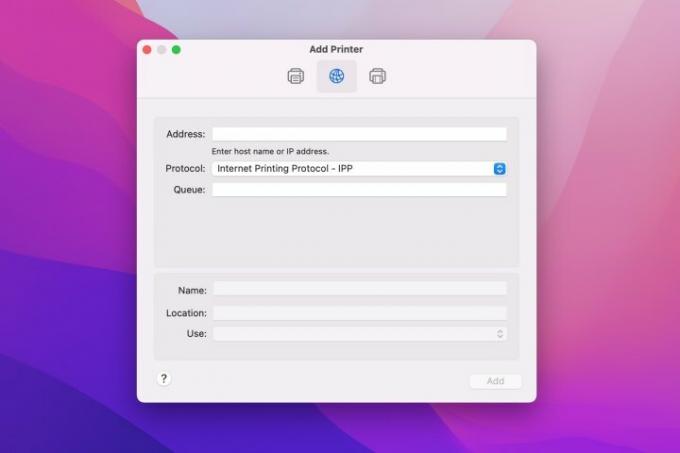
Fügen Sie einen Netzwerkdrucker mit seiner IP-Adresse hinzu
Wenn Sie über einen Netzwerkdrucker verfügen, dieser jedoch nicht in der Liste der verfügbaren Optionen angezeigt wird, können Sie ihn mithilfe seiner IP-Adresse hinzufügen.
Schritt 1: Wählen Sie das IP Registerkarte oben im Drucker hinzufügen Fenster.
Schritt 2: Geben Sie die folgenden Details für den Drucker ein:
- Adresse: Geben Sie die IP-Adresse oder den Hostnamen für den Drucker ein.
- Protokoll: Wählen Sie das Protokoll aus, das Ihr Drucker unterstützt, z. B. AirPrint, Internet Printing Protocol oder eine andere Option.
- Warteschlange: Wenn Sie einen Warteschlangennamen für Ihren Drucker haben, geben Sie ihn hier ein. Wenn nicht, wenden Sie sich an Ihren Netzwerkadministrator oder lassen Sie das Feld leer.
Schritt 3: Geben Sie wie bei den oben genannten Druckertypen einen Namen und (optional) einen Standort ein und wählen Sie dann die Software aus Verwenden Dropdown-Liste.
Schritt 4: Wählen Hinzufügen.
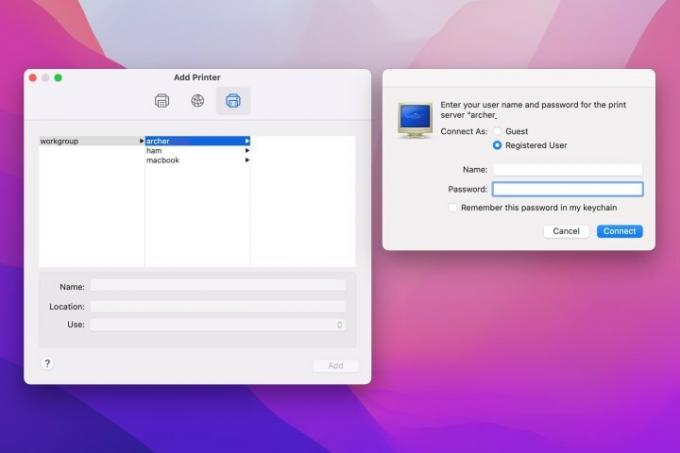
Fügen Sie einen mit Windows verbundenen Drucker hinzu
Wenn Sie einen an einen Windows-Computer angeschlossenen Drucker verwenden möchten, stellen Sie sicher, dass der Drucker für die Freigabe eingerichtet ist. Besorgen Sie sich bei Bedarf den Namen der Arbeitsgruppe sowie den Benutzernamen und das Passwort.
Schritt 1: Wählen Sie das Windows Registerkarte oben im Drucker hinzufügen Fenster.
Schritt 2: Wählen Arbeitsgruppe auf der linken Seite und wählen Sie dann rechts den entsprechenden Namen für den Druckserver aus. Geben Sie bei Aufforderung den Benutzernamen und das Passwort ein.
Schritt 3: Geben Sie einen Namen ein, fügen Sie optional einen Standort hinzu und wählen Sie dann die richtige Software aus Verwenden Dropdown-Liste.
Schritt 4: Wählen Hinzufügen.
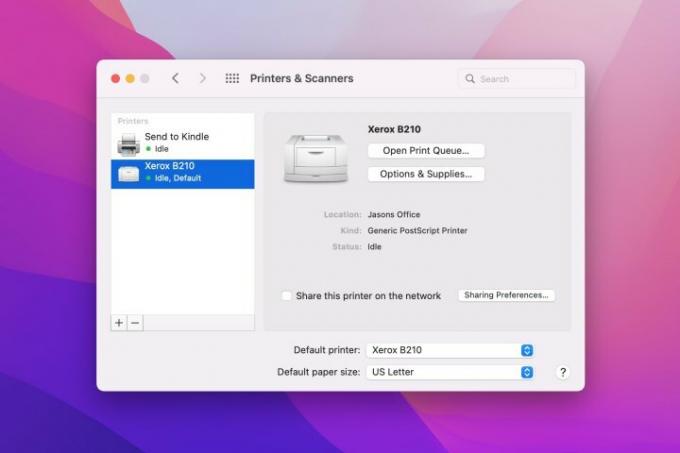
Schließen Sie die Einrichtung des Druckers ab
Sobald Sie Ihren Drucker erfolgreich zur Liste hinzugefügt haben, sollte er betriebsbereit sein. Sie können jedoch bei Bedarf weitere Einstellungen vornehmen.
Um den Standarddrucker und das Papierformat festzulegen, verwenden Sie die Dropdown-Listen unten im Drucker und Scanner Fenster.
Für weitere Einstellungen doppelklicken Sie auf den Drucker in der Liste und wählen Sie ihn aus Einstellungen. Sie können Optionen zum Überprüfen des Vorratsstands, zur Verwendung allgemeiner Druckerfunktionen und zum Zugriff auf die Drucker-Webseite anzeigen. Die Einstellungen können je nach Ihrem spezifischen Drucker variieren.
Wenn Sie auch eines der Mobilgeräte von Apple besitzen, erfahren Sie hier So drucken Sie von Ihrem iPhone oder iPad aus, zu!
Empfehlungen der Redaktion
- Dieses versteckte Menü hat die Art und Weise, wie ich meinen Mac verwende, für immer verändert
- Die besten MacBook-Angebote für den Schulanfang: Sparen Sie beim MacBook Air und Pro
- Sie können fast jedes Windows-Spiel auf dem Mac spielen – so geht's
- So fügen Sie Schriftarten zu Google Slides hinzu: Schritt-für-Schritt-Anleitung
- M3-Macs könnten dieses Jahr auf den Markt kommen – mit einer überraschenden Ergänzung
Werten Sie Ihren Lebensstil aufDigital Trends hilft Lesern mit den neuesten Nachrichten, unterhaltsamen Produktrezensionen, aufschlussreichen Leitartikeln und einzigartigen Einblicken, den Überblick über die schnelllebige Welt der Technik zu behalten.




