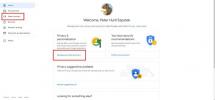Wussten Sie, dass Sie einen eingehenden Anruf auf Ihrem Mac entgegennehmen können, anstatt zum iPhone zu greifen? Wenn Sie aktiv arbeiten, im Internet surfen oder ein Spiel spielen, können Sie einen eingehenden Anruf auf dem Bildschirm Ihres Mac sehen und ihn mit einem Klick beantworten. Dies ist eine bequeme Möglichkeit um ein FaceTime-Gespräch zu führen während Ihr iPhone woanders oder auf der anderen Seite des Raumes aufgeladen wird.
Inhalt
- Anforderungen für Mac-Telefonanrufe
- Stellen Sie Ihr iPhone so ein, dass es Anrufe an den Mac sendet
- Richten Sie Ihren Mac für den Empfang von Anrufen ein
- Beantworten Sie Telefonanrufe auf dem Mac
- Aktivieren und passen Sie FaceTime-Benachrichtigungen auf dem Mac an
Wir erklären Ihnen die Anforderungen, Einstellungen und Optionen, damit Sie mit der Beantwortung dieser Mac-Telefonanrufe beginnen können.
Empfohlene Videos
Einfach
5 Minuten
Mac-Computer
iPhone
FaceTime-App
Anforderungen für Mac-Telefonanrufe
Stellen Sie zunächst sicher, dass Ihr Mac und Ihr iPhone übereinstimmen
Kontinuitätsanforderungen von Apple. Bestätigen Sie dann, dass Folgendes vorhanden ist:- Sie sind auf beiden Geräten mit derselben Apple-ID bei iCloud und FaceTime angemeldet.
- Sie haben auf beiden Geräten WLAN aktiviert.
- Ihre Geräte sind über WLAN oder Ethernet mit demselben Netzwerk verbunden.
Wenn alles eingerichtet ist, können Sie einige Einstellungen anpassen, damit diese Anrufe durchkommen.
Stellen Sie Ihr iPhone so ein, dass es Anrufe an den Mac sendet
Damit Anrufe auf Ihrem Mac angenommen werden können, müssen Sie eine Einstellung auf Ihrem iPhone aktivieren.
Schritt 1: Offen Einstellungen und auswählen Telefon.
Schritt 2: Wählen Sie unter „Anrufe“ aus Anrufe auf anderen Geräten.
Verwandt
- Sie können fast jedes Windows-Spiel auf dem Mac spielen – so geht's
- So kombinieren Sie PDF-Dateien unter Windows, macOS oder im Internet
- Apples 32-Zoll M3 iMac könnte mit einer weiteren Verzögerung rechnen
Schritt 3: Schalten Sie den Schalter oben ein, um Anrufe auf anderen Geräten zulassen.
Schritt 4: Aktivieren Sie unter „Anrufe zulassen“ den Schalter für Ihren Mac.
Sie können dann auf tippen Pfeil oben links, um die Telefoneinstellungen zu verlassen und dann Ihre Einstellungen zu schließen.
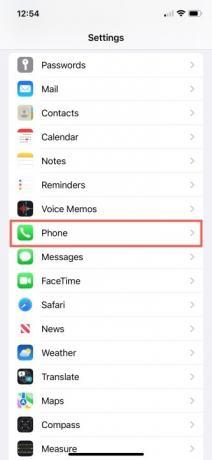
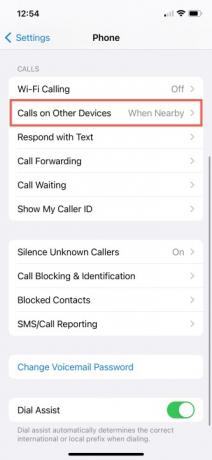

Richten Sie Ihren Mac für den Empfang von Anrufen ein
Um Anrufe unter MacOS entgegenzunehmen, aktivieren Sie einfach ein Kontrollkästchen in den FaceTime-Einstellungen.
Schritt 1: Offen FaceTime auf Ihrem Mac.
Schritt 2: Wählen FaceTime > Präferenzen aus der Menüleiste.
Schritt 3: Wählen Sie das Einstellungen Registerkarte oben im folgenden Fenster.
Schritt 4: Aktivieren Sie das Kontrollkästchen für Anrufe vom iPhone.
Anschließend können Sie die Einstellungen schließen, indem Sie auf klicken X oben links im Fenster.

Beantworten Sie Telefonanrufe auf dem Mac
Wenn Sie auf Ihrem iPhone einen Anruf erhalten, können Sie ihn über die FaceTime-App auf Ihrem Mac beantworten. Wenn der Anruf eingeht, sollte ein Banner oder eine Warnmeldung angezeigt werden.
Führen Sie dann eine dieser Aktionen aus:
- Klicken Antwort den Anruf annehmen.
- Klicken Abfall, um den Anruf an die Voicemail weiterzuleiten.
- Klicken Sie auf den Pfeil daneben Abfall Zu Senden Sie den Anruf an die Voicemail und erhalten Sie eine Erinnerung an den Anruf.
Aktivieren und passen Sie FaceTime-Benachrichtigungen auf dem Mac an
Um sicherzustellen, dass Sie keinen Anruf verpassen, können Sie dies tun Passen Sie die Benachrichtigungen an für die FaceTime-App auf Ihrem Mac nach Ihren Wünschen.
Schritt 1: Offen Systemeinstellungen Verwenden Sie dazu das Symbol in Ihrem Dock oder das Apple-Symbol in der Menüleiste.
Schritt 2: Wählen Benachrichtigungen und Fokus.
Schritt 3: Wählen Benachrichtigungen oben im folgenden Fenster.
Schritt 4: Wählen FaceTime auf der Linken.
Schritt 5: Aktivieren Sie rechts den oberen Schalter für Benachrichtigungen zulassen.
Wählen Banner oder Warnungen Abhängig von der Option, die Sie bevorzugen. Banner sind temporär, während Warnungen auf Ihrem Bildschirm bleiben, bis Sie eine Aktion darauf ausführen.
Aktivieren Sie optional die Kontrollkästchen für die verbleibenden Elemente. Sie können Benachrichtigungen auf dem Sperrbildschirm anzeigen und im Benachrichtigungscenter, ein Badge-App-Symbol anzeigen, Töne für Benachrichtigungen abspielen, Vorschauen anzeigen und Benachrichtigungsgruppierung zulassen.
Wenn Sie fertig sind, schließen Sie die Systemeinstellungen mit X oben links im Fenster.

Es ist praktisch, Anrufe von Ihrem iPhone aus anzunehmen, während Sie auf Ihrem Mac arbeiten oder spielen. Um sicherzustellen, dass Sie keine unerwünschten Anrufe erhalten, schauen Sie sich das an So blockieren Sie Anrufe auf Ihrem iPhone.
Empfehlungen der Redaktion
- Dieses versteckte Menü hat die Art und Weise, wie ich meinen Mac verwende, für immer verändert
- Das M3 MacBook Pro könnte früher als erwartet auf den Markt kommen
- Die Installation eines wichtigen Sicherheitsupdates für Apple-Geräte dauert nur wenige Minuten
- Wie macOS Sonoma Widgets reparieren oder sogar noch schlimmer machen könnte
- Ich hoffe, dass Apple diese Vision Pro-Funktion auf das iPhone bringt
Werten Sie Ihren Lebensstil aufDigital Trends hilft Lesern mit den neuesten Nachrichten, unterhaltsamen Produktrezensionen, aufschlussreichen Leitartikeln und einzigartigen Einblicken, den Überblick über die schnelllebige Welt der Technik zu behalten.