Der durchschnittliche Mensch muss sich mittlerweile zwischen 70 und 80 Passwörter merken. Das ist eine große Zahl. Anstatt alles in einem Notizbuch aufzuzeichnen oder – noch schlimmer – für jedes Konto dasselbe Passwort zu verwenden, ist es einfacher und sicherer, Passwörter auf Ihrem iPhone zu speichern. Dank der AutoFill-Funktion können Sie Passwörter auf Ihrem iPhone speichern und diese immer dann eingeben, wenn Sie sich bei einem Ihrer Konten anmelden.
Inhalt
- So speichern Sie Passwörter auf einem iPhone
- Erstellen eines neuen Kontos
- So verwenden Sie den Schlüsselbund auf dem iPhone (und anderen Apple-Geräten)
- Passwortmanager von Drittanbietern
Empfohlene Videos
Einfach
10 Minuten
iPhone
Mac
In diesem Artikel zeigen wir Ihnen, wie Sie AutoFill für Safari aktivieren und wie Sie den Apple-Schlüsselbund auf Ihrem iPhone und anderen Apple-Geräten verwenden. Beide Prozesse sollten das Speichern von Passwörtern auf einem iPhone sehr einfach machen.
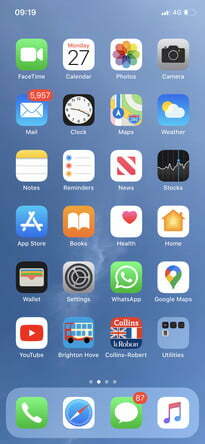
So speichern Sie Passwörter auf einem iPhone
Um Passwörter auf Ihrem iPhone zu speichern, müssen Sie lediglich AutoFill aktivieren. So geht's:
Schritt 1: Gehe zu Einstellungen.
Schritt 2: Gehe zu Passwörter und Konten.
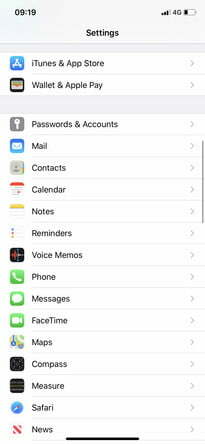
Verwandt
- Das sind die einzigen 2 Gründe, warum ich mich für das iPhone 15 Pro freue
- Die besten Handy-Angebote für den Schulanfang: Holen Sie sich ein neues iPhone für unter 150 US-Dollar
- Ein iPhone wurde gerade für einen wahnsinnigen Betrag versteigert
Schritt 3: Klopfen AutoFill sodass der Schieberegler in die grüne „Ein“-Position geschaltet wird.
Jetzt funktioniert AutoFill auf Ihrem iPhone. Sie können es immer dann verwenden, wenn Sie sich bei einem Konto anmelden oder ein neues Konto erstellen.
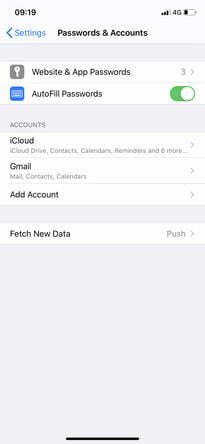
Erstellen eines neuen Kontos
Wenn Sie ein neues Konto erstellen, wird automatisch ein sicheres Passwort für Sie eingegeben.
Schritt 1: Sie können tippen Verwenden Sie ein sicheres Passwort um dieses Passwort zu verwenden.
Schritt 2: Sie können auch tippen Wählen Sie „Mein eigenes Passwort“. stattdessen. Selbst wenn Sie Ihr eigenes Passwort wählen, können Sie es sich noch anders überlegen und tippen Vorgeschlagenes Passwort oben auf der Tastatur, um ein automatisch generiertes Passwort einzugeben.
Unabhängig davon, ob Sie ein vorgeschlagenes Passwort oder Ihr eigenes Passwort wählen, merkt sich AutoFill Ihre gespeicherten Benutzernamen und Passwörter und gibt diese schnell für Sie ein, wenn Sie sich bei einem Konto anmelden.
So verwenden Sie den Schlüsselbund auf dem iPhone (und anderen Apple-Geräten)
Sie müssen den Schlüsselbund nicht verwenden, um Passwörter auf Ihrem iPhone zu speichern. Wenn Sie jedoch Passwörter in Ihrem iCloud-Konto speichern und auf Ihren Apple-Geräten verwenden möchten, müssen Sie den Schlüsselbund verwenden. So aktivieren Sie es auf Ihrem iPhone.
Schritt 1: Gehe zu Einstellungen > Apple-ID > iCloud.
Schritt 2: Scrollen Sie in Ihren iCloud-Einstellungen nach unten und tippen Sie auf Schlüsselanhänger.
Schritt 3: Tippen Sie abschließend auf iCloud-Schlüsselbund sodass sich der Schieber in die grüne „Ein“-Position bewegt. Sie können den gleichen Vorgang ausführen, um den Schlüsselbund auf einem iPad zu aktivieren.
Schritt 4: Wenn Sie Ihre gespeicherten Passwörter auf Ihrem Mac verwenden möchten, müssen Sie als Nächstes Folgendes tun:
Schritt 5: Gehe zu Apple-Menü > Systemeinstellungen > Apple-ID > iCloud. Beachten Sie, dass Sie für MacOS Mojave oder früher unmittelbar danach iCloud auswählen Systemeinstellungen.
Schritt 6: Klicken Schlüsselanhänger sodass das grüne Häkchen daneben erscheint.
Sie können jetzt iPhone-Passwörter in Ihren Mac eingeben und umgekehrt.
Passwortmanager von Drittanbietern
AutoFill bietet die einfachste Möglichkeit, Passwörter auf einem iPhone zu speichern. Möglicherweise sind Sie jedoch daran interessiert, eine der vielen Fragen zu untersuchen Passwort-Manager-Apps von Drittanbietern verfügbar für iOS. Diese beinhalten Dashlane, 1Password und Bitwarden – die Ihre Passwörter auch auf Ihrem iPhone speichern – sodass Sie sie schnell eingeben können, wenn Sie sich bei einem Ihrer Konten anmelden. Für einige ist möglicherweise ein monatliches Abonnement erforderlich, und sie sind etwas komplizierter als AutoFill, aber im Allgemeinen sind sie sehr gut darin, was sie tun.
Empfehlungen der Redaktion
- So laden Sie Ihr iPhone schnell auf
- Laut Bericht könnte Apple aufgrund von Produktionsproblemen mit einem „schwerwiegenden“ iPhone 15-Engpass konfrontiert sein
- iPadOS 17 hat gerade meine Lieblingsfunktion des iPad noch besser gemacht
- Ich wäre wütend, wenn das iPhone 15 Pro diese eine Funktion nicht bekommt
- So entfernen Sie die Apple-ID einer anderen Person auf Ihrem iPhone
Werten Sie Ihren Lebensstil aufDigital Trends hilft Lesern mit den neuesten Nachrichten, unterhaltsamen Produktrezensionen, aufschlussreichen Leitartikeln und einzigartigen Einblicken, den Überblick über die schnelllebige Welt der Technik zu behalten.



