Als Apple MacOS Monterey herausbrachte, gab es den Benutzern die Quick-Note-Funktion. Dies ist eine großartige Möglichkeit, eine „schnelle Notiz“ zu erfassen, ohne einen zusätzlichen Schritt zum Öffnen der Notizen-App unternehmen zu müssen.
Inhalt
- Deaktivieren Sie Quick Note, indem Sie die Hot Corner deaktivieren
- Deaktivieren Sie Quick Note, indem Sie die Verknüpfung deaktivieren
Während Sie mit a eine Schnellnotiz erstellen können Tastaturkürzel, Apple gab der Funktion einen speziellen Hot Corner. Wenn Sie beim Verschieben in die Ecke versehentlich Schnellnotizen erstellt haben oder einfach möchten, dass Ihre Hot Corner stattdessen etwas anderes tut, können Sie die Schnellnotiz-Aktion auf dem Mac deaktivieren.
Empfohlene Videos
Einfach
5 Minuten
MacOS Monterey oder höher
Notizen-App
Deaktivieren Sie Quick Note, indem Sie die Hot Corner deaktivieren
Standardmäßig ist die Hot Corner unten rechts zum Erstellen einer Schnellnotiz eingerichtet. Wenn Sie also den Cursor in diese Ecke bewegen, wird eine neue Notiz angezeigt. Wenn Ihnen das nicht gefällt, können Sie die Ecke ändern oder deaktivieren, um die Schnellnotiz-Aktion zu deaktivieren.
Schritt 1: Offen Systemeinstellungen Verwenden Sie das Symbol in Ihrem Dock oder im Apfel Symbol in der Menüleiste.
Schritt 2: Wählen Sie eines von beiden Missions Kontrolle oder Desktop- und Bildschirmschoner.
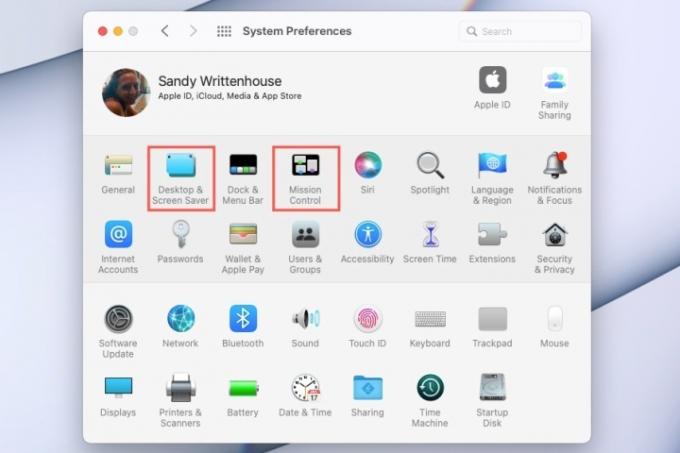
Verwandt
- Sie können fast jedes Windows-Spiel auf dem Mac spielen – so geht's
- So kombinieren Sie PDF-Dateien unter Windows, macOS oder im Internet
- Apple hat Mac-Spielern gerade einen großen Grund zur Vorfreude gegeben
Schritt 3: Benutzen Sie die Heiße Ecken Klicken Sie auf die Schaltfläche, um diese Einstellungen zu öffnen.

Schritt 4: Sie werden sehen, dass die untere rechte Ecke auf eingestellt ist Schnelle Notiz. Öffnen Sie diese Dropdown-Liste und wählen Sie eine andere Aktion aus. Wenn Sie die Hot Corner einfach ganz deaktivieren möchten, wählen Sie das aus Bindestrich Möglichkeit.
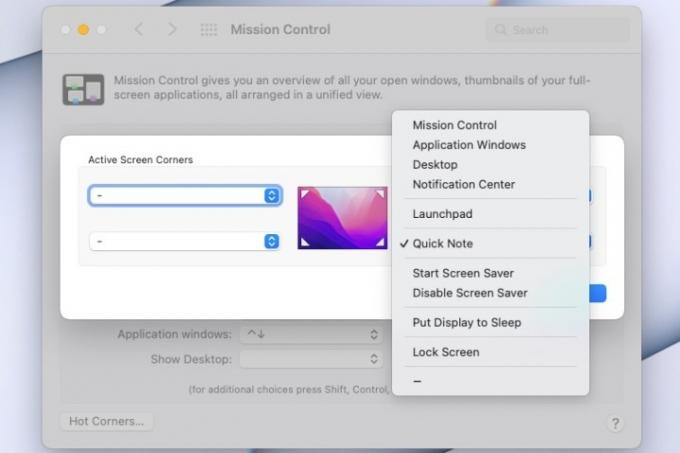
Schritt 5: Wählen OK um Ihre Änderung(en) zu speichern.
Sie können dann den Cursor in diese Ecke bewegen und sehen, dass keine Schnellnotiz angezeigt wird. Wenn Sie Ihre Meinung später ändern, können Sie die Datei erneut öffnen Hot Corners-Einstellungen und wähle Schnelle Notiz für jede der vier Ecken.
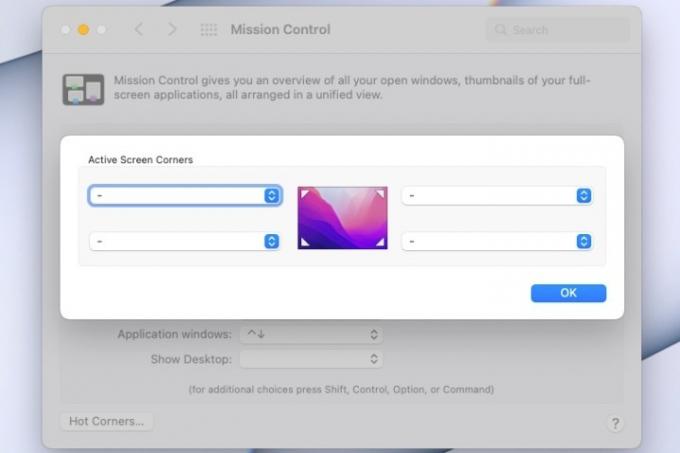
Deaktivieren Sie Quick Note, indem Sie die Verknüpfung deaktivieren
Wenn Sie noch einen Schritt weiter gehen und die mit einer Schnellnotiz verknüpfte Tastenkombination deaktivieren möchten, können Sie dies auch tun.
Schritt 1: Offen Systemeinstellungen und wähle Tastatur.

Schritt 2: Wählen Sie das aus Verknüpfungen Tab.
Schritt 3: Wählen Sie links aus Missions Kontrolle.
Schritt 4: Auf der rechten Seite sehen Sie das Schnelle Notiz Das Kästchen der Verknüpfung ist aktiviert. Beachten Sie, dass die Verknüpfung lautet Fn + Q oder der Globus Taste + Q.
Deaktivieren Sie das Kontrollkästchen für Schnelle Notiz Verknüpfung, um es zu deaktivieren.

Schritt 5: Anschließend können Sie die Tastatureinstellungen schließen und Ihre Änderung wird automatisch gespeichert.
Probieren Sie die Tastenkombination aus und es sollte kein Quick Note-Popup geöffnet werden.
Während Quick Notes praktisch zum Erfassen von Notizen sind, wenn Sie eine beliebige App auf Ihrem Mac verwenden, kann es ärgerlich sein, versehentlich bei jeder Bewegung in diese Hot Corner eine neue Notiz zu erstellen. Deaktivieren Sie einfach die Aktion „Schnellnotiz“.
Weitere Informationen finden Sie unter Anleitung Verwenden Sie die geteilte Ansicht oder wie Verwenden Sie mehrere Desktops auf Ihrem Mac.
Empfehlungen der Redaktion
- Dieses versteckte Menü hat die Art und Weise, wie ich meinen Mac verwende, für immer verändert
- Öffentliche Beta-Rezension von macOS Sonoma: mehr als nur Bildschirmschoner
- Wie macOS Sonoma Widgets reparieren oder sogar noch schlimmer machen könnte
- Besitzen Sie ein iPhone, iPad oder eine Apple Watch? Sie müssen es sofort aktualisieren
- So verbinden Sie ein iPhone mit einem Mac
Werten Sie Ihren Lebensstil aufDigital Trends hilft Lesern mit den neuesten Nachrichten, unterhaltsamen Produktrezensionen, aufschlussreichen Leitartikeln und einzigartigen Einblicken, den Überblick über die schnelllebige Welt der Technik zu behalten.




