PowerPoint bietet keine integrierte Option zum Einfügen von Kalendern in Folien. Sie können jedoch online nach Kalendervorlagen suchen und dann die Folie mit dem gewünschten Monat in Ihre Präsentation kopieren.
Schritt 1
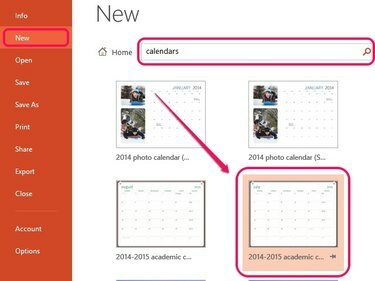
Bildnachweis: Bild mit freundlicher Genehmigung von Microsoft
Öffnen Sie eine leere Präsentation in PowerPoint und klicken Sie auf Neu im Menü Datei. Eintreten Kalender in das Suchfeld und drücke Eintreten. Wählen Sie einen Kalender aus der Liste der angezeigten Vorlagen aus.
Video des Tages
Schritt 2
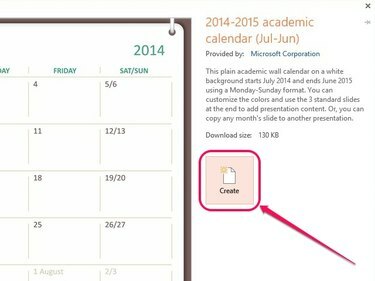
Bildnachweis: Bild mit freundlicher Genehmigung von Microsoft
Klicken Schaffen im Popup-Fenster, um die Kalendervorlage herunterzuladen und in die leere Präsentation einzufügen.
Schritt 3
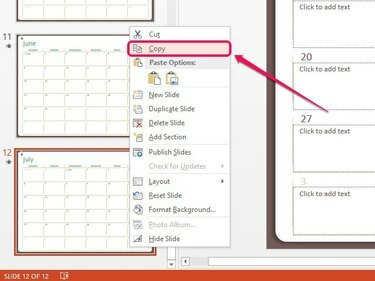
Bildnachweis: Bild mit freundlicher Genehmigung von Microsoft
Wählen Sie im linken Bereich die Folie aus, die den gewünschten Monat enthält, und klicken Sie dann mit der rechten Maustaste und klicken Sie auf Kopieren.
Spitze
Kalendervorlagen verfügen über ausfüllbare Felder unter Datumsangaben, die Sie vor oder nach dem Kopieren der Folie in Ihre Präsentation ausfüllen können.
Schritt 4
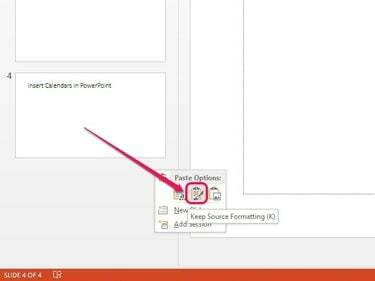
Bildnachweis: Bild mit freundlicher Genehmigung von Microsoft
Gehen Sie zu Ihrer Präsentation und klicken Sie dann mit der rechten Maustaste auf einen freien Bereich im linken Fensterbereich und wählen Sie das Quellformatierung beibehalten Symbol unter Einfügeoptionen um die Folie in Ihre Präsentation einzufügen. Diese Option kopiert den Kalender genau so, wie er ist. Klicken und ziehen Sie die Folie im linken Bereich nach oben oder unten, um sie in der Präsentation anzuordnen.
Spitze
Klicken Sie unter Einfügeoptionen auf das Zielthema verwenden -Symbol, um die Folie einzufügen und automatisch so zu konvertieren, dass sie dem Stil Ihrer Präsentation entspricht. Klicken Sie alternativ auf das Bild Symbol zum Kopieren der Folie als Bild in eine andere Folie; Verwenden Sie die Ziehpunkte um das Bild herum, um die Größe anzupassen.



