Inhalt
- Warum Kodi herunterladen?
- Eine ordnungsgemäße Installation wird empfohlen
- Es ist nicht einfach
- Verwenden Sie Xcode, um Kodi auf Ihrem iOS-Gerät zu installieren
- Nach der Installation von Kodi
Wenn Sie ein Fan von Streaming-Medien sind, kennen Sie die üblichen Verdächtigen: Netflix, Hulu, Crackle, YouTube und viele mehr, die gegen ein Abonnement, Pay-per-View oder sogar kostenlos ein Programm oder einen Film nach Ihren Wünschen streamen können. Aber dann gibt es Kodi, eine kostenlose Open-Source-Multiplattform-App, die früher als Xbox Media Player oder Xbox Media Center (XBMC) bekannt war und jetzt von der XBMC Foundation betrieben wird. Damit können Sie Videos, Musik, Podcasts und andere digitale Medien aus lokalen oder Netzwerkspeichern sowie online abspielen und ansehen.
Empfohlene Videos
Hart
30 Minuten
iPad
iPhone
Was ist also das Besondere daran? Kodi hat sich zu einer universellen Streaming-App entwickelt, die auf fast jedem Gerät funktioniert und nahezu jedes Mediendateiformat abspielen kann. Es ist jedoch nicht im Apple App Store erhältlich und darf daher nicht auf iOS-Geräten installiert werden, zumindest nicht über Apple. Es ist nicht illegal, Kodi zu besitzen oder zu verwenden, aber problematisch ist, wie man es überhaupt bekommt.

Warum Kodi herunterladen?
Wenn Sie es auf Ihr Gerät laden können, können Sie damit verschiedene Medieninhalte konsolidieren. Es kann auch Medien streamen, auf die Sie normalerweise keinen Zugriff hätten, etwa urheberrechtlich geschützte Programme, die Sie andernfalls benötigen würden Abonnement zum Ansehen, auf die Region beschränkte Sendungen, die in Ihrem Land nicht ausgestrahlt werden, oder Live-TV-Übertragungen, die in Ihrem Land ausgestrahlt werden eingeschränkt.
Kodi bietet außerdem eine flexible Benutzeroberfläche und ein Bibliothekssystem zum Speichern und Anzeigen von Material wie Postern, Besetzungsinformationen, Handlungsbeschreibungen und mehr. Es wird nicht von Mainstream-Quellen wie Netflix gestreamt, verfügt aber über einen eigenen Katalog genehmigter Add-ons.

Eine ordnungsgemäße Installation wird empfohlen
Während die weit verbreitete Meinung ist, dass Sie müssen Jailbreaken Sie Ihr iPhone Um Kodi zu installieren, ist das nicht der Fall, obwohl es wahrscheinlich eine einfachere Installation ist, wenn Sie es tun. Digital Trends empfiehlt, Ihr iOS-Gerät aus irgendeinem Grund nicht zu jailbreaken oder Material illegal anzusehen. Kodi ist darauf angewiesen, dass die Benutzer das Richtige tun, denn wenn sie es nicht tun, kann es Konsequenzen haben, für die Kodi nicht verantwortlich ist.
Es ist nicht einfach
Es gibt viele verschiedene Ansätze und Techniken, mit denen Sie Kodi auf Ihrem Computer installieren können iPhone oder iPad, die das Gerät nicht jailbreaken. Die Methode ist weder intuitiv noch unkompliziert, und nicht alle angegebenen Techniken funktionieren gut. Ich habe Kodi mit den folgenden Schritten erfolgreich auf mein iPad Air 2 geladen, mit der dringend benötigten Hilfe von Apples Xcode und der App Signer-App.
Verwenden Sie Xcode, um Kodi auf Ihrem iOS-Gerät zu installieren
Befolgen Sie diese Schritte, um Kodi mit Xcode auf Ihrem iOS-Gerät zu installieren.
Schritt 1: Laden Sie die herunter Kodi DEB-Datei (die neueste Version ist 18.8), iOS-App-Signer, Und Xcode aus dem Mac App Store. Sie müssen die DEB-Datei zunächst in eine IPA-Datei konvertieren, damit sie auf Ihrem iOS-Gerät abgespielt werden kann.
Schritt 2: Schließen Sie Ihr iPad oder iPhone an Ihren Mac an und starten Sie Xcode.
Verwandt
- Das sind die einzigen 2 Gründe, warum ich mich für das iPhone 15 Pro freue
- Laut Bericht könnte Apple aufgrund von Produktionsproblemen mit einem „schwerwiegenden“ iPhone 15-Engpass konfrontiert sein
- Die besten Handy-Angebote für den Schulanfang: Holen Sie sich ein neues iPhone für unter 150 US-Dollar
Schritt 3: Wählen Datei > Neu > Projektund wählen Sie oben den iOS-Bereich aus. Klicke auf Single View-Anwendung. Klicken Nächste.
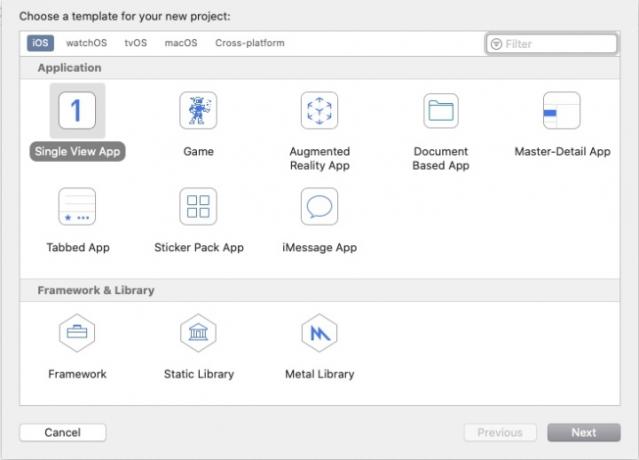
Schritt 4: Hier kommt die Kodi DEB-Datei ins Spiel. Verwenden Sie bei einem 64-Bit-Mac die DEB-Datei mit der Bezeichnung 64. Es sollte beschriftet sein: org.xbmc.kodi-ios_18.8-0_iphoneos-arm64.deb.
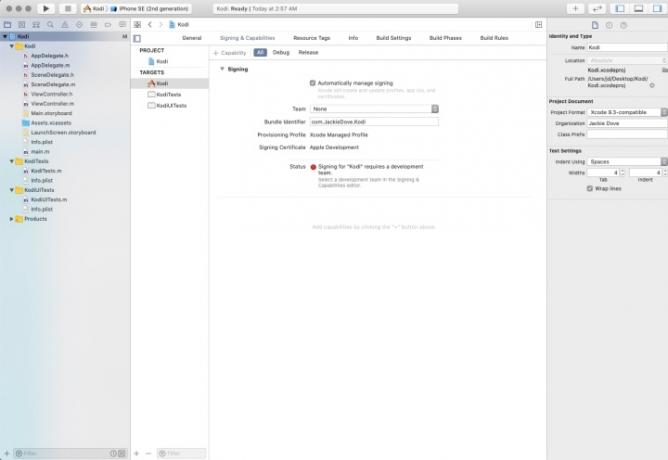
Schritt 5: Benennen Sie nun die neue Anwendung. Ausfüllen Produktname (Kodi) und Organisationskennung (zum Beispiel Ihr Name: com. Ihr Name). Die anderen Felder sind vorausgefüllt. Klicken Nächste.
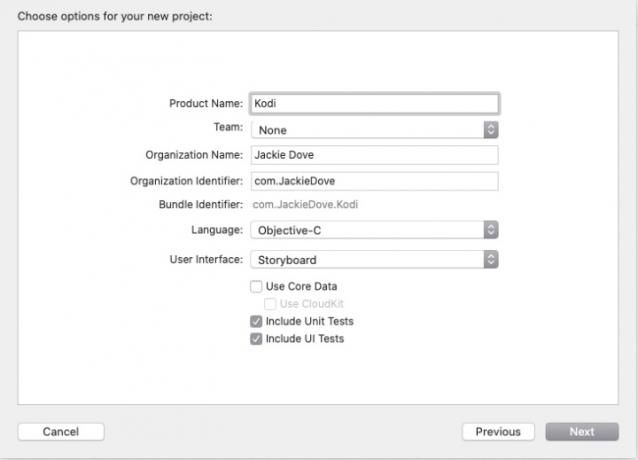
Schritt 6: Wählen Sie einen Git-Repository-Speicherort, z. B. Ihren Desktop, und klicken Sie Erstellen.
Schritt 7: Unter dem Signieren und Fähigkeiten Registerkarte, klicken Sie Alle. In einer Benachrichtigung werden Sie aufgefordert, ein Team zu benennen. Fügen Sie sich als persönliches Team hinzu.
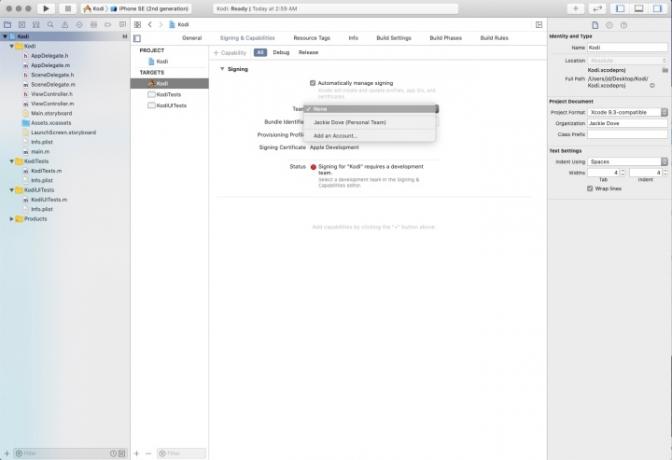
Schritt 8: Geben Sie Ihre Apple-ID ein und melden Sie sich an.
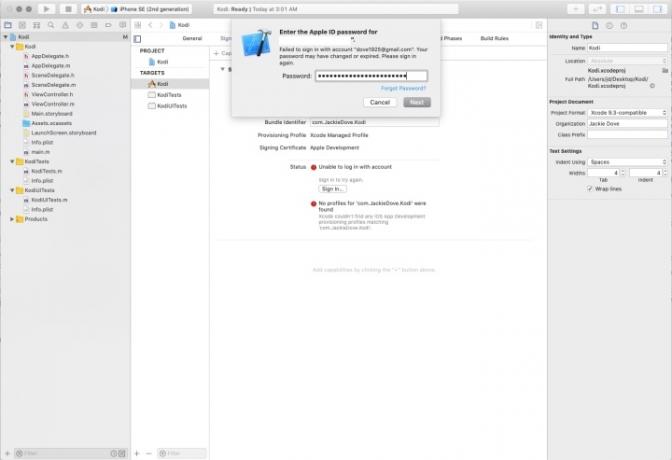
Schritt 9: Starten Sie App Signer und wo es steht Eingabedatei, suchen Sie die Kodi DEB-Datei, indem Sie auf klicken Durchsuche Taste. Klicken Offen.
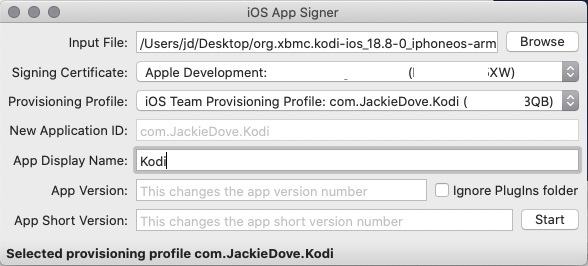
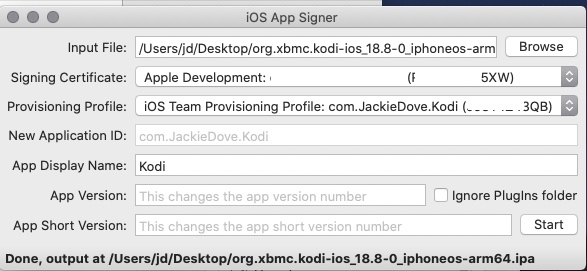
Schritt 10: Das Signaturzertifikat sollte mit Ihrer Apple-ID vorab ausgefüllt sein. Wählen Sie als Bereitstellungsprofil das Profil mit der YourName-Kennung aus.
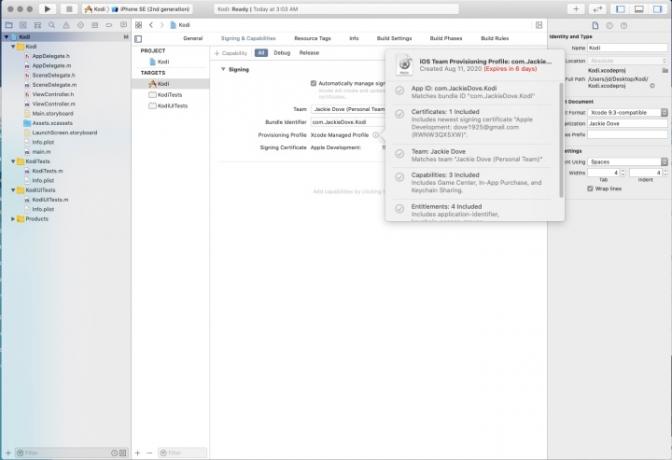
Schritt 11: Eine neue Anwendungs-ID wird ausgefüllt, aber fügen Sie Kodi als App-Anzeigenamen hinzu und klicken Sie Start.
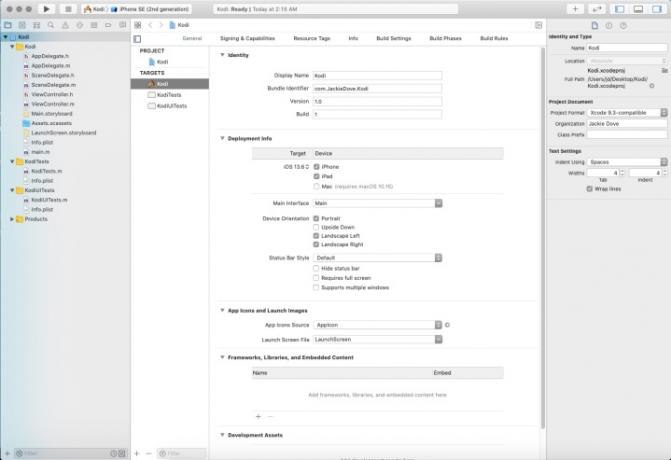
Schritt 12: Wählen Sie im Feld „Speichern unter“ einen Dateinamen und einen Speicherort aus und klicken Sie auf Speichern. App Signer verarbeitet die Daten, speichert die Datei und signalisiert, wenn der Vorgang abgeschlossen ist.
Schritt 13: Kehren Sie zu Xcode zurück und wählen Sie Fenster > Geräte und Simulatoren. Klicken Sie im linken Bereich auf Ihr iOS-Gerät und dann auf Pluszeichen im rechten Bereich.
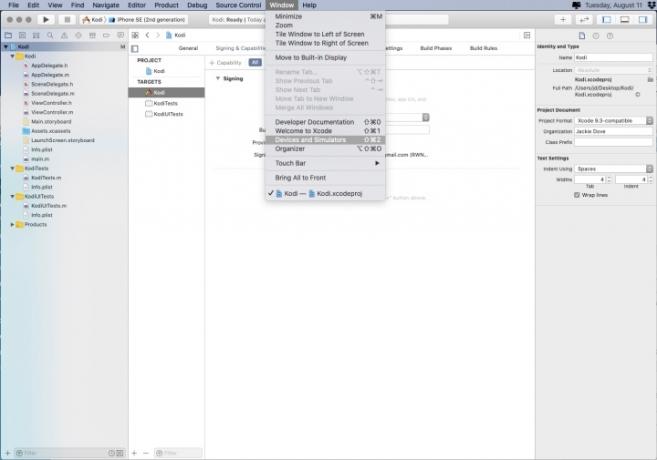
Schritt 14: Wählen Sie die IPA-Datei auf Ihrem Desktop aus und klicken Sie Offen. Warten Sie weniger als eine Minute, bis die Kodi-App installiert ist.
Schritt 15: Trennen Sie Ihr iOS-Gerät von Ihrem Mac und entsperren Sie es. Sie sehen das Kodi-App-Symbol, genau wie alle Ihre anderen App-Symbole.
Schritt 16: Du bist noch nicht fertig. Wenn Sie auf das Symbol tippen, wird die Warnung „Nicht vertrauenswürdiger Entwickler“ angezeigt. Tippen Sie also auf Stornieren.
Schritt 17: Gehe zu Einstellungen > Allgemeinund tippen Sie auf Geräteverwaltung. Unter Entwickler-App, tippen Sie auf das Konto, das Sie verwendet haben, und tippen Sie dann im nächsten Bildschirm auf Vertrauen und wählen Sie das Konto aus. Klopfen Vertrauen wieder.
Schritt 18: Nach diesem letzten Schritt sind Sie vollständig fertig und können mit der Verwendung von Kodi beginnen.
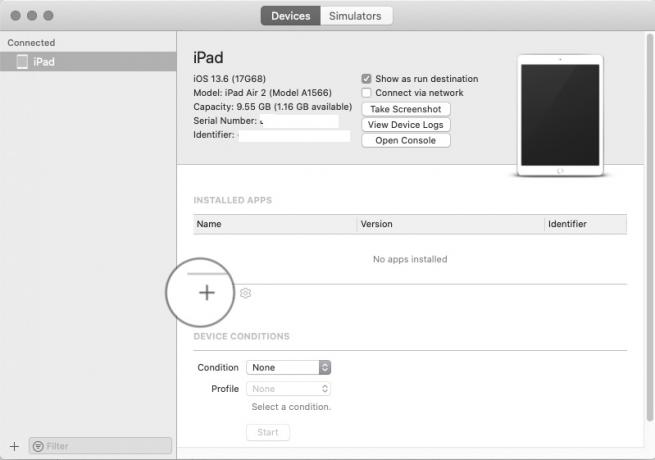
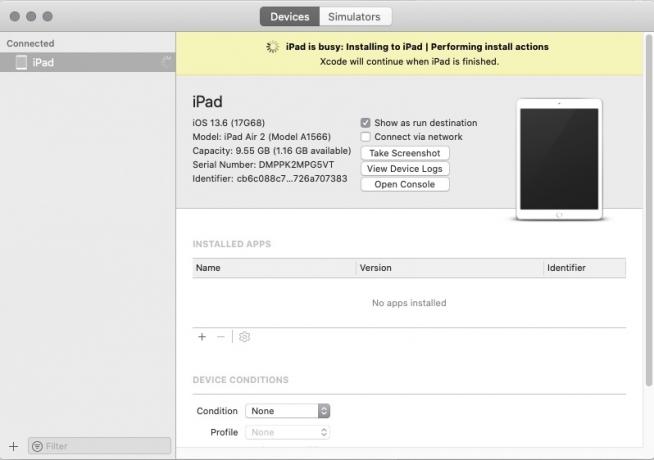
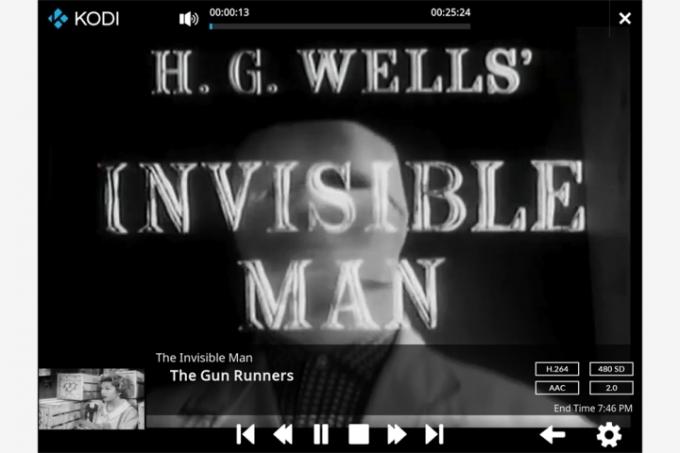
Nach der Installation von Kodi
Leider können Sie nicht jedes Programm sehen, das Sie am Anfang sehen möchten. Um Inhalte mit Kodi zu erhalten, benötigen Sie einige Extras von Drittanbietern. Wir könnten unzählige Informationen und Ratschläge zum Hinzufügen von Inhalten zu Kodi geben, die einfach nicht in diesen einzelnen Artikel passen würden. Wir empfehlen Ihnen zunächst, einen Blick auf die Benutzeroberfläche zu werfen, um einen Index der Funktionsweise der App und eine Beschreibung aller Funktionen zu erhalten, die sie den Benutzern bietet.
Glücklicherweise ermöglicht Ihnen Kodi den Zugriff auf unbegrenzte Mengen an Inhalten im gesamten Internet ohne Einschränkungen. Die Kodi-Community kann auch zusätzliche Inhalte hinzufügen. Jeder Benutzer ist für die Einhaltung der verschiedenen Urheberrechts- und Datenschutzbestimmungen für Medien verantwortlich. Sie sind dafür verantwortlich, die ethische Nutzung aller Online-Ressourcen sicherzustellen. Es wäre hilfreich, wenn Sie regelmäßig überprüfen würden, ob ein Add-on sicher verwendet werden kann, bevor Sie es hinzufügen.
Beachten Sie, dass es nicht immer einfach ist, fragwürdige Add-ons zu identifizieren. Sie können jedoch sicher sein, dass alle Add-ons in der Kodi-Benutzeroberfläche aus rechtmäßigen Quellen stammen. Damit wird ihre Mission erfüllt, Nutzer bei der Suche nach Inhalten zu unterstützen, die sowohl vertrauenswürdig als auch von hoher Qualität sind.
Wir empfehlen diesen Benutzern Richten Sie ein VPN ein als zusätzliche Sicherheitsmaßnahme. Dies wird auch dazu beitragen, etwaige ISP-Streitigkeiten zu verhindern, die sich aus dem Programm ergeben könnten.
Empfehlungen der Redaktion
- So laden Sie Ihr iPhone schnell auf
- Das Apple iPad ist gerade wieder auf den günstigsten Preis aller Zeiten gesunken
- Ich habe mich gezwungen, ein 14,5-Zoll-Tablet auszuprobieren – und es lief nicht sehr gut
- Beste iPad-Angebote für den Schulanfang: Holen Sie sich ein Apple-Tablet für 220 $
- iPadOS 17 hat gerade meine Lieblingsfunktion des iPad noch besser gemacht



