Manchmal kann es hilfreich sein, bestimmte Spalten in einer Excel-Tabelle auszublenden: Dies kann die Lesbarkeit von Tabellenkalkulationen verbessern oder Sie haben andere Gründe, sie auszublenden. Auf jeden Fall Spalten ausblenden Excel ist eigentlich ganz einfach und erfordert nur ein paar Klicks. Und wenn Sie später entscheiden, dass Sie sie noch einmal sehen möchten? Es ist noch einfacher, sie zurückzubringen.
Inhalt
- So blenden Sie Spalten in Excel aus
- So blenden Sie Spalten in Excel ein
In jedem Fall decken wir mit diesem Leitfaden Ihre Kolumnenbedürfnisse ab. Lesen Sie weiter und wir zeigen Ihnen, wie Sie in Excel im Handumdrehen Spalten ausblenden und wieder einblenden.
Empfohlene Videos
Einfach
5 Minuten
Microsoft Excel
Ein PC
So blenden Sie Spalten in Excel aus
Das Ausblenden von Spalten in Excel ist ziemlich einfach und schnell. So geht's:
Schritt 1: Wählen Sie die Spalte aus, die Sie ausblenden möchten. Die Vorgehensweise hängt davon ab, wie viele Spalten Sie gleichzeitig ausblenden möchten:
Wenn Sie nur eine Spalte ausblenden müssen: Klicken Sie einfach auf den Buchstaben der Spaltenüberschrift oben in der gewünschten Spalte.
Wenn Sie mehrere Spalten gleichzeitig ausblenden müssen: Klicken Sie auf den Buchstaben der Spaltenüberschrift oben in einer Ihrer gewünschten Spalten und halten Sie dann die Taste gedrückt STRG Taste auf Ihrer Tastatur, während Sie auf die Spaltenüberschriftsbuchstaben der restlichen Spalten klicken, die Sie ausblenden möchten.
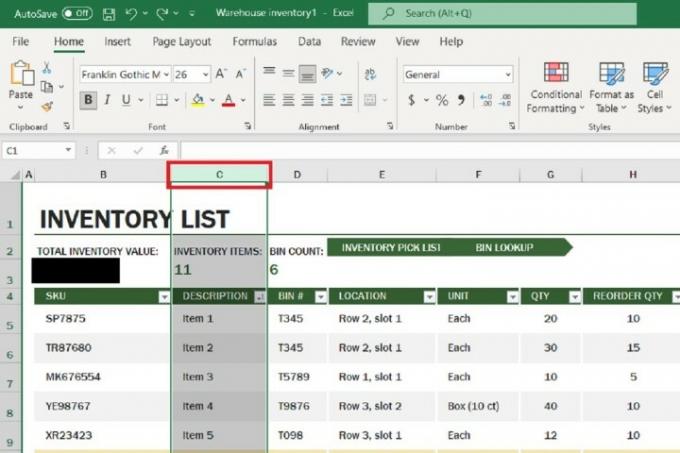
Schritt 2: Klicken Sie dann mit der rechten Maustaste auf einen der Spaltenüberschriftenbuchstaben der ausgewählten Spalten. (Klicken Sie nicht irgendwo anders mit der rechten Maustaste, sondern klicken Sie einfach mit der rechten Maustaste auf die Buchstabenüberschriften. Wenn Sie auf eine andere Stelle klicken, wird ein anderes Menü angezeigt, das nicht die von Ihnen benötigte Option enthält.)
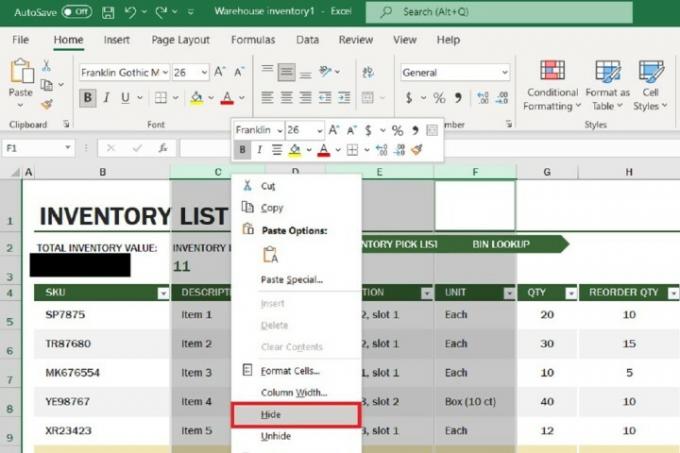
Verwandt
- So deaktivieren Sie Ihr Instagram-Konto (oder löschen es)
- So löschen Sie eine Seite in Word
- So geben Sie einen Drucker unter Windows frei
Schritt 3: Wählen Sie im angezeigten Menü die Option aus Verstecken.
Ihre ausgewählten Spalten sollten jetzt nicht mehr sichtbar sein.
So blenden Sie Spalten in Excel ein
Wenn Sie bereit sind, dass Ihre ausgeblendeten Spalten wieder in Ihrer Tabelle angezeigt werden, erfahren Sie hier, wie Sie Spalten in Excel einblenden:
Schritt 1: Alle Spaltenüberschriften haben Begrenzungslinien, die sie von der Überschrift der nächsten Spalte trennen. Wenn eine Spalte ausgeblendet ist, wird die Grenzlinie zwischen den Spalten, die normalerweise an die ausgeblendete Spalte angrenzen, dicker und deutlicher. Fahren Sie mit der Maus über diese Grenzlinie, bis Sie eine Reihe schwarzer Pfeile sehen, die in entgegengesetzte Richtungen zeigen Und einen Raum zwischen ihnen haben. Diese Pfeile sollten nicht miteinander verbunden aussehen.
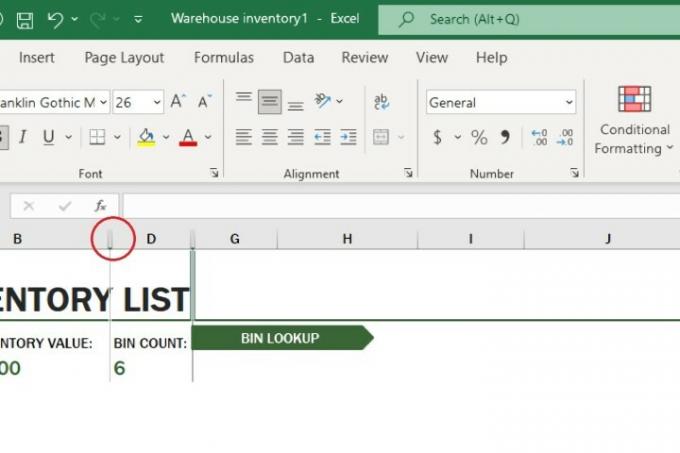
Schritt 2: Sobald die im vorherigen Schritt beschriebenen Pfeile angezeigt werden, doppelklicken Sie auf diese Grenzlinie.
Ihre einst ausgeblendeten Spalten sollten automatisch wieder angezeigt werden. (Wenn Sie mehrere Spalten gleichzeitig ausgeblendet haben, sollten sie alle gleichzeitig wieder angezeigt werden. Wenn dies nicht der Fall ist, sollten Sie dies tun Sie können sie jedoch immer noch einzeln wieder anzeigen lassen, indem Sie auf die jeweiligen Grenzlinien doppelklicken.)
Schritt 3: Alternativ können Sie auch mit der rechten Maustaste auf dieselbe Grenzlinie klicken (nachdem diese Pfeile angezeigt werden), und ein Menü wird angezeigt. Aus diesem Menü können Sie auswählen Einblenden. Auch mit dieser Methode sollten Ihre Spalten wieder auftauchen. (Wenn Sie mehrere Spalten gleichzeitig ausgeblendet haben, sollten sie alle gleichzeitig wieder angezeigt werden. Wenn dies nicht der Fall ist, sollten Sie dies tun Sie können sie immer noch einzeln wieder anzeigen lassen, indem Sie mit der rechten Maustaste auf die jeweiligen Grenzlinien klicken und wählen Einblenden.)
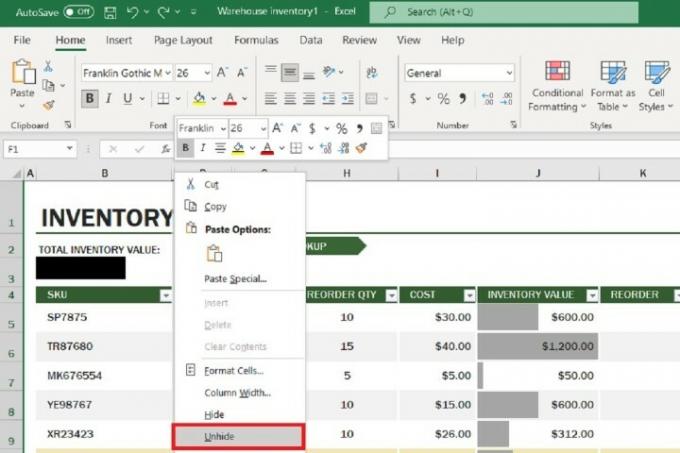
Schritt 4: Und wenn Sie eine Spalte ausblenden und gleich danach entscheiden, dass Sie sie wieder einblenden möchten, können Sie auch einfach auf klicken STRG + Z auf Ihrer Tastatur und Excel macht den Vorgang automatisch rückgängig und Ihre Spalte wird wieder angezeigt.
Empfehlungen der Redaktion
- So rufen Sie eine E-Mail in Outlook ab
- Die häufigsten Probleme mit Microsoft Teams und wie man sie behebt
- So exportieren Sie ein Word-Dokument auf den Kindle
- So zeichnen Sie in Microsoft Word
- So setzen Sie Windows 10 oder Windows 11 auf die Werkseinstellungen zurück
Werten Sie Ihren Lebensstil aufDigital Trends hilft Lesern mit den neuesten Nachrichten, unterhaltsamen Produktrezensionen, aufschlussreichen Leitartikeln und einzigartigen Einblicken, den Überblick über die schnelllebige Welt der Technik zu behalten.




