Mit dem Fortschritt der Technologie tun auch die Talente derjenigen, die versuchen, Schwachstellen darin aufzudecken. Zu wissen, wie Sie App-Downloads auf Ihrem Mac blockieren, kann ein guter erster Schritt sein, um sich vor ihren schändlichen Aktionen zu schützen.
Inhalt
- Blockieren Sie automatische Downloads in Safari
- Verhindern Sie, dass heruntergeladene Apps geöffnet werden
- Deaktivieren Sie App-Downloads mithilfe der Bildschirmzeit
Wenn es darum geht Apps, die Sie auf Ihrem Mac installieren möchtengibt es Möglichkeiten, potenziell gefährliche Maßnahmen zu vermeiden oder zumindest das Risiko potenziell schädlicher Maßnahmen zu verringern.
Empfohlene Videos
Einfach
20 Minuten
Ein Mac
Blockieren Sie automatische Downloads in Safari
Wenn Sie einen Download von einer bestimmten Website stoppen oder die Website zumindest zuerst um Ihre Erlaubnis bitten möchten, ist dies eine Möglichkeit, schädliche Apps zu entfernen auf dem Weg zu Ihrem Mac.
Schritt 1: Öffnen Sie Safari und wählen Sie Safari > Präferenzen aus der Menüleiste.
Schritt 2: Gehe zum Websites Tab oben und wählen Sie Downloads auf der Linken. Auf der rechten Seite sehen Sie eine Liste von Derzeit geöffnete Websites und darunter, Konfigurierte Websites, wenn überhaupt.
Verwandt
- So laden Sie macOS 14 Sonoma herunter
- So schützen Sie einen Ordner in Windows und macOS mit einem Passwort
- Die besten Mac-Apps für 2023: Top-Software für Ihren Mac
Schritt 3: Wählen Sie rechts neben einer Site aus Leugnen um zu verhindern, dass die Website automatisch Elemente auf Ihren Mac herunterlädt.
Wenn Sie lieber spontan eine Entscheidung treffen möchten, können Sie wählen Fragen. In diesem Fall wird eine Warnung angezeigt, dass die Website versucht, einen Artikel herunterzuladen. Klicken Erlauben den Download akzeptieren bzw Stornieren um es zu stoppen.
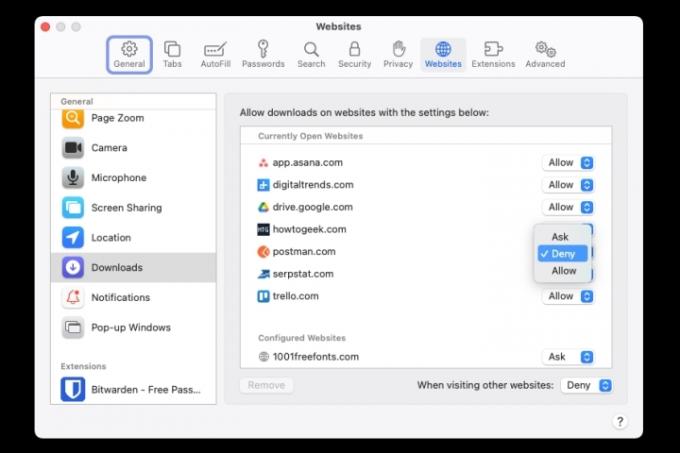
Schritt 4: Um zu verhindern, dass alle zukünftigen Websites, die Sie besuchen, automatisch Elemente herunterladen, wählen Sie aus Leugnen unten daneben Beim Besuch anderer Websites.
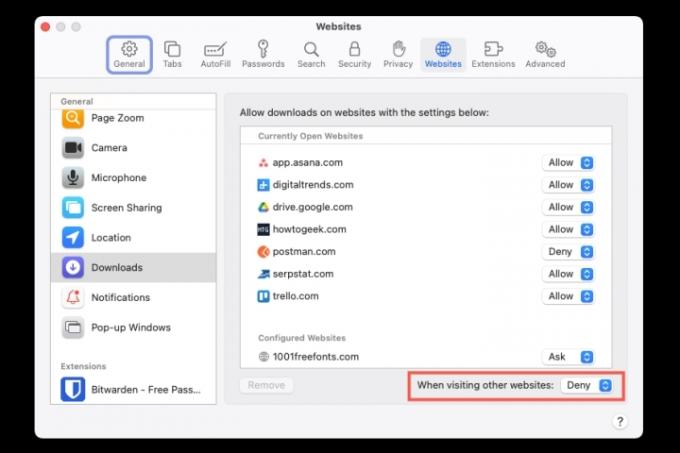
Verhindern Sie, dass heruntergeladene Apps geöffnet werden
Wenn Sie eine wollen zusätzliche Schutzschicht Um verdächtige Apps auf Ihrem Mac zu schützen, können Sie mit einer einfachen Einstellung sicherstellen, dass nur Apps geöffnet werden, die aus dem App Store stammen. Und selbst wenn Sie sich entscheiden, diese Sicherheit zu lockern, um neben dem App Store auch Apps von identifizierten Entwicklern zuzulassen, können Sie sich selbst daran hindern, ihn zu öffnen, indem Sie eine Warnung beachten.
Obwohl Sie immer noch Apps herunterladen können, die von einer anderen Quelle als dem App Store stammen, Apple verwendet Gatekeeper um zu verhindern, dass Ihr Mac die App tatsächlich öffnet.
Schritt 1: Offen Systemeinstellungen Verwenden Sie dazu das Symbol in Ihrem Dock oder indem Sie auf klicken Apple-Symbol > Systemeinstellungen aus der Menüleiste und wählen Sie Sicherheit.
Schritt 2: Gehe zum Allgemein Tab. Klicken Sie dann unten auf das Vorhängeschloss, geben Sie Ihr Systemkennwort ein und klicken Sie Freischalten.
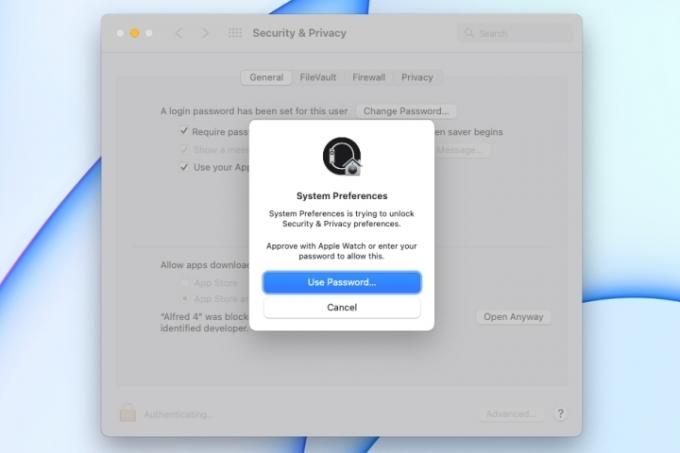
Schritt 3: Weiter unten Herunterladen von Apps zulassen, wählen Appstore.
Alternativ können Sie auch auswählen App Store und identifizierte Entwickler, wodurch Apps geöffnet werden können, die vom Entwickler signiert oder von Apple notariell beglaubigt sind.
Anschließend können Sie auf das Vorhängeschloss klicken, um Ihre Einstellungen erneut zu sichern und die Systemeinstellungen zu schließen.
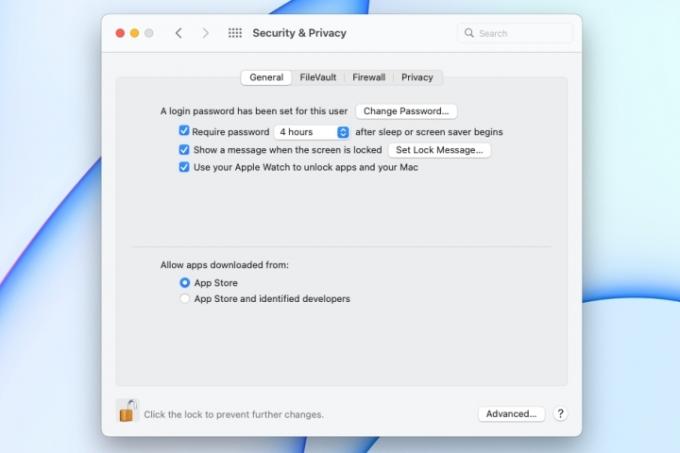
Schritt 4: Wenn Sie die erste Option für wählen Appstore und versuchen, eine von einem anderen Ort als dem App Store heruntergeladene App zu öffnen, erhalten Sie eine Benachrichtigung, dass die App nicht geöffnet werden kann.
Klicken OK die Nachricht verwerfen oder Im Finder anzeigen um den enthaltenen Ordner zu öffnen und eine Aktion auszuführen.

Schritt 5: Wenn Sie die zweite Option wählen für App Store und identifizierte Entwickler und Sie versuchen, eine von einer anderen Quelle heruntergeladene App zu öffnen, erhalten Sie eine Benachrichtigung, in der Sie gefragt werden, ob Sie sie wirklich öffnen möchten.
Klicken Offen um die App trotzdem zu öffnen, Webseite anzeigen um die Seite anzuzeigen, von der Sie es heruntergeladen haben, oder Stornieren um die Nachricht zu verwerfen.

Schritt 6: Wenn Sie die oben genannten Meldungen verwerfen und die App später trotzdem öffnen möchten, kehren Sie zu Ihrem zurück Sicherheit Einstellungen in Systemeinstellungen.
Sie sehen eine Meldung, dass die App blockiert wurde, und rechts eine Schaltfläche dafür Trotzdem geöffnet. Klicken Sie auf diese Schaltfläche, um die App zu öffnen.
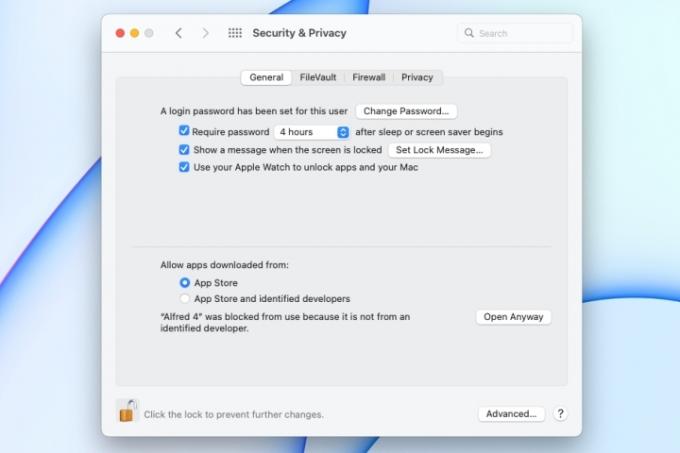
Deaktivieren Sie App-Downloads mithilfe der Bildschirmzeit
Eine weitere Möglichkeit, App-Downloads auf dem Mac zu stoppen, ist Screen Time. Auch wenn dies für Sie vielleicht nicht die ideale Option ist, kann es für Sie eine sein Richten Sie die Bildschirmzeit ein für ein Familienmitglied.
Schritt 1: Offen Systemeinstellungen Verwenden Sie dazu das Symbol in Ihrem Dock oder indem Sie auf klicken Apple-Symbol > Systemeinstellungen aus der Menüleiste und wählen Sie Bildschirmzeit.
Schritt 2: Wählen Inhalt und Datenschutz auf der Linken. Wenn du das siehst Inhalts- und Datenschutzbeschränkungen ist eingestellt auf Aus Klicken Sie oben auf die Schaltfläche für Anmachen.
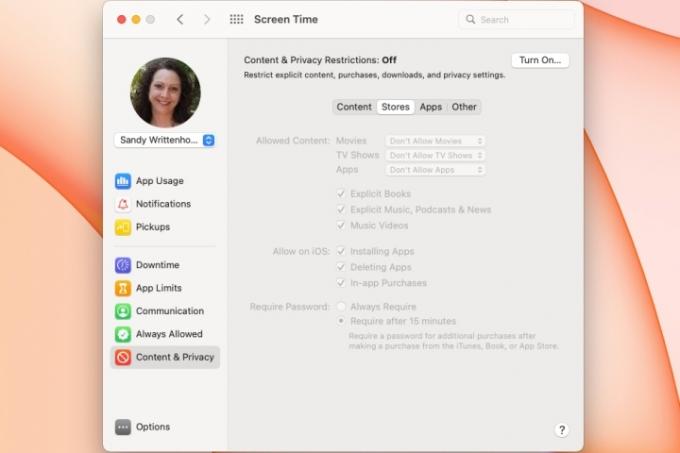
Schritt 3: Wähle aus Shops Tab direkt darunter.
Schritt 4: Neben Zulässiger Inhalt, verwenden Sie das Dropdown-Feld für Apps zu wählen Apps nicht zulassen. Optional können Sie das Gleiche auch für Filme und Fernsehsendungen tun, wenn Sie möchten.
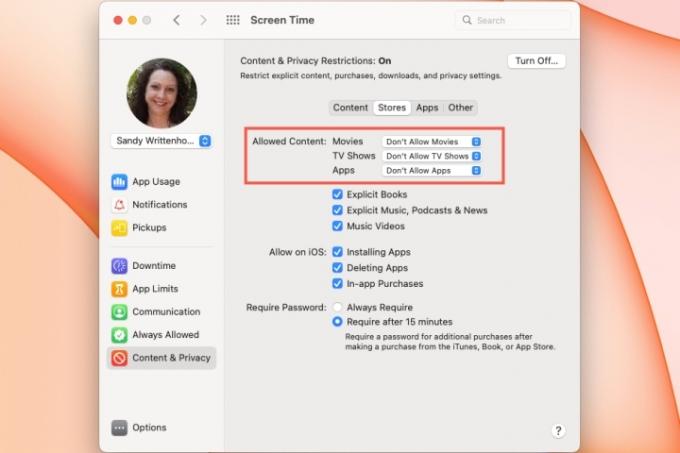
Schritt 5: Wenn Sie den App Store auf dem Mac besuchen, nachdem Sie diese Änderung vorgenommen haben, werden die Optionen angezeigt Holen und kaufen Sie Apps sind ausgegraut. Wenn Sie eine App auswählen, wird oben außerdem eine Meldung angezeigt, dass die App nicht heruntergeladen werden kann.
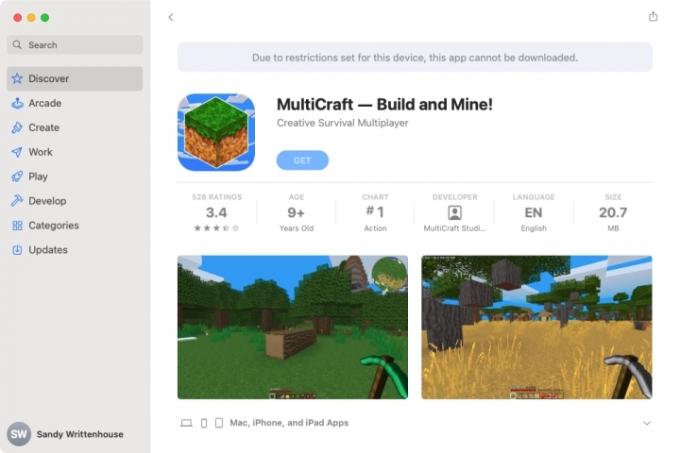
Es gibt keine todsichere Methode, um sicherzustellen, dass schädliche Apps von Ihrem Mac ferngehalten werden. Aber es gibt Dinge, die Sie tun können, um sie zu vermeiden oder zumindest das Risiko zu verringern.
Empfehlungen der Redaktion
- So laden Sie YouTube-Videos auf PC, iOS, Android und Mac herunter
- So sichern Sie ein iPhone mit Mac, iCloud oder PC
- So zeichnen Sie Ihren Computerbildschirm auf
- So verwenden Sie Split View auf einem Mac
- 3 coole Dinge zum Ausprobieren mit Apples Freeform-App für Mac
Werten Sie Ihren Lebensstil aufDigital Trends hilft Lesern mit den neuesten Nachrichten, unterhaltsamen Produktrezensionen, aufschlussreichen Leitartikeln und einzigartigen Einblicken, den Überblick über die schnelllebige Welt der Technik zu behalten.




