Es gibt tatsächlich mehr als eine Möglichkeit, beizutreten ein Zoom-Meeting. Und welche Methode Sie wählen, hängt von der Art Ihres Geräts und der Art der Zoom-Software ab, die Sie verwenden möchten.
Inhalt
- So nehmen Sie an einem Zoom-Meeting in der Desktop-App teil
- So nehmen Sie an einem Zoom-Meeting in der mobilen App teil
- So nehmen Sie über einen Browser an einem Zoom-Meeting teil
- So nehmen Sie per E-Mail an einem Zoom-Meeting teil
In diesem Leitfaden gehen wir auf vier verschiedene Möglichkeiten ein, an einem Zoom-Meeting teilzunehmen. Bei all diesen Methoden finden Sie mit Sicherheit eine, die für Sie funktioniert Ihre bevorstehenden Treffen.
Empfohlene Videos
Einfach
5 Minuten
Ein PC oder ein mobiles Gerät
Zoom-Desktop oder mobile App
Eine Internetverbindung
Ein Webbrowser
So nehmen Sie an einem Zoom-Meeting in der Desktop-App teil
Der naheliegendste Weg, an einem Zoom-Meeting teilzunehmen, ist die Desktop-App des Videokonferenzdienstes. Denken Sie daran, dass Sie einem Zoom-Meeting auf dem Desktop beitreten können, unabhängig davon, ob Sie bei Ihrem Zoom-Konto angemeldet sind oder nicht.
Wenn Sie in der Desktop-App nicht bei Ihrem Konto angemeldet sind, gehen Sie einfach wie folgt vor: Öffnen Sie die Zoom-Desktop-App. Wähle aus Nehmen Sie an einer Besprechung teil Taste. Geben Sie Ihre Meeting-ID und den gewünschten Anzeigenamen in die dafür vorgesehenen Felder ein. Wählen Sie die gewünschten Besprechungsoptionen aus. Wählen Verbinden. Wenn Sie dazu aufgefordert werden, geben Sie den in Ihrer Besprechungseinladung angegebenen Besprechungspasscode ein. Wählen Am Treffen teilnehmen.
(Die Meeting-ID finden Sie normalerweise in der Einladung, die Ihnen der Gastgeber Ihres Meetings zusendet. Es ist normalerweise 11 Ziffern lang)
Wenn Sie in der Desktop-App bei Ihrem Zoom-Konto angemeldet sind, führen Sie die folgenden Schritte aus, um an Ihrem Meeting teilzunehmen:
Schritt 1: Öffnen Sie die Zoom-Desktop-App.
Schritt 2: Auf dem Hauptbildschirm und darunter Heim, wählen Verbinden.
Verwandt
- So stellen Sie Ihren Facebook-Feed so ein, dass die neuesten Beiträge angezeigt werden
- Der CEO von TikTok wird sich am Donnerstag dem Kongress stellen. Hier erfahren Sie, wie Sie zuschauen können
- Dank der Ivory-App von Tapbots bin ich endlich bereit, Twitter endgültig aufzugeben
Schritt 3: Geben Sie Ihre Meeting-ID ein und aktualisieren Sie Ihren Anzeigenamen (falls gewünscht) in den dafür vorgesehenen Feldern. Aktivieren Sie die Kästchen neben den gewünschten Besprechungsoptionen.
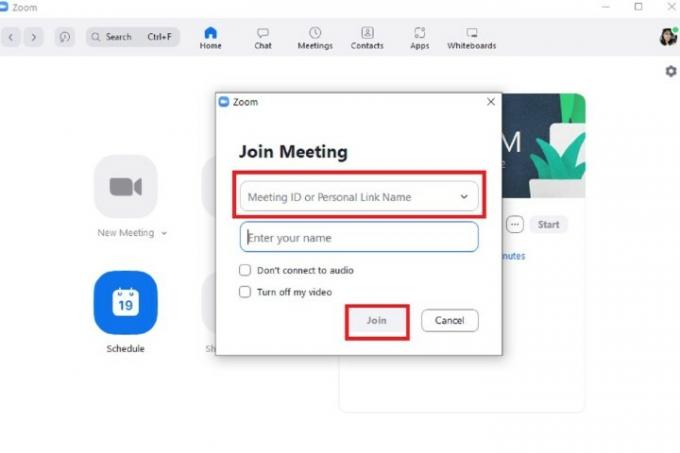
Schritt 4: Wählen Verbinden.
So nehmen Sie an einem Zoom-Meeting in der mobilen App teil
Sie können Meetings auch über die mobile Zoom-App beitreten. Die Anweisungen dazu finden Sie auf der Android und iOS-Versionen sind einander ziemlich ähnlich. Daher sollten die folgenden Schritte für Sie funktionieren, unabhängig davon, welches Betriebssystem Sie verwenden.
Und genau wie bei der Desktop-App können Sie an Besprechungen teilnehmen, unabhängig davon, ob Sie bei einem Zoom-Konto angemeldet sind oder nicht.
Wenn Sie nicht angemeldet sind, gehen Sie wie folgt vor: Öffnen Sie die mobile Zoom-App. Wähle aus Nehmen Sie an einer Besprechung teil Taste. Geben Sie Ihre Meeting-ID ein. Wählen Sie die gewünschten Besprechungsoptionen aus. Wählen Sie dann die aus Verbinden Taste. Wenn Sie dazu aufgefordert werden, geben Sie den Passcode Ihrer Besprechung ein. Wählen OK.
(Die Besprechungs-ID und der Passcode sollten in der Besprechungseinladung enthalten sein, die Sie erhalten haben.)
Wenn Sie mit einem Zoom-Konto bei der mobilen App angemeldet sind:
Schritt 1: Öffnen Sie die mobile Zoom-App.
Schritt 2: Wählen Verbinden vom Hauptbildschirm aus.
Schritt 3: Geben Sie die Meeting-ID ein und wählen Sie die gewünschten Meeting-Optionen aus.

Schritt 4: Wählen Verbinden.
So nehmen Sie über einen Browser an einem Zoom-Meeting teil
Sie müssen weder die Desktop- noch die mobilen Apps herunterladen, um an einem Zoom-Meeting teilzunehmen. Auf Zoom-Meetings kann auch über die Web-App von Zoom zugegriffen werden.
(Hinweis: Sie können nur dann an Meetings über die Web-App teilnehmen, wenn der Meeting-Gastgeber eine Funktion namens „Von Ihrem Browser aus teilnehmen“ aktiviert hat. Andernfalls funktionieren die folgenden Anweisungen nicht.)
So nehmen Sie über die Web-App von Zoom an einem Zoom-Meeting teil:
Schritt 1: Öffnen Sie Ihren Webbrowser, navigieren Sie zu Ihrer Besprechungseinladung und wählen Sie den Link zu Ihrer Besprechung aus.
Schritt 2: Es öffnet sich ein neuer Browser-Tab. Auf dieser Registerkarte wird möglicherweise ein Dialogfeld angezeigt, in dem Sie aufgefordert werden, entweder eine Anwendung zum Öffnen des Meetings auszuwählen oder die Zoom-App herunterzuladen. Da Sie beides nicht tun, wählen Sie das aus Stornieren Option in diesem Dialogfeld.
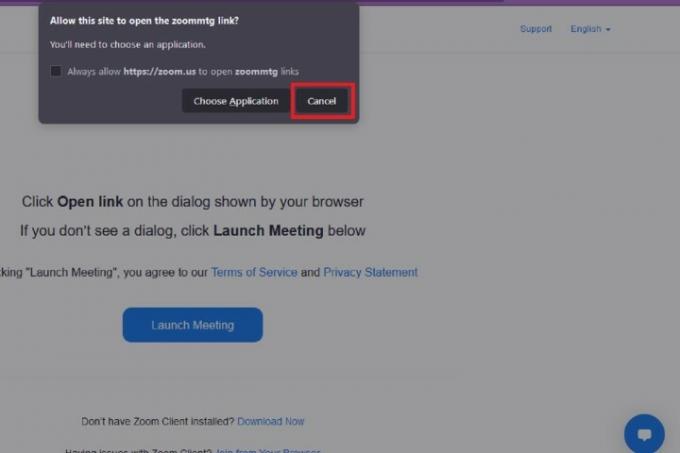
Schritt 3: Navigieren Sie zum Ende dieser Webseite und wählen Sie die aus Treten Sie über Ihren Browser bei Verknüpfung.
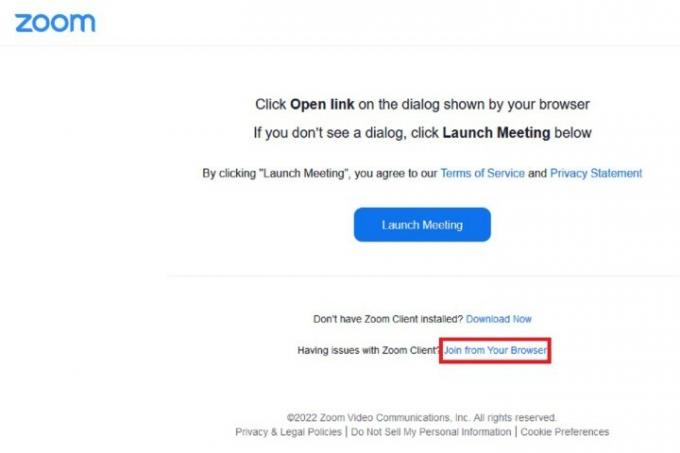
Schritt 4: Sie werden sofort zu Ihrem Meeting weitergeleitet. Sie müssen das auswählen Audio Und Video Klicken Sie auf die Symbole in der unteren linken Ecke, um die Dialogfelder für Browserberechtigungen aufzurufen. Sobald diese Felder angezeigt werden, wählen Sie sie aus Erlauben für beide, um die Nutzung Ihres Mikrofons und Ihrer Kamera zu ermöglichen. Das ist es! Ihr Meeting kann nun beginnen.
So nehmen Sie per E-Mail an einem Zoom-Meeting teil
Sie können einem Meeting auch direkt über die Einladung beitreten, die Sie per E-Mail erhalten haben.
Auf dem Desktop: Öffnen Sie die E-Mail-Einladung in einem Webbrowser. Wählen Sie den blauen Link unten aus Treten Sie dem Zoom-Meeting bei. Wenn eine neue Registerkarte geöffnet wird, wird ein Dialogfeld angezeigt. Wenn Sie die Desktop-App installiert haben oder installieren möchten, wählen Sie die Option aus, mit der die Zoom-App entweder geöffnet oder heruntergeladen wird. Wenn Sie die App bereits haben, wählen Sie aus Anwendung auswählen. Wählen Zoom-Meetings > Verbindung öffnen.
Auf dem Handy: Öffnen Sie die E-Mail-Einladung wie gewohnt auf Ihrem Mobilgerät. Wählen Sie den blauen Link unten aus Treten Sie dem Zoom-Meeting bei. Wenn die mobile App bereits installiert ist, wird das Meeting automatisch in der App geöffnet.
Empfehlungen der Redaktion
- Instagram-Threads: Was Sie wissen müssen und wie Sie sich anmelden
- So deaktivieren Sie Ihr Instagram-Konto (oder löschen es)
- So führen Sie eine kostenlose Hintergrundüberprüfung durch
- So machen Sie Reposts auf TikTok rückgängig (und warum sollten Sie das tun)
- So blockieren Sie Personen auf Snapchat
Werten Sie Ihren Lebensstil aufDigital Trends hilft Lesern mit den neuesten Nachrichten, unterhaltsamen Produktrezensionen, aufschlussreichen Leitartikeln und einzigartigen Einblicken, den Überblick über die schnelllebige Welt der Technik zu behalten.



