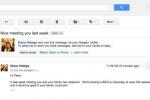Nicht alle Zoomen Treffen werden im Voraus vereinbart. Und so kann es sein, dass Sie in eine Situation geraten, in der Sie jemanden zu einem bereits laufenden Meeting einladen müssen. Glücklicherweise können Sie mit Zoom bereits vorher Personen zu Besprechungen einladen Und nach ihren Startzeiten.
Inhalt
- So senden Sie eine Zoom-Einladung vor einem Meeting auf einem PC oder Mac
- So senden Sie eine Zoom-Einladung vor einem Meeting auf einem Telefon
- So senden Sie eine Zoom-Einladung für ein laufendes Meeting auf einem PC oder Mac
- So senden Sie eine Zoom-Einladung für ein laufendes Meeting auf einem Telefon
Egal, ob Sie Zoom-Meeting-Einladungen Wochen im Voraus oder nach Beginn Ihres Meetings versenden müssen, wir haben alles für Sie. Im Folgenden zeigen wir Ihnen, wie Sie Einladungen zu Zoom-Besprechungen entweder über die Zoom-Desktop-App oder die mobile App versenden.
Empfohlene Videos
Einfach
5 Minuten
Ein PC oder ein mobiles Gerät
Die Zoom-Desktop- oder Mobil-App
So senden Sie eine Zoom-Einladung vor einem Meeting auf einem PC oder Mac
Wenn du bist mit Zoom Über die Desktop-App ist es wichtig zu wissen, dass Sie auch problemlos Einladungen zu Ihrem Meeting über diese App versenden können. Hier ist wie:
Schritt 1: Öffnen Sie die Zoom-Desktop-App und planen Sie Ihr Meeting wie gewohnt. Wenn Ihr Meeting bereits geplant ist, fahren Sie mit Schritt 2 fort.
Schritt 2: Sobald Ihr Meeting geplant ist, wählen Sie das aus Treffen Klicken Sie oben auf dem Bildschirm auf das Tab-Symbol. Es sieht aus wie eine Uhr.
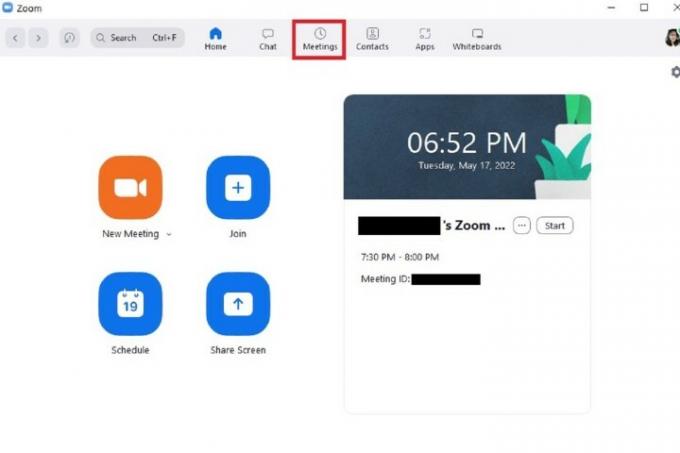
Verwandt
- So deaktivieren Sie Ihr Instagram-Konto (oder löschen es)
- So blockieren Sie Personen auf Snapchat
- Was bedeutet die Sperre bei Snapchat?
Schritt 3: Ihr bevorstehendes Meeting sollte auf der rechten Seite Ihres Bildschirms angezeigt werden. Wählen Einladung kopieren. Dadurch wird Ihre Besprechungseinladung in Ihre Zwischenablage kopiert.
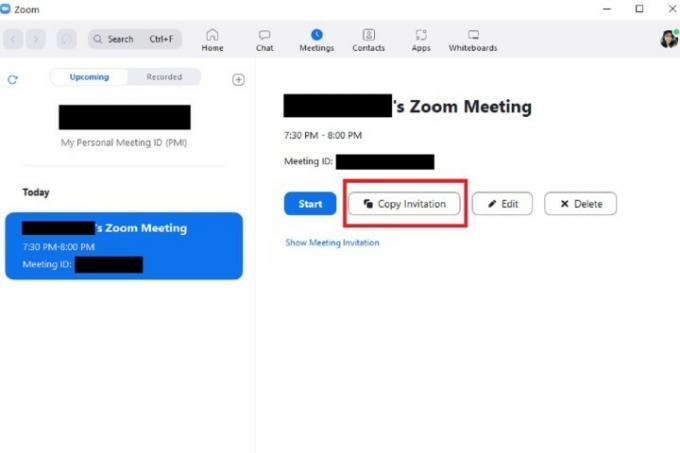
Schritt 4: Von dort aus können Sie Ihre Besprechungseinladung in eine E-Mail, eine Sofortnachricht oder an einen anderen Ort einfügen, an dem Sie über Ihre Besprechung informieren können.
Die von Ihnen kopierte Besprechungseinladung sollte Folgendes enthalten: Uhrzeit und Datum, einen Link zur Teilnahme an Zoom-Besprechungen, eine Besprechungs-ID und einen Passcode.
Wenn es für Sie gut aussieht, schlagen Sie zu Schicken (oder welche Sendeoption Ihr E-Mail-Client oder Ihre Messaging-App verwendet).

So senden Sie eine Zoom-Einladung vor einem Meeting auf einem Telefon
Sie können Zoom-Einladungen auch vor einem geplanten Meeting über die mobile App versenden. Hier ist wie:
Schritt 1: Öffnen Sie die mobile Zoom-App und planen Sie ein Meeting, falls Sie dies noch nicht getan haben.
(Auf der Android Version der App: Es ist erwähnenswert, dass, sobald Sie auswählen Erledigt Um ein Meeting zu planen, öffnet die App möglicherweise automatisch Ihre E-Mail-App, um eine vorgefertigte E-Mail-Einladung für Sie einzurichten. Sie müssen in diesem Fall lediglich wie gewohnt die Empfänger hinzufügen und auswählen Schicken.)
Schritt 2: Sobald Ihr Meeting geplant ist, navigieren Sie zum aufgerufenen Hauptbildschirm Treffen und chatten. Wählen Sie dann die aus Treffen Symbol am unteren Bildschirmrand. (Dieses Symbol sieht aus wie eine Uhr.)
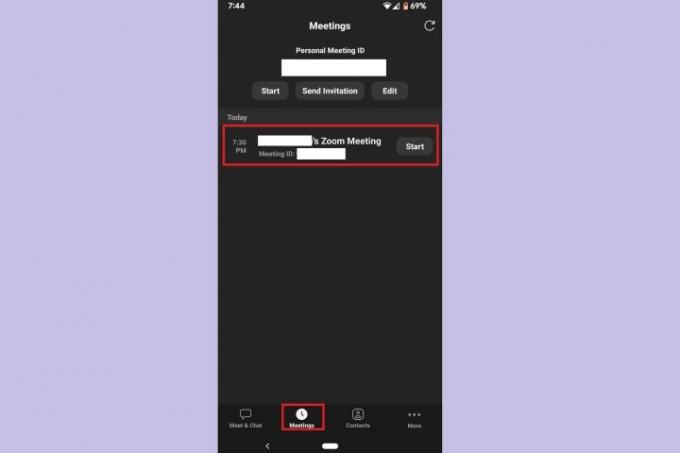
Schritt 3: Auf der Treffen Wählen Sie auf dem Bildschirm Ihr bevorstehendes Meeting aus.
Schritt 4: Wähle aus Einladen Taste.
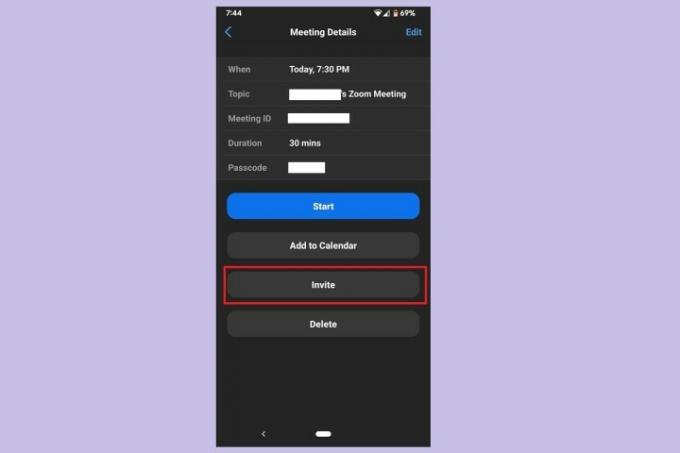
Schritt 5: Wählen Sie dann im angezeigten Menü eine der verfügbaren Einladungsoptionen aus: Öffnen einer E-Mail-App, Öffnen einer Messaging-App oder Kopieren der Einladung in Ihre Zwischenablage. Sobald Sie eine Option ausgewählt haben, senden Sie Ihre Einladung wie gewohnt per E-Mail oder SMS.
Wenn Sie die Einladung kopieren möchten, fügen Sie sie einfach in die Kommunikations-App Ihrer Wahl ein und senden Sie Ihre Nachricht wie gewohnt.

So senden Sie eine Zoom-Einladung für ein laufendes Meeting auf einem PC oder Mac
Manchmal muss man jemanden zu einem einladen Zoomen Meetings, die bereits begonnen haben – insbesondere für spontane Meetings. Wenn Sie dies tun, wissen Sie einfach, dass Sie dies in der Desktop-App tun können. Hier ist wie:
Schritt 1: Während Sie sich in einem Meeting in der Zoom-Desktop-App befinden, wählen Sie das aus Teilnehmer Symbol am unteren Bildschirmrand. (Es sieht aus, als ob zwei Menschen nahe beieinander stehen.)
Schritt 2: Der Teilnehmer Der Bereich wird auf der rechten Seite des Bildschirms angezeigt. Wählen Sie unten in diesem Bereich aus Einladen.
Schritt 3: Ihnen werden mehrere Optionen zum Einladen von Personen angeboten, aber die einfachste und schnellste Option besteht darin, einfach auszuwählen Einladungslink kopieren oder Einladung kopieren.
Mit diesen Optionen können Sie entweder den Link zur Teilnahme an der Besprechung oder die gesamte Einladung in Ihre Zwischenablage kopieren. Nach dem Kopieren können Sie sie einfach in die Kommunikations-App einfügen, die Sie zum Versenden Ihrer Einladung verwenden möchten.
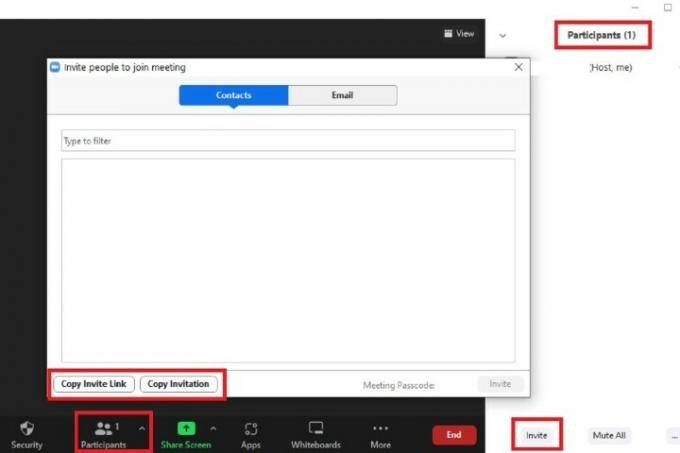
So senden Sie eine Zoom-Einladung für ein laufendes Meeting auf einem Telefon
Ebenso können Sie über die mobile App Einladungen zu einem laufenden Zoom-Meeting versenden. So geht's:
Schritt 1: Während Sie sich in einem Meeting in der mobilen Zoom-App befinden, wählen Sie das aus Teilnehmer Symbol am unteren Bildschirmrand. (Dieses Symbol sieht aus wie zwei Personen, die nebeneinander stehen.)

Schritt 2: Auf der Teilnehmer Wählen Sie auf dem Bildschirm die Option aus Einladen Schaltfläche in der unteren linken Ecke.
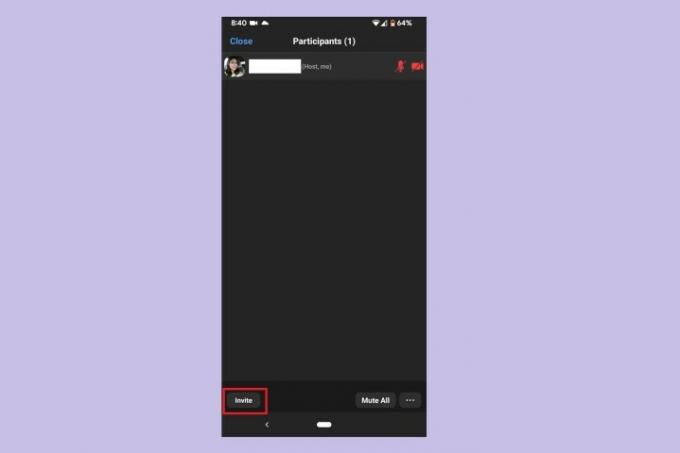
Schritt 3: Wählen Sie im angezeigten Menü eine von vier Einladungsoptionen aus: Öffnen einer Messaging-App, Öffnen einer E-Mail-App, Einladen Ihrer Zoom-Kontakte oder Kopieren eines Einladungslinks.
Bei den ersten beiden Optionen werden automatisch die entsprechenden Apps geöffnet, um eine vorgefertigte Einladung und einen Link zu Ihrem Meeting zu versenden. Fügen Sie einfach Ihre Empfänger hinzu und wählen Sie aus Schicken.
Mit der dritten Option können Sie Kontakte aus Ihren bestehenden Kontaktlisten in der Zoom-App auswählen, um Einladungen zu versenden. Und mit der vierten Option können Sie einen Einladungslink in Ihre Zwischenablage kopieren, um ihn in die Kommunikations-App Ihrer Wahl einzufügen.
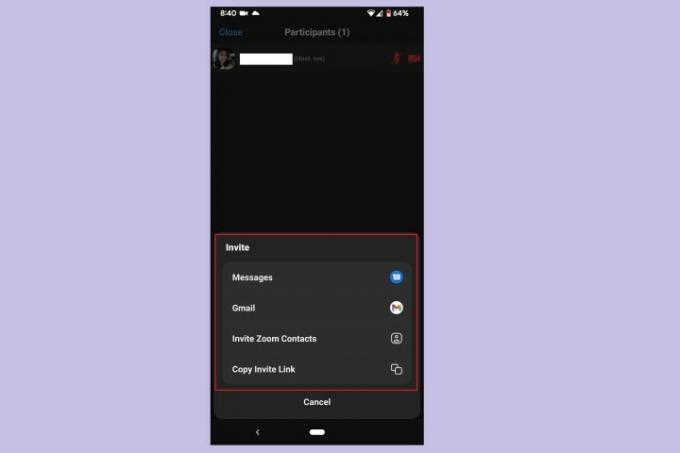
Empfehlungen der Redaktion
- So stellen Sie Ihren Facebook-Feed so ein, dass die neuesten Beiträge angezeigt werden
- So führen Sie eine kostenlose Hintergrundüberprüfung durch
- So veröffentlichen Sie einen Kurzfilm auf YouTube
- So verwenden Sie den Sprachwechsler von TikTok
- So löschen Sie einen BeReal-Beitrag
Werten Sie Ihren Lebensstil aufDigital Trends hilft Lesern mit den neuesten Nachrichten, unterhaltsamen Produktrezensionen, aufschlussreichen Leitartikeln und einzigartigen Einblicken, den Überblick über die schnelllebige Welt der Technik zu behalten.