Auch wenn es nicht so einfach ist, ein paar Tasten auf einem Taschenrechner zu drücken, können Sie Microsoft Excel verwenden, um Zahlen zu multiplizieren. Dazu müssen Sie die Sprache von Excel ein wenig erlernen. Aber keine Sorge, in dieser Anleitung gehen wir auf alles ein, was Sie wissen müssen, und zeigen Ihnen, wie Sie in Excel multiplizieren.
Inhalt
- So multiplizieren Sie innerhalb einer Zelle
- So multiplizieren Sie Zahlen aus verschiedenen Zellen
- So multiplizieren Sie Zahlenbereiche mit der Produktfunktion
- So multiplizieren Sie in Excel: Jede Zahl in einer Spalte mit einer Konstanten multiplizieren
Wir sehen uns vier verschiedene Möglichkeiten zur Multiplikation in Excel an: Einfache Multiplikation innerhalb einer Zelle, Multiplikation Zahlen aus verschiedenen Zellen, Multiplikation von Zahlenbereichen und Multiplikation jeder Zahl einer Spalte mit a Konstante.
Empfohlene Videos
Einfach
10 Minuten
Ein PC
Microsoft Excel
So multiplizieren Sie innerhalb einer Zelle
Wenn Sie nur eine einfache Multiplikation innerhalb einer Zelle in einer Excel-Tabelle durchführen möchten, gehen Sie wie folgt vor:
Schritt 1: Klicken Sie auf eine Zelle.
Schritt 2: Geben Sie Folgendes (ohne Leerzeichen) in diese Zelle ein: =[beliebige Zahl] * [irgendeine Nummer].
Zum Beispiel:
=20*35

Verwandt
- So deaktivieren Sie Ihr Instagram-Konto (oder löschen es)
- So löschen Sie eine Seite in Word
- So geben Sie einen Drucker unter Windows frei
Schritt 3: Dann drücken Sie die Eingeben Taste auf Ihrer Tastatur. (Oder klicken Sie auf eine andere Stelle in der Tabelle.)
Die von Ihnen eingegebene Formel wird sofort durch die richtige Antwort ersetzt.
So multiplizieren Sie Zahlen aus verschiedenen Zellen
Wenn Sie über einen Datensatz verfügen und Zahlen daraus miteinander multiplizieren möchten (z. B. Zahlen aus verschiedenen Zellen), gehen Sie wie folgt vor:
Schritt 1: Wählen Sie mindestens zwei Zahlen aus Ihrem Datensatz zur Multiplikation aus. Klicken Sie dann auf eine leere Zelle.
Schritt 2: Geben Sie in die leere Zelle Folgendes ein: =[Zellreferenz für eine beliebige Zahl] * [Zellenreferenz für eine beliebige Zahl].
Zum Beispiel:
=A4*A5
Eine Zellreferenz ist ein Spaltenbuchstabe in Kombination mit einer Zeilennummer, der auf die Zellen jeder Ihrer gewünschten Nummern verweist.

Schritt 3: Dann zuschlagen Eingeben auf Ihrer Tastatur. Die richtige Antwort sollte sofort die von Ihnen eingegebene Formel ersetzen.
So multiplizieren Sie Zahlenbereiche mit der Produktfunktion
Sie können auch Zellbereiche (Zahlenbereiche in Ihrem Datensatz) multiplizieren. Dazu verwenden Sie die PRODUCT-Funktion. Hier ist wie:
Schritt 1: Wählen Sie, wo Ihr Bereich beginnen und enden soll. Klicken Sie dann auf eine leere Zelle.
Schritt 2: Geben Sie in diese leere Zelle Folgendes ein (ohne Leerzeichen): =PRODUCT([Zellreferenz für Bereichsanfang]: [Zellreferenz für Bereichsende]).
Zum Beispiel:
=PRODUKT(A1:A5).
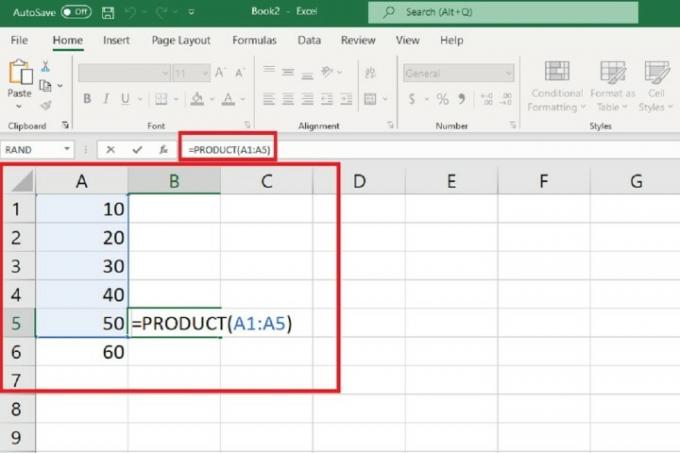
Schritt 3: Dann drücken Sie die Eingeben Taste auf Ihrer Tastatur. Die richtige Antwort sollte sofort die von Ihnen eingegebene PRODUKT-Funktion ersetzen.
So multiplizieren Sie in Excel: Jede Zahl in einer Spalte mit einer Konstanten multiplizieren
Wenn Sie über einen Datensatz verfügen und jeden Wert in diesem Satz mit einer konstanten Zahl multiplizieren müssen, können Sie dies in Excel tun. Hier ist wie:
Schritt 1: Geben Sie oben in einer neuen Spalte die gewünschte konstante Zahl ein.
(In unserem Beispiel ist die neue Spalte B und die Konstante ist 5.)
Schritt 2: Geben Sie oben in der nächsten neuen Spalte Folgendes ohne Leerzeichen ein und verwenden Sie dabei die Zellbezüge für die erste Zahl in Ihrem Datensatz und die gewünschte konstante Zahl: =[Zellreferenz für die erste Zahl im Datensatz] * $[Spaltenbuchstabe für gewünschte Konstantenzahl]$[Zeilennummer für gewünschte Konstantenzahl].
In unserem Beispiel ist die nächste neue Spalte C und die Formel würde so aussehen: =A1*$B$1.
Schritt 3: Dann drücken Sie die Eingeben Taste auf Ihrer Tastatur. Die richtige Antwort sollte sofort die Formel ersetzen, die Sie gerade eingegeben haben.
Schritt 4: Um die richtigen Antworten für alle anderen Zahlen in Ihrem Datensatz zu erhalten, gehen Sie einfach wie folgt vor:
Klicken Sie auf die Zelle, in die Sie Ihre Formel eingegeben haben, und fahren Sie dann mit der Maus darüber, bis Sie ein schwarzes Kreuzsymbol sehen. Klicken Sie dann und ziehen Sie Ihre Formel nach unten in die anderen Zellen in dieser Spalte, um sie dorthin zu kopieren. Sobald Sie die Maustaste loslassen, sollten sofort die richtigen Antworten für jeden Wert in Ihrem Datensatz angezeigt werden, genau wie für den ersten Wert.
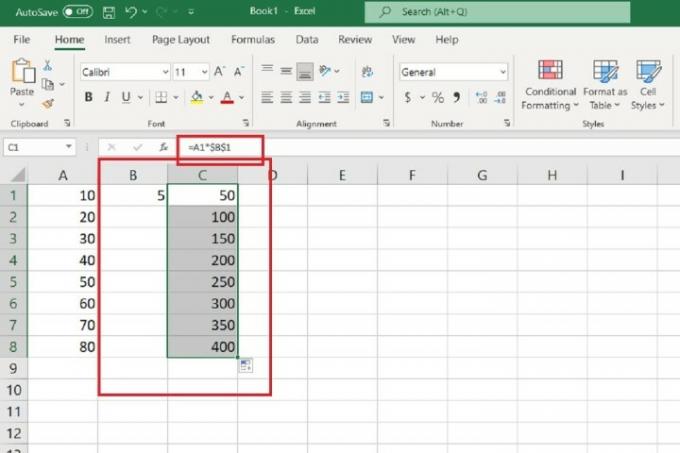
Empfehlungen der Redaktion
- So rufen Sie eine E-Mail in Outlook ab
- Die häufigsten Probleme mit Microsoft Teams und wie man sie behebt
- So exportieren Sie ein Word-Dokument auf den Kindle
- So zeichnen Sie in Microsoft Word
- So setzen Sie Windows 10 oder Windows 11 auf die Werkseinstellungen zurück
Werten Sie Ihren Lebensstil aufDigital Trends hilft Lesern mit den neuesten Nachrichten, unterhaltsamen Produktrezensionen, aufschlussreichen Leitartikeln und einzigartigen Einblicken, den Überblick über die schnelllebige Welt der Technik zu behalten.




