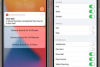Egal, ob Sie neu bei der Apple Watch sind oder schon seit einiger Zeit eine haben, es gibt ein paar Tricks im Ärmel (oder doch? Ihre Ärmel?). Werfen wir einen Blick auf einige offensichtliche und einige nicht so offensichtliche Tipps und Tricks für die Apple Watch.
1. Ändern Sie Ihr Zifferblatt

Ändern des Zifferblatts einer Apple Watch.
Bildnachweis: Screenshot von Jason Cipriani
Apple hat eine Handvoll Zifferblätter zur Auswahl zusammengestellt. Einige Leute sind enttäuscht, dass es nicht mehr gibt, aber wussten Sie, dass Sie viele dieser integrierten Zifferblätter umfassend anpassen können?
Video des Tages
Um das Zifferblatt zu ändern, verwenden Sie zunächst Force Touch (fester Druck auf den Bildschirm, stärker als das übliche Tippen) auf dem Bildschirm, während die aktuelle Uhrzeit angezeigt wird. Die Uhr vibriert und zeigt einige Standard-Zifferblätter an, zusammen mit a Neu Taste. Tippen Sie darauf und scrollen Sie dann mit der Digital Crown durch die verschiedenen Gesichter.
Wenn Sie ein Zifferblatt ausgewählt haben, können Sie seine Farbe und Komplikationen (sofern für dieses Zifferblatt vorhanden) anpassen. Bei einigen Gesichtern können Sie je nach Vorliebe sogar Zahlen hinzufügen oder entfernen, um einen raffinierteren oder beschäftigteren Look zu erzielen. Wenn Sie fertig sind, drücken Sie die Digital Crown, um Ihre Arbeit zu speichern.
2. Synchronisieren Sie Ihre Fotos
Sie können Ihre eigenen Fotos als Hintergrund für Zifferblätter verwenden, wenn Sie dies wünschen. Bevor Sie jedoch ein Foto als Zifferblatt festlegen können, müssen Sie Fotos von Ihrem iPhone mit Ihrer Uhr synchronisieren.
Öffnen Sie auf Ihrem Telefon die Watch-App, scrollen Sie nach unten und wählen Sie Fotos. Tippen Sie im Abschnitt Fotosynchronisierung auf Synchronisiertes Album. Wählen Sie das Album aus, das Sie anzeigen oder als Zifferblatt auf Ihrer Uhr verwenden möchten. (Denken Sie jedoch daran, dass Ihre Uhr nur über begrenzten Speicherplatz verfügt).
Um ein Foto als Zifferblatt festzulegen, erzwingen Sie die Berührung der Uhr und scrollen Sie durch Ihre Zifferblätter. Wählen Sie als Zifferblatt entweder Fotoalbum (das sich durch alle Fotos im Album dreht) oder Foto (verwendet ein einzelnes Foto aus dem synchronisierten Album).
3. Komplikationen anpassen

Links: Liste der Blicke auf einer Apple Watch. Rechts: Liste der Komplikationen
Bildnachweis: Screenshot von Jason Cipriani
In Anlehnung an traditionellere Uhren bietet Ihre Apple Watch zusätzliche Informationen zur aktuellen Uhrzeit auf einem Zifferblatt – Details wie das Wetter oder Ihren nächsten Kalendertermin. Diese Informationen werden als Komplikationen bezeichnet.
Auf Ihrer Uhr können Sie Komplikationen für jedes Zifferblatt anpassen. Erzwingen Berühren Sie den Bildschirm, wenn die aktuelle Uhrzeit angezeigt wird, und tippen Sie auf Anpassen. Für jedes Zifferblatt ist die erste Seite normalerweise reserviert, um allgemeine Änderungen am Zifferblatt vorzunehmen, z. B. die Farbe. Wischen Sie zur nächsten Seite und Sie sehen verfügbare Komplikationen, die in Kästchen umrissen sind. Tippen Sie auf jede Komplikation und verwenden Sie dann die Digital Crown, um ihre Einstellungen zu optimieren.
Es kann auch Komplikationen von Drittanbietern geben, die Sie auf Ihrer Uhr verwenden können. Überprüfen Sie Ihr iPhone; Starten Sie die Watch-App, tippen Sie in der Hauptliste auf Komplikationen und fügen Sie dann nach Belieben bestimmte Komplikationen hinzu oder entfernen Sie sie aus der Liste.
4. Optimieren Sie Ihre Blicke
Blicke unterscheiden sich von Komplikationen; sie haben nichts mit der Anzeige von Informationen auf Ihrem Zifferblatt zu tun.
Auf die Blicke kann zugegriffen werden, indem man von der Unterseite des Zifferblatts nach oben wischt. Sie können sich Glances eher wie ein Widget oder eine Einzelbildschirm-App vorstellen.
Einige Glances bieten Informationen wie Ihre aktuelle Herzfrequenz, während andere einen größeren Überblick über anstehende Termine oder Wettervorhersagen bieten.
Um Glances hinzuzufügen, zu entfernen oder neu anzuordnen, müssen Sie die Watch-App auf Ihrem iPhone öffnen und Glances auswählen. Hier können Sie bestimmte Blicke hinzufügen oder entfernen und die Artikel dann per Drag & Drop in Ihre bevorzugte Reihenfolge ziehen.
5. Finden Sie ein verlorenes iPhone
Haben Sie Ihr Telefon verlegt? Wenn sich Ihre Apple Watch in Reichweite Ihres Telefons befindet, können Sie Ihr iPhone zwingen, Geräusche zu erzeugen, um es Ihnen zu erleichtern, es zu finden. Wischen Sie auf dem Hauptbildschirm Ihrer Apple Watch nach oben und nach rechts, bis Sie den Blick auf die Einstellungen finden.

Bildnachweis: Apfel
Tippen Sie auf die Telefon und ein paar Sekunden später wird Ihr verlorenes iPhone einen sonarähnlichen Ton von sich geben, unabhängig davon, ob das Gerät stummgeschaltet ist oder nicht. Der Ton wird nur jedes Mal aktiviert, wenn Sie auf die Schaltfläche tippen. Wenn Sie Ihr Telefon also nicht finden können, müssen Sie den Wecker immer wieder ertönen lassen.
6. Schließen einer App erzwingen
Wie bei jedem anderen Computer (und ja, Ihre Apple Watch ist ein Computer) frieren manchmal Apps auf der Apple Watch ein. Apple hat eine Methode eingebaut, um das Schließen festgefahrener Apps zu erzwingen.
Wenn eine App Probleme bereitet, halten Sie die Seitentaste gedrückt, bis die Option zum Ausschalten des Geräts angezeigt wird. Lassen Sie die Taste los und halten Sie sie dann erneut gedrückt. Ein paar Sekunden später wird die App geschlossen und Sie gelangen zur App-Symbolansicht.
7. Wechseln Sie zu Gangreserve
Wenn Sie mit einer Uhr unterwegs sind, die wahrscheinlich sterben wird, bevor Sie zu einem Ladegerät zurückkehren können, können Sie die sogenannte Gangreserve aktivieren, um die Batterielebensdauer zu verlängern.
Die Gangreserve deaktiviert alle Funktionen der Apple Watch, zum einen zeigt sie immer noch die Uhrzeit an. Es ist zwar enttäuschend, eine Smartwatch ohne ihre "Smartwatches" zu tragen, aber es ist besser, eine tote Uhr zu tragen, die nicht einmal die Zeit anzeigen kann.
Halten Sie die seitliche Taste gedrückt und aktivieren Sie bei Aufforderung die Option Gangreserve.
Um die Gangreserve zu verlassen, drücken Sie die Digital Crown, bis Sie das Apple-Logo sehen.
8. Mache ein Bildschirmfoto
Möchten Sie Ihr App-Raster präsentieren oder haben Sie Probleme mit Ihrer Uhr, die Sie einfach nicht in Worte fassen können? Mache ein Bildschirmfoto.
Um einen Screenshot aufzunehmen, halten Sie die Seitentaste gedrückt und drücken Sie dann sofort die Digital Crown und lassen Sie sie wieder los. Wenn Sie es richtig gemacht haben, hören Sie einen Kamera-Schnappschusston und der Bildschirm der Apple Watch blinkt.
Der Screenshot sollte sofort auf Ihrem iPhone in der Fotos-App erscheinen.
9. Nachttischmodus aktivieren

Apple Watch Nachttisch-Modus
Bildnachweis: Screenshot von Jason Cipriani
Ihre Apple Watch kann als Wecker auf Ihrem Nachttisch dienen. Um die Funktion zu aktivieren, öffnen Sie die Einstellungen-App auf der Uhr, tippen Sie auf Allgemein und dann auf Nachttischmodus.
Schieben, um zum zu wechseln Auf Position. Jetzt können Sie Ihre Uhr jederzeit aufladen, wenn Sie sie auf die Seite legen, und der Nachttischmodus wird aktiviert und zeigt die aktuelle Uhrzeit, das Datum und den nächsten geplanten Alarm an. Nachdem der Bildschirm schwarz wird, können Sie zweimal auf Ihren Nachttisch tippen, um die Uhrzeit anzuzeigen.
10. Verstehen Sie das Benachrichtigungssymbol
Haben Sie sich jemals gefragt, warum einige App-Benachrichtigungen ein quadratisches App-Symbol aufweisen, während andere einen Kreis haben? Es gibt eine einfache Erklärung, die nicht so offensichtlich ist.
Eine quadratische Benachrichtigung weist darauf hin, dass für die jeweilige App kein Apple Watch-Gegenstück auf Ihrer Uhr installiert ist. Eine Runde Eins bedeutet, dass eine Apple Watch-App auf Ihrer Uhr installiert ist, was zu zusätzlichen Interaktionen führen kann, die über das Lesen der Warnung hinausgehen.
11. App-Benachrichtigungen verwalten
Wenn Ihr iPhone jeden einzelnen Alarm an Ihr Handgelenk sendet, kann dies überwältigend und geradezu ablenkend sein. Um unerwünschte Benachrichtigungen zu vermeiden, stellen Sie sicher, dass Sie die Apps bearbeiten, die Benachrichtigungen an Ihre Uhr senden dürfen.
Öffnen Sie die Watch-App auf Ihrem iPhone und tippen Sie auf Benachrichtigungen. Eine Liste von Apps mit aktivierten Benachrichtigungen wird angezeigt, mit einem Schalter, der verhindert, dass die App Warnungen an Ihre Uhr sendet.
Wussten Sie auch, dass Sie alle Ihre Benachrichtigungen auf einmal löschen können, egal wie viele gestapelt sind? Wischen Sie nach unten, um eine Benachrichtigung anzuzeigen, und tippen Sie dann auf die Benachrichtigung. Tippen Sie auf die x um sie alle zu löschen.
12. Zugriff auf Siri
Einen persönlichen digitalen Assistenten immer bei sich zu haben, war früher ein Zukunftstraum. Nun, die Zukunft ist da. Siri auch.
Sie können Siri aktivieren, indem Sie entweder die Digital Crown einige Sekunden lang gedrückt halten oder a. verwenden Wake-Befehl von "Hey Siri." Der letztere Befehl muss aktiviert werden, bevor er funktioniert, was sein kann fertig in Einstellungen > Allgemein > Sirius auf deiner Apple Watch.
Wenn Hey Siri aktiviert ist, heben Sie das nächste Mal, wenn Sie einen Timer starten oder eine Nachricht senden müssen, Ihr Handgelenk und sagen Sie den Befehl.
Die Seitentaste dient als Verknüpfung zu Ihren Lieblingskontakten auf der Apple Watch. Wenn Sie beim Anzeigen Ihres Zifferblatts auf die Schaltfläche tippen, wird ein Kreis mit Kontakten Ihrer Wahl angezeigt.
Sie können mehr als eine Gruppe erstellen, indem Sie entweder beim Anzeigen des ersten Kontaktkreises nach links wischen und auf das tippen + Symbol oder indem Sie die Watch-App auf Ihrem Telefon öffnen und dann Freunde aus der Liste der Optionen auswählen.
Dort können Sie die Gruppen benennen, Mitglieder bearbeiten und Kontakte in Ihrer bevorzugten Reihenfolge neu anordnen.
14. Skizzenfarben ändern

Digital Touch auf der Apple Watch mit mehreren Farben
Bildnachweis: Screenshot von Jason Cipriani
Als die Apple Watch zum ersten Mal auf den Markt kam, konnten Sie Skizzen in einer einzigen Farbe zeichnen. Mit dem watchOS 2-Update ermöglichte Apple das Skizzieren in mehreren Farben.
Befolgen Sie den gleichen Vorgang zum Erstellen einer Skizze, aber wenn Sie mit dem Zeichnen beginnen, können Sie schnell wechseln zwischen den Farben, indem Sie auf den farbigen Punkt in der oberen rechten Ecke tippen, eine neue Farbe auswählen und Zeichnung.
Sie müssen jedoch schnell sein. Wenn Sie zu viel Zeit mit der Auswahl einer neuen Farbe in Anspruch nehmen, wird die Skizze unvollendet gesendet.
15. Wechseln Sie schnell zwischen Apps
Wenn Sie versuchen, auf Ihrer Smartwatch Multitasking zu betreiben, kann es ein bisschen frustrierend sein, zwischen Apps wechseln zu müssen. Um die Frustration zu beseitigen, hat Apple eine Methode eingebaut, um ohne großen Aufwand zwischen Apps zu wechseln.
Ein kurzer doppelter Druck auf die Digital Crown öffnet die letzte App, die Sie auf Ihrer Apple Watch angesehen haben. Angenommen, Sie lesen eine Nachricht und öffnen dann den Kalender, um Ihren Terminplan zu überprüfen. Anstatt die Seitentaste zu drücken und Nachrichten erneut zu starten, tippen Sie doppelt auf die Digital Crown und die Uhr kümmert sich um den Rest.