Vielleicht verkaufen oder verschenken Sie ein Kindle Fire. Vielleicht hat ein Kind oder ein wohlmeinender Freund die Einstellungen Ihres Kindle durcheinander gebracht, oder vielleicht auch Ihre Amazonas Das Konto wurde kürzlich kompromittiert. Was auch immer der Grund sein mag, Sie müssen wissen, wie man einen Kindle Fire zurücksetzt – und es ist einfacher, als Sie vielleicht denken.
Inhalt
- So sichern Sie Ihre Kontodaten
- So sichern Sie Kindle Fire-Dateien, Fotos und Videos
- Was tun, wenn Sie kein Amazon Drive-Kunde sind?
- So setzen Sie einen Kindle Fire zurück
Empfohlene Videos
Einfach
10 Minuten
Amazon-Konto
Amazon Kindle Fire
Das Sichern und Löschen eines Kindle Fire ist jedoch nichts für schwache Nerven. Beim Zurücksetzen auf die Werkseinstellungen wird alles gelöscht, was Sie auf das Gerät heruntergeladen haben, einschließlich Bücher, Filme, Fernsehsendungen, Apps und Spiele. Die gute Nachricht ist, dass alle Ihre Einkäufe mit den Servern von Amazon synchronisiert werden, sodass Sie sich keine Sorgen über den doppelten Kauf von Artikeln machen müssen. Wenn Sie jedoch keine Kopie Ihrer Daten erstellen, bevor Sie beginnen, kann der Inhalt verloren gehen.
Zum Glück ist es nicht unmöglich, einen Kindle Fire sicher zurückzusetzen – Sie müssen es nur geschickt tun. Hier erfahren Sie, wie es geht, einschließlich aller Vorsichtsmaßnahmen, die Sie ergreifen sollten, bevor Sie es dauerhaft löschen.
So sichern Sie Ihre Kontodaten
Standardmäßig sichert der Kindle Fire alle persönlichen Einstellungen, Notizen, den Suchverlauf, die Kommunikation, den Anrufverlauf und die Lesezeichen, die Sie gespeichert haben Amazons Silk-Browser. Alle von Ihnen gekauften Musiktitel, Filme, Fernsehsendungen, Apps und Bücher werden automatisch mit Ihrem Amazon-Konto synchronisiert und können auf dem Kindle Fire angezeigt werden Wolke Tab.
Bevor Sie etwas tun, Stellen Sie sicher, dass Ihr Kindle Fire auf dem neuesten Stand ist. Überprüfen Sie anschließend, ob Ihre Kontodaten gesichert werden:
Schritt 1: Wischen Sie vom oberen Bildschirmrand des Kindle Fire nach unten und tippen Sie auf Einstellungen.
Schritt 2: Klopfen Geräteoptionen, gefolgt von Backup wiederherstellen.
Verwandt
- So installieren Sie den Google Play Store auf Ihrem Amazon Fire-Tablet
- Ihre letzte Chance, drei Monate lang Kindle Unlimited kostenlos zu erhalten
- Eine Wagenladung Kindle-Angebote zum Prime Day sind gerade online gegangen – ab 65 $
Schritt 3: Schalten Sie die um Gerätesicherung Option durch Einschalten des Schalters.
Jetzt werden Ihre Kontodaten einmal täglich, wenn Ihr Kindle Fire im Ruhezustand ist und mit dem WLAN verbunden ist, auf den Remote-Servern von Amazon gesichert. Sie können die Sicherung auch manuell starten, indem Sie auf tippen Jetzt sichern. Amazon gibt an, dass Sicherungsdaten mindestens ein Jahr lang gespeichert werden, warnt jedoch davor, dass Sie die automatische Sicherungsfunktion durch Tippen auf deaktivieren Deaktivieren Sie die Sicherung Durch Klicken auf die Schaltfläche werden alle derzeit mit Ihrem Gerät verknüpften Daten gelöscht.
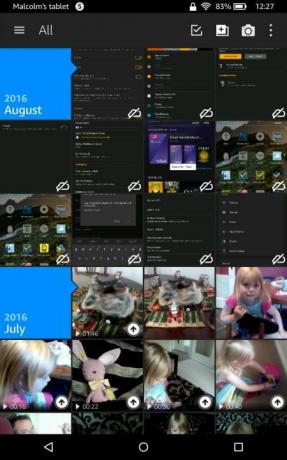
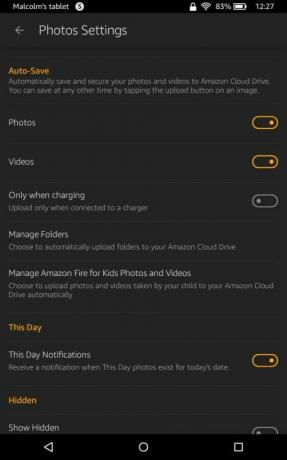
So sichern Sie Kindle Fire-Dateien, Fotos und Videos
Die automatische Sicherungsfunktion kopiert keine Fotos, Videos und Dokumente, die Sie auf Ihrem Kindle Fire gespeichert haben, ist aber möglich. Amazon empfiehlt die Verwendung Amazon Drive – die cloudbasierte Speicherlösung des Unternehmens – und die werden wir in unserem Tutorial verwenden.
Jeder Kindle Fire erhält 5 GB kostenlosen Speicherplatz, Amazon Prime-Mitglieder haben jedoch den zusätzlichen Vorteil unbegrenzter Fotospeicher. Sie können Ihren Speicherplan über aktualisieren Speicher verwalten Seite in Amazon Drive. Die Premium-Sortimente beginnen bei 2 $ pro Jahr für 100 GB, 7 $ pro Jahr für 1 TB und 12 $ pro Jahr für 2 TB.
Nachfolgend sind einige einfache Schritte aufgeführt, mit denen Sie sicherstellen können, dass Amazon Drive mit Ihren neuesten Bildern, Videos und anderen Dateien auf dem neuesten Stand ist:
Schritt 1: Wischen Sie vom oberen Bildschirmrand nach unten und tippen Sie auf Einstellungen.
Schritt 2: Klopfen Geräteoptionen.
Schritt 3: Tippen Sie dann auf Gerät synchronisieren.
Was tun, wenn Sie kein Amazon Drive-Kunde sind?
Wenn Sie derzeit kein Amazon Drive-Kunde sind, müssen Sie Ihren Kindle Fire bei Ihrem Amazon-Konto registrieren. Befolgen Sie dazu einfach die folgenden Schritte:
Schritt 1: Wischen Sie auf der Startseite vom oberen Bildschirmrand nach unten und tippen Sie auf Einstellungen > Mein Konto > Registrieren.
Schritt 2: Wenn Sie bereits ein Amazon-Konto haben, geben Sie Ihre Amazon-Kontoinformationen ein und tippen Sie auf Weitermachen.
Schritt 3: Wenn Sie kein Amazon-Konto haben, tippen Sie auf Fang hier an und befolgen Sie die Anweisungen auf dem Bildschirm, um ein neues Konto einzurichten.
Schritt 4: Wenn Amazon Drive aktiviert ist, können Sie jetzt mit der Sicherung aller Ihrer Fotos und Videos beginnen. Beginnen Sie mit dem Tippen Einstellungen.
Schritt 5: Klopfen Apps und Benachrichtigungen.
Schritt 6: Klopfen Amazon-App-Einstellungen.
Schritt 7: Klopfen Fotos. Tippen Sie hier auf Automatisch speichern, wodurch neue Fotos und Videos automatisch gesichert werden. Sie können auch auswählen, ob Dateien gesichert werden sollen, während Ihr Kindle Fire aufgeladen wird.
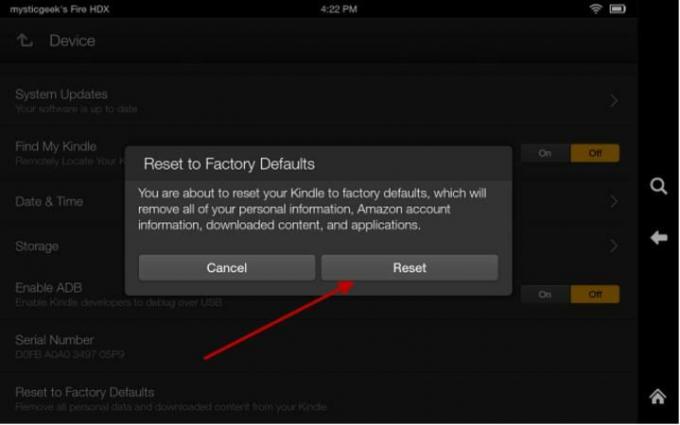
So setzen Sie einen Kindle Fire zurück
Nachdem Sie Ihre Kontoeinstellungen, Dateien und Präferenzen nun erfolgreich in der Cloud gesichert haben, können Sie den Rücksetzvorgang einleiten.
Bedenken Sie jedoch, dass selbst wenn Sie die meisten Ihrer Daten und Dateien gesichert haben, keine Garantie dafür besteht, dass Sie alles wiederherstellen können. Tatsächlich warnt Amazon Benutzer, dass persönliche App-Einstellungen, Spielfortschritt, In-App-Elemente, Kontokennwörter und seitlich geladene Inhalte während des Wiederherstellungsprozesses immer noch verloren gehen können. Vermeiden Sie es daher, Ihr Tablet auf die Werkseinstellungen zurückzusetzen, es sei denn, Sie sind bereit, das Risiko einzugehen, ein paar Dateien zu verlieren.
So setzen Sie einen Kindle Fire zurück:
Schritt 1: Wischen Sie vom oberen Bildschirmrand nach unten und tippen Sie auf Einstellungen.
Schritt 2: Klopfen Geräteoptionenund tippen Sie dann auf Zurücksetzen auf Werkseinstellungen.
Schritt 3: Geben Sie die PIN Ihres Geräts ein und wählen Sie Weitermachen, und tippen Sie dann auf Zurücksetzen bestätigen.
Machen Sie sich keine Sorgen, wenn weiterhin Probleme mit Ihrem Amazon-Gerät auftreten. Unser Team hat einen speziellen Artikel zusammengestellt, der einige der wichtigsten erklärt Probleme mit dem Kindle Fire, zusammen mit ein paar möglichen Antworten. Wir empfehlen Ihnen auch, einen Blick auf unsere zu werfen Tipps für Amazon Fire-Tablets für Ideen, wie Sie mehr aus Ihrem Tablet herausholen können.
Empfehlungen der Redaktion
- So laden Sie Ihr iPhone schnell auf
- Wir lieben das neue Fire Max 11-Tablet von Amazon und es gibt derzeit 35 % Rabatt
- So drucken Sie von Ihrem Android-Smartphone oder -Tablet aus
- So verwandeln Sie ein Live-Foto auf Ihrem iPhone in ein Video
- So erhalten Sie Entwickleroptionen auf Ihrem Android-Telefon



