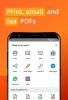Während die Technologie ihre Versprechen noch nicht eingehalten hat Die Welt von morgen Und Die Jetsons – wie Android-Diener und fliegende Autos – die Möglichkeit, von fast überall auf der Welt aus per Videokonferenz persönlich zu sprechen, ist von Science-Fiction zu einer alltäglichen Angelegenheit geworden. Ganz gleich, ob Sie ein verteiltes Geschäftsteam zu einem wöchentlichen Update-Meeting zusammenbringen oder einfach nur entfernten Freunden und der Familie Hallo sagen, Zoom ist ein hervorragendes Mittel zur Planung von Besprechungen für private und berufliche Anlässe.
Inhalt
- Schritt 1: Öffnen Sie den Zoom-Client oder melden Sie sich in einem Webbrowser bei Zoom an
- Schritt 2: Wählen Sie die Einstellungen für „Besprechung planen“ aus
- Schritt 3: Erstellen Sie Ihr Zoom-Meeting
Wenn Sie nur alle gleichzeitig zusammenbringen könnten! Der beste Weg, dies zu tun, ist die Planung ein Zoom-Meeting.
Empfohlene Videos
Beachten Sie beim Planen einer Besprechung für Ihr Unternehmen, dass Ihr Kontoadministrator bestimmte Funktionen blockieren oder weitere Informationen von den Teilnehmern verlangen kann, um diese nutzen zu können. In diesem Fall wird neben der Einstellung möglicherweise ein Sternchen („*“) angezeigt. Sie können jedoch auf die eingebetteten Links in jeder Option klicken, um weitere Informationen zu erhalten. Beachten Sie, dass Besprechungen für Basiskontobenutzer automatisch nach 40 Minuten enden, wenn drei oder mehr Teilnehmer anwesend sind.
Verwandt
- WWDC 2023: Alles wurde bei Apples riesigem Event angekündigt
- Besitzen Sie ein iPhone, iPad oder MacBook? Installieren Sie dieses wichtige Update jetzt
- Dieser große Apple-Fehler könnte es Hackern ermöglichen, Ihre Fotos zu stehlen und Ihr Gerät zu löschen
Schritt 1: Öffnen Sie den Zoom-Client oder melden Sie sich in einem Webbrowser bei Zoom an
Nachdem Sie sich über den Client oder einen Browser bei Zoom angemeldet haben, wählen Sie das aus Zeitplan Symbol, das einer Kalenderseite ähnelt. Dadurch wird entweder ein neues Fenster geöffnet oder Sie gelangen zum Ein Meeting planen Seite, auf der Sie die Details Ihrer Videokonferenz bestätigen können.
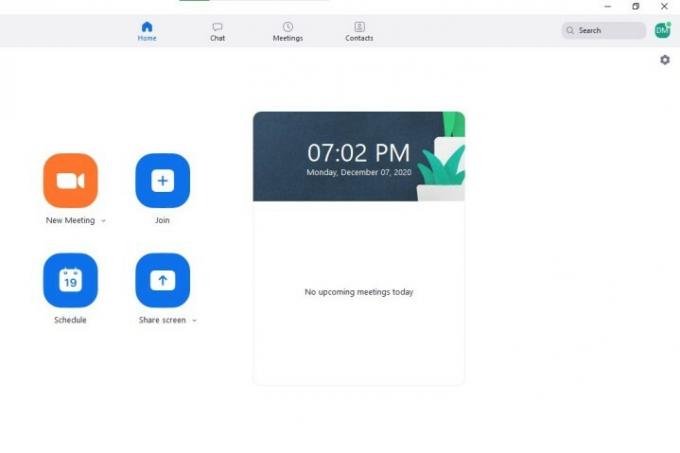
Schritt 2: Wählen Sie die Einstellungen „Besprechung planen“ aus
Von dem Ein Meeting planen Fenster können Sie die folgenden Einstellungen durchsehen. Zu den grundlegenden Optionen gehört die Auswahl eines Namens, einer Dauer, eines Datums und einer Uhrzeit für Ihr Meeting. Uhrzeit und Dauer können in Schritten von 15 Minuten angepasst werden. Beachten Sie, dass die Besprechung für Sie und andere Teilnehmer jederzeit vor der geplanten Zeit beginnen kann. Zoom verwendet automatisch die Zeitzone Ihres Computers, Sie können jedoch über das Dropdown-Menü eine andere Zeitzone auswählen.
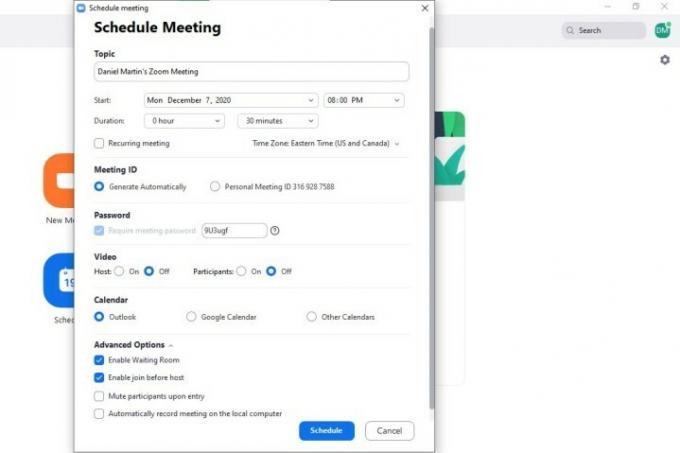
Möglicherweise werden Ihnen vom Kontoadministrator deaktivierte und gesperrte Optionen nicht angezeigt, aber normalerweise umfassen die Optionen:
- Erstellen Sie eine wiederkehrende ID, die bei regelmäßigen Besprechungen für jede Sitzung gleich bleibt. Sie können Ihre persönliche ID verwenden oder eine zufällig generierte ID erstellen. Wenn Sie die Besprechung wiederkehren lassen, vergessen Sie nicht, sie in Ihrem Kalenderdienst zu planen.
- Verwenden Sie einen Meeting-Passcode, den die Teilnehmer eingeben müssen, bevor sie Zugang erhalten (Geschäftsbenutzer müssen Passwörter erstellen, die den Sicherheitsanforderungen ihres Administrators entsprechen).
- Entscheiden Sie, ob das Video des Gastgebers und der Teilnehmer beim Beitritt zu Ihren Meetings aus- oder eingeschaltet sein soll. Der Gastgeber und die Teilnehmer haben jedoch immer die Möglichkeit, ihr Video zu starten.
- Versenden Sie Einladungen mit Schnelllinks zum Öffnen von Kalenderdiensten und zum Erstellen von Ereignissen iCal Und Ausblick oder laden Sie ICS-Dateien herunter, um andere E-Mail-Dienste zu nutzen. Sie können auch auswählen Andere Download-Dienste um die Besprechungs-URL, das Datum und die Uhrzeit zu kopieren.
Zu den erweiterten Optionen gehören die Aktivierung des Warteraums, die Möglichkeit, dass Teilnehmer vor dem Gastgeber eintreten können, und die Festlegung ob Teilnehmer beim Eintritt automatisch stummgeschaltet werden und ob der lokale Computer die Aufzeichnung aufzeichnet treffen.
Schritt 3: Erstellen Sie Ihr Zoom-Meeting
Wählen Zeitplan Um Ihr Meeting zu erstellen, öffnet sich ein Fenster mit Ihrem bevorzugten Dienst (in diesem Beispiel Google). Sie können Gäste hinzufügen und deren Berechtigungen festlegen, Benachrichtigungen vor der Besprechung versenden, Ihre Standardsichtbarkeit festlegen und Einladungen mit einer URL, einer Besprechungs-ID und einem Passwort (falls erforderlich) senden.
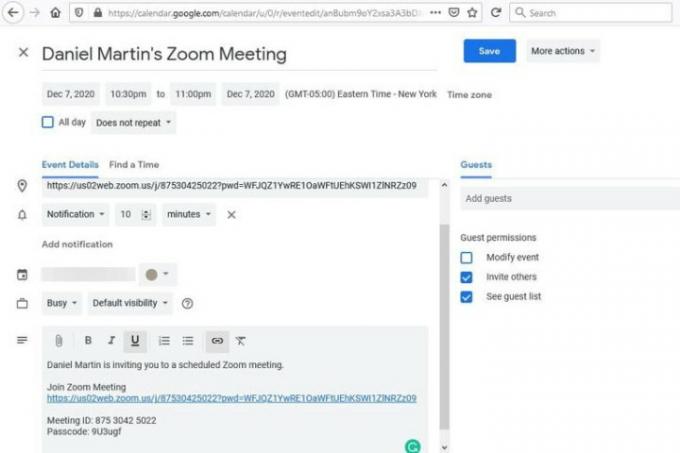
Empfehlungen der Redaktion
- Besitzen Sie ein iPhone, iPad oder eine Apple Watch? Sie müssen es sofort aktualisieren
- Aus diesem Grund könnte die WWDC ein „kritisches Ereignis“ für Apple sein
- Die häufigsten Zoom-Probleme und wie man sie behebt
- Die Website von Apple Security Research wird gestartet, um Ihren Mac zu schützen
- Möglicherweise wurden Ihre Siri-Gespräche ohne Ihre Erlaubnis aufgezeichnet
Werten Sie Ihren Lebensstil aufDigital Trends hilft Lesern mit den neuesten Nachrichten, unterhaltsamen Produktrezensionen, aufschlussreichen Leitartikeln und einzigartigen Einblicken, den Überblick über die schnelllebige Welt der Technik zu behalten.