Die Verbindung Ihres iPhones mit iTunes über einen Mac oder PC ist ein wesentlicher Bestandteil der digitalen Haushaltsführung. Unabhängig davon, ob Sie Ihr iPhone aktualisieren, es mit Ihrem Computer synchronisieren oder Medien darauf übertragen möchten, ist die Verbindung mit iTunes oft die beste – oder manchmal die einzige – Option.
Inhalt
- Was tun, wenn Ihr iPhone nicht in iTunes angezeigt wird?
- Aktualisieren Sie den Apple Mobile Device USB-Treiber auf einem Windows-PC
- Gehen Sie zum Apple-Support
Allerdings kann es manchmal vorkommen, dass Ihr iPhone nicht in iTunes angezeigt wird. Sie schließen das iPhone über Ihr USB-Kabel an Ihren Computer an, aber es wird nirgendwo auf Ihrem Computer angezeigt und iTunes scheint es nicht zu erkennen. In diesem Artikel erklären wir, was in solchen Fällen zu tun ist, und stellen die fünf nützlichsten Lösungen vor. Normalerweise kann das Problem durch einfache Neustarts oder Updates gelöst werden. In manchen Fällen müssen Sie jedoch möglicherweise neue Kabel kaufen oder sich sogar an den Apple Support wenden.
Empfohlene Videos
Was tun, wenn Ihr iPhone nicht in iTunes angezeigt wird?
Versuchen Sie es mit einem anderen USB-Kabel oder USB-Anschluss

Wenn Ihr iPhone nicht in iTunes angezeigt wird, können Sie am einfachsten ein anderes USB-Kabel oder einen anderen USB-Anschluss ausprobieren. Manchmal kann fehlerhafte Hardware der Grund dafür sein, dass Sie keine ordnungsgemäße Verbindung herstellen können. Wenn Ihr Computer also über einen anderen USB-Anschluss verfügt, versuchen Sie es stattdessen mit diesem. Wenn Sie ein anderes USB-Kabel für Ihr iPhone haben, versuchen Sie es ebenfalls.
Verwandt
- Ich hoffe wirklich, dass dieser Preisleck beim iPhone 15 Pro nicht wahr ist
- Apple fügt Ihrem iPhone mit iOS 17 eine brandneue App hinzu
- iOS 16.5 bringt zwei aufregende neue Funktionen auf Ihr iPhone
Außerdem lohnt es sich, einen anderen Computer auszuprobieren, wenn ein anderes USB-Kabel oder ein anderer Anschluss nicht funktioniert. Wenn ein anderer Computer Ihr iPhone erkennt, wissen Sie, dass das Problem höchstwahrscheinlich bei Ihrem Computer liegt.
Starten Sie Ihr iPhone und Ihren Computer neu

Wenn Ihr iPhone immer noch nicht in iTunes angezeigt wird, können Sie als Nächstes versuchen, Ihr iPhone und dann Ihren Computer neu zu starten. Dies ist ein offensichtlicher Schritt, funktioniert aber in solchen Fällen oft, da Neustarts Ihr Gerät leeren RAM, das kurzfristige Daten und Aufgaben verarbeitet. Aus irgendeinem Grund können solche Daten die Funktion Ihres iPhones oder Computers beeinträchtigen. Es ist immer einen Versuch wert.
Schalten Sie Ihr iPhone ein und entsperren Sie es
Es mag selbstverständlich sein, aber Sie müssen Ihr iPhone eingeschaltet und entsperrt haben, bevor es in iTunes angezeigt wird.
Vertrauen Sie Ihrem Computer

Eine weitere einfache Sache, die Sie unbedingt tun sollten, ist das Tippen Vertrauen wenn die Meldung „Diesem Computer vertrauen?“ angezeigt wird. Benachrichtigung erscheint auf Ihrem iPhone. Andernfalls kann iTunes Ihr iPhone nicht erkennen, da dieses sich weigert, eine Verbindung zu Ihrem Computer herzustellen.
Möglicherweise haben Sie auch versehentlich darauf getippt Vertraue nicht an einem Zeitpunkt. Dies bedeutet, dass Ihr iPhone niemals Daten an Ihren Computer sendet, und dies könnte der Grund dafür sein, dass Ihr iPhone nicht in iTunes angezeigt wird. Wenn Sie vermuten, dass dies der Fall ist, können Sie Ihre Einstellungen für vertrauenswürdige Computer ändern. Gehen Sie dazu zu Einstellungen > Allgemein > Zurücksetzen > Standort und Datenschutz zurücksetzen.
Aktualisieren Sie Ihre Software
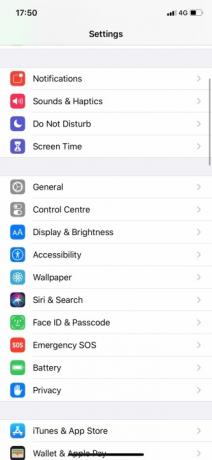


Wenn Ihr iPhone immer noch nicht in iTunes angezeigt wird, sollten Sie sicherstellen, dass alles vollständig aktualisiert ist. Wenn möglich, Aktualisieren Sie Ihr iPhone, aktualisieren Sie iTunes und aktualisieren Sie das Betriebssystem Ihres Computers (ob MacOS oder Windows).
Um Ihren Mac zu aktualisieren, müssen Sie ihn öffnen Systemeinstellungen und dann klicken Software-Aktualisierung. Um Ihren Windows-PC zu aktualisieren, müssen Sie auf klicken Start Taste, und dann gehen Sie zu Einstellungen > Update & Sicherheit > Windows Update.
Um iTunes auf einem Mac zu aktualisieren, müssen Sie das öffnen Appstore und dann klicken Aktualisierung. Wenn ein iTunes-Update verfügbar ist, klicken Sie darauf.
Um iTunes auf einem Windows-PC zu aktualisieren, müssen Sie iTunes öffnen und dann zu gehen Hilfe > Nach Updates suchen.
Aktualisieren Sie den iPhone-Treiber auf einem Windows-PC

Wenn Sie ein Windows-Benutzer sind, können Sie versuchen, die Treibersoftware Ihres iPhones zu aktualisieren. Wenn Sie dies häufig tun, wird Ihr iPhone in iTunes angezeigt. Wir haben unten beschrieben, wie Sie dabei vorgehen, wenn Sie iTunes über den Microsoft Store heruntergeladen haben.
Schritt 1: Trennen Sie Ihr iPhone von Ihrem PC. Entsperren Sie dann Ihr iPhone und verbinden Sie es erneut mit Ihrem USB-Kabel mit dem PC.
Schritt 2: Klicken Sie mit der rechten Maustaste auf Start drücken und dann auswählen Gerätemanager. Klicken Sie anschließend auf Tragbare Geräte damit es sich ausdehnt.
Schritt 3: Rechtsklick auf Apple iPhone (oder wie auch immer Ihr PC Ihr iPhone nennen mag). Klicken Treiber aktualisieren. Zum Schluss wählen Sie Suchen Sie automatisch nach aktualisierter Treibersoftware.
Dadurch wird eine neue Treibersoftware für Ihr iPhone installiert. Öffnen Sie nach der Installation iTunes. Es sollte Ihr iPhone jetzt erkennen können.
Wenn Sie iTunes alternativ von der Apple-Website und nicht aus dem Microsoft Store heruntergeladen haben, sollten Sie Folgendes tun, um Ihren iPhone-Treiber zu aktualisieren:
Schritt 1: Verbinden Sie Ihr iPhone per USB-Kabel mit Ihrem PC. Entsperre es.
Schritt 2: Drücken Sie die Taste Windows + R Tasten gleichzeitig, wodurch der Befehl „Ausführen“ geöffnet wird. Im Laufen Geben Sie im Fenster Folgendes ein:
%ProgramFiles%Common FilesAppleMobile DeviceSupportDrivers
Schritt 3: Klicken OK. Klicken Sie mit der rechten Maustaste darauf Usbaapl64.inf oder Usbaapl.inf. Klicken Sie anschließend auf Installieren. Trennen Sie abschließend Ihr iPhone, starten Sie Ihren PC neu und schließen Sie Ihr iPhone erneut an, bevor Sie iTunes öffnen.
Aktualisieren Sie den Apple Mobile Device USB-Treiber auf einem Windows-PC
Wenn keiner dieser Schritte funktioniert, versuchen Sie, den Apple Mobile Device USB-Treiber unter Windows zu aktualisieren. So geht's:
Schritt 1: Drücken Sie gleichzeitig die Tasten Windows + R, um den Befehl „Ausführen“ zu öffnen. Geben Sie im Fenster „Ausführen“ Folgendes ein: devmgmt.msc
Schritt 2: Klicken OK. Klicken Sie anschließend auf Universal Serial Bus-Controller um das Untermenü zu erweitern, wie im Screenshot unten gezeigt. Klicken Sie mit der rechten Maustaste auf USB-Treiber für Apple-Mobilgeräte und dann klicken Treiber aktualisieren um nach einer neueren Version zu suchen.
Wenn Sie eine Option für eine neuere Version sehen, klicken Sie, um sie herunterzuladen. Sobald der Download abgeschlossen ist, schließen Sie Ihr iPhone erneut an und prüfen Sie, ob es angezeigt wird.
Gehen Sie zum Apple-Support
Nehmen wir an, Sie haben alle diese Fehlerbehebungsoptionen ausprobiert und versucht, eine Verbindung zu einem anderen Computer herzustellen, aber Sie finden immer noch nichts. Leider bedeutet das wahrscheinlich, dass Sie ein Hardwareproblem haben. In diesem Fall bleibt nur noch die Kontaktaufnahme Apple-Support um zu sehen, was sie tun können.
Möglicherweise müssen Sie einen Termin im nächstgelegenen Apple Store vereinbaren, damit dieser sich das Gerät genauer ansehen kann.
Empfehlungen der Redaktion
- Besitzen Sie ein iPhone, iPad oder eine Apple Watch? Sie müssen es sofort aktualisieren
- iOS 17 ist offiziell und wird Ihr iPhone völlig verändern
- Ihr iPhone könnte diese Pixel-Tablet-Funktion stehlen, wenn es iOS 17 erhält
- Ihr iPhone hat gerade das erste Sicherheitsupdate seiner Art erhalten
- iOS 17 könnte Ihrem iPhone eine riesige Android-Funktion hinzufügen




