
Vom 120-Hz-Display bis hin zu den atemberaubenden Dolby Atmos-Lautsprechern bietet das Razer Phone 2 ist zum Spielen gemacht. Aber für 800 US-Dollar wird das Telefon wahrscheinlich für viel mehr als nur zum Spielen genutzt Pokémon Go. Wenn Sie der glückliche neue Besitzer sind, haben wir einige unserer beliebtesten Tipps und Tricks für das Razer Phone 2 zusammengestellt, um Ihnen den Einstieg in Ihr neues Telefon zu erleichtern.
So richten Sie „Bitte nicht stören“ ein
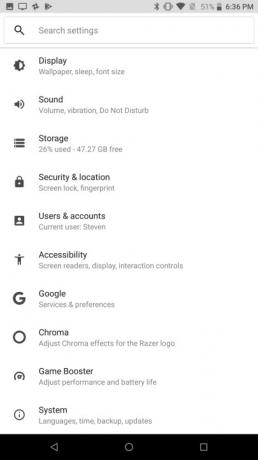
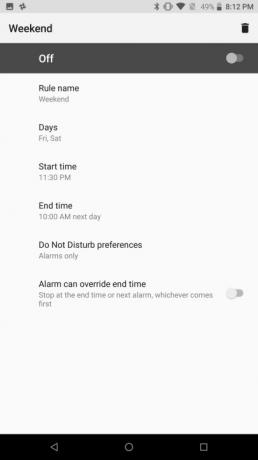

Egal, ob Sie ein wenig Zeit für Ihre E-Mails benötigen oder einfach nur gut schlafen möchten, ohne jede Menge Benachrichtigungen zu erhalten, der Modus „Bitte nicht stören“ kann hilfreich sein. Wenn Sie „Bitte nicht stören“ einrichten, können Sie ganz einfach mehrere Zeitpläne erstellen, die die Anzahl und Art der Benachrichtigungen und Anrufe begrenzen, die Sie erhalten.
Empfohlene Videos
Das Einrichten des „Bitte nicht stören“-Modus ist einfach. Gehen Sie einfach zu Einstellungen > Ton > „Bitte nicht stören“-Einstellungen.
Von hier aus können Sie die vordefinierten Regeln anpassen, indem Sie darauf tippen. Wenn Sie eine benutzerdefinierte Regel erstellen möchten, wählen Sie Weitere hinzufügen und wählen Sie entweder Ereignisregel oder Zeitregel. Wenn Sie mit der Aktualisierung einer Regel fertig sind, stellen Sie sicher, dass Sie sie aktivieren, indem Sie den Schieberegler oben auf dem Bildschirm betätigen.So passen Sie Ihre Homepage mit Theme Store an
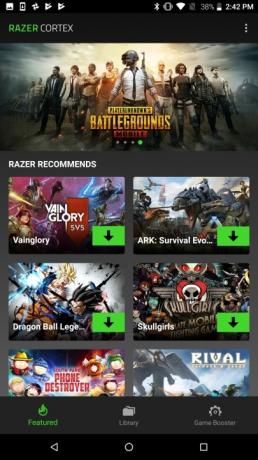
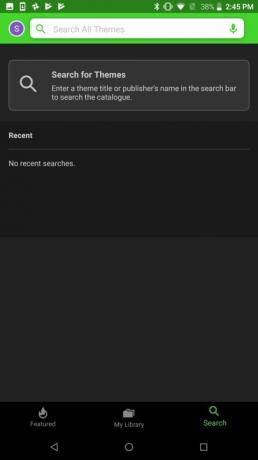

Möchten Sie Ihren Startbildschirm aufpeppen? Sie haben Glück, denn das Razer Phone 2 verfügt über einen tollen Theme Store, mit dem Sie Ihr Telefon vollständig anpassen können. Wenn Sie es ausprobieren möchten, öffnen Sie einfach die Theme Store-App und scrollen Sie durch die Abschnitte „Featured“ und „Game Theme“. Sie können auch nach bestimmten Themen suchen, indem Sie auf tippen Lupe Symbol am unteren Bildschirmrand. Wenn Sie ein Thema gefunden haben, das Ihnen gefällt, tippen Sie darauf und wählen Sie es aus Herunterladen. Sobald es heruntergeladen ist, drücken Sie die Taste Anwenden Klicken Sie auf die Schaltfläche, um zu Ihrem neuen Thema zu wechseln.
So nehmen Sie Videos in 4K auf



Fast jedes Flaggschiff unterstützt 4K Videoaufzeichnung und das Razer Phone 2 ist keine Ausnahme. Wenn Sie jedoch Videos in 4K aufnehmen möchten, müssen Sie die Einstellungen in Ihrer Kamera-App anpassen.
Um zur 4K-Auflösung zu wechseln, tippen Sie auf Kamera Symbol gefolgt von Gang Symbol unter dem Sucher. Wählen Auflösung der Rückkamera und tippen Sie auf das Optionsfeld neben UHD
So finden Sie Spiele, die für das Razer Phone 2 optimiert sind
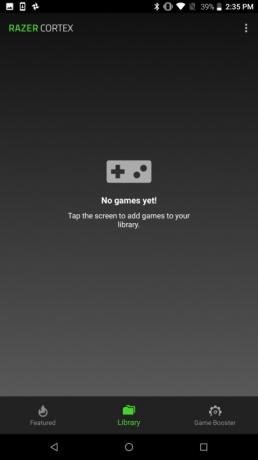
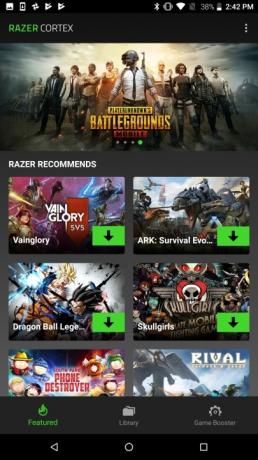

Eines der Dinge, die das Razer Phone 2 auszeichnen, ist sein fantastisches 120-Hz-Display. Im Gegensatz zu 60-Hz-Displays anderer Smartphones bietet das Display des Razer Phone 2 latenzfreies Gaming und butterweiche Leistung. Aber was nützt Ihnen das tolle Display, wenn Sie keine dafür optimierten Spiele finden?
Glücklicherweise ist Razer dem Spiel einen Schritt voraus und hat Cortex entwickelt. Mit dieser App können Sie schnell auf Ihre Spielebibliothek zugreifen, neue Spiele finden und sogar das Telefon für das Spielen optimieren. Um neue Spiele zu finden, öffnen Sie einfach die Cortex-App und tippen Sie auf vorgestellt Symbol. Von diesem Bildschirm aus können Sie unterstützte Spiele ganz einfach aus dem Google Play Store herunterladen.
Wenn Sie bereits über eine Spielebibliothek verfügen, müssen Sie nur die Cortex-App öffnen, um sie übersichtlich unter der zu finden Bibliothek Tab. Schließlich werden Sie a bemerken Spiel Beschleuniger Registerkarte unten rechts auf dem Bildschirm. Von hier aus können Sie auswählen, welchen Energiemodus Sie generell auf dem Telefon verwenden möchten, oder einfach die Leistung ausgewählter Spiele und Apps verbessern, indem Sie auf tippen Spiele verwalten Symbol.
So passen Sie das Razer-Logo an


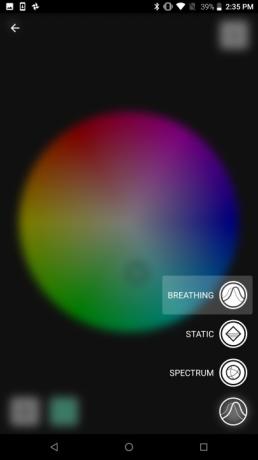
Das letztjährige Razer Phone hatte ein relativ langweiliges Design. Dieses Jahr hat Razer jedoch einige Änderungen vorgenommen, die sein neuestes Flaggschiff etwas auffälliger machen. Eine dieser Änderungen ist die Hinzufügung des hintergrundbeleuchteten Razer-Logos auf dem Telefon. Das neue Logo dient jedoch mehr als nur der Anzeige, es kann Sie auch darauf aufmerksam machen, wenn Sie neue Benachrichtigungen haben.
Sie können sowohl die Farbe als auch die Funktion des Razer-Logos auf Ihrem neuen Telefon ganz einfach anpassen. Wenn Sie es versuchen möchten, gehen Sie zu Einstellungen > Chroma. Schalten Sie ein Mein Chroma-Effekt Schieberegler und tippen Sie darauf Mein Chroma-Effekt. Auf diesem Bildschirm können Sie die Farbe anpassen, indem Sie auf das Farbrad tippen oder einen Hex-Code eingeben, und Sie können die Helligkeit anpassen, indem Sie auf tippen Helligkeit Symbol am unteren Rand des Displays. Sie können auch auf tippen Wirkung Symbol unten rechts auf dem Bildschirm, um den Lichteffekt des Logos anzupassen. Tippen Sie auf den Zurück-Pfeil, um zum Hauptbildschirm zurückzukehren: Von hier aus können Sie auswählen, wann das Logo beleuchtet werden soll, indem Sie auf Ihr bevorzugtes Symbol unter tippen Batterieverbrauch Tab.
So aktivieren Sie den Bildschirm, indem Sie Ihr Telefon anheben

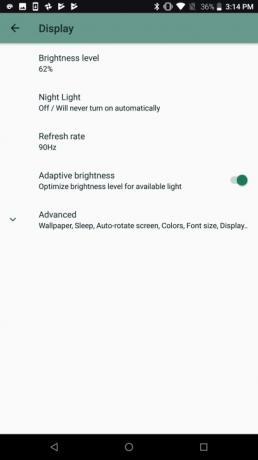
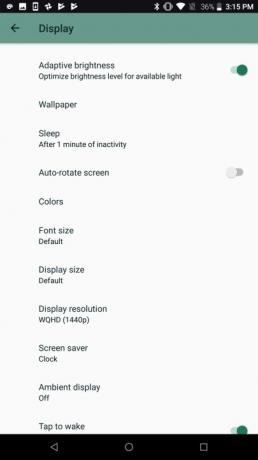
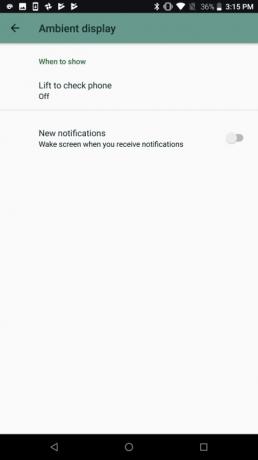
Das neue Razer Phone 2 verfügt wie sein Vorgänger über Lautsprecher, die prominent oben und unten im Display sitzen. Das bedeutet zwar, dass das Telefon über eine hervorragende Audioqualität verfügt, es bedeutet aber auch, dass kein Platz für einen Fingerabdrucksensor vorhanden ist. Razer hat sich im Guten wie im Schlechten dafür entschieden, den Fingerabdrucksensor an der Seite seines Telefons anzubringen, was den Zugriff erschwert, wenn es auf einem Tisch liegt.
Glücklicherweise gibt es eine etwas versteckte Geste, die Ihren Bildschirm aktivieren kann, wenn Sie das Telefon anheben. Um die Funktion zu aktivieren, gehen Sie zu Einstellungen > Anzeige und tippen Sie auf Fortschrittlich. Wählen Umgebungsanzeige und schalten Sie den Schieberegler daneben um Heben Sie das Telefon an, um es zu überprüfen.
So ändern Sie die Bildwiederholfrequenz
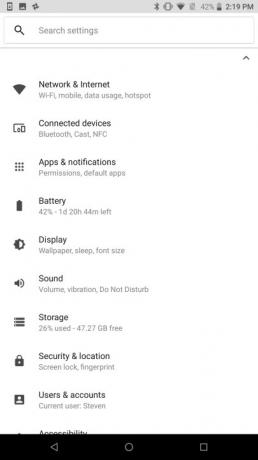
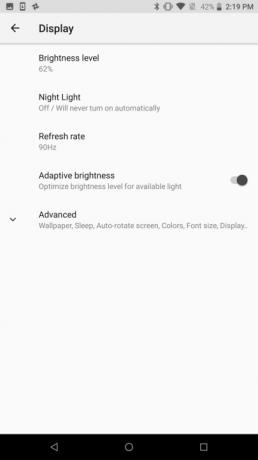

Das vielleicht herausragende Merkmal des neuen Razer Phone 2 ist sein 120-Hz-Display. Wir haben bereits darüber gesprochen, welche Auswirkungen es auf die Spieleleistung haben kann, aber wussten Sie, dass es Ihren Akku ziemlich schnell entladen kann? Glücklicherweise können Sie auf Ihrem neuen Gerät ganz einfach zwischen drei verschiedenen Bildwiederholraten wählen Smartphone.
Um die Aktualisierungsrate Ihres Displays zu ändern, gehen Sie zu Einstellungen > Anzeige und tippen Sie auf Aktualisierungsrate. Sie sehen drei Optionen: 60 Hz, 90 Hz und 120 Hz. Tippen Sie auf das entsprechende Optionsfeld neben Ihrer bevorzugten Bildwiederholfrequenz. Wenn Sie sich nicht sicher sind, welche Bildwiederholfrequenz Sie wählen sollen, wählen Sie wahrscheinlich 120 Hz beim Spielen und 90 Hz für den täglichen Gebrauch. Wenn Sie feststellen, dass Ihr Akku bei 90 Hz schnell leer wird, sollten Sie es vielleicht mit 60 Hz versuchen.
Da Sie jetzt einige unserer Lieblingstipps und -tricks kennengelernt haben, ist es vielleicht für Sie interessant ein paar Einstellungen ändern auf Ihrem neuen Razer Phone 2, um das beste Benutzererlebnis zu haben.
Empfehlungen der Redaktion
- So laden Sie Ihr iPhone schnell auf
- Das Nothing Phone 2 ist gerade durchgesickert und es ist nicht das, was ich erwartet hatte
- Wenn Sie günstige Telefone mögen, werden Sie diese beiden neuen Moto G-Optionen lieben
- Endlich ist es soweit – OnePlus wird dieses Jahr ein Falttelefon herausbringen
- Google hat gerade 9 neue Funktionen für Ihr Android-Telefon und Ihre Android-Uhr angekündigt
Werten Sie Ihren Lebensstil aufDigital Trends hilft Lesern mit den neuesten Nachrichten, unterhaltsamen Produktrezensionen, aufschlussreichen Leitartikeln und einzigartigen Einblicken, den Überblick über die schnelllebige Welt der Technik zu behalten.




