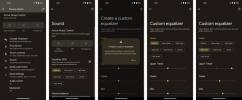Der LG V40 ThinQ war eines der ersten in den USA erhältlichen Premium-Smartphones mit einer Dreifachkamera und zeichnet sich durch ein stilvolles Design und erstklassige technische Daten aus. Es braucht Zeit, um herauszufinden, wozu dieses leistungsstarke Telefon und die vielseitige Kamera wirklich fähig sind, aber wir sind hier, um Ihnen zu helfen.
Inhalt
- So passen Sie Ihren Startbildschirm an
- So verwenden Sie Triple Shot
- So deinstallieren Sie Apps schnell
- So räumen Sie Ihren Bildschirm mit einer App-Schublade auf
- So erstellen Sie einen Zeitplan für den Blaulichtfilter
- Wie man einen Cinemagraph macht
- So zeigen Sie eine Vorschau der Aufnahmen für jedes Objektiv an
- So verwenden Sie den Split-Screen-Modus
- So verwenden Sie den Screen Pin
Weiterführende Literatur
- Beste LG V40 ThinQ-Hüllen
- Wichtige Einstellungen, die Sie ändern müssen
- Alles, was Sie wissen müssen
Wenn Sie es geschafft haben, das Neueste und Beste von LG in die Hände zu bekommen Smartphone, haben wir einige unserer beliebtesten Tipps und Tricks zum LG V40 ThinQ zusammengestellt, damit Sie mehr daraus machen können. Lassen Sie uns eintauchen und die verborgenen Features und Funktionen freischalten, die Sie erwarten.
Empfohlene Videos
So passen Sie Ihren Startbildschirm an
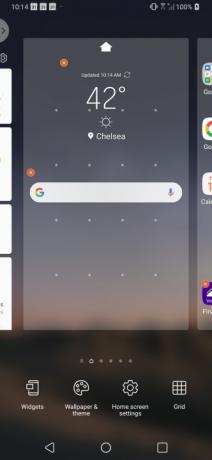
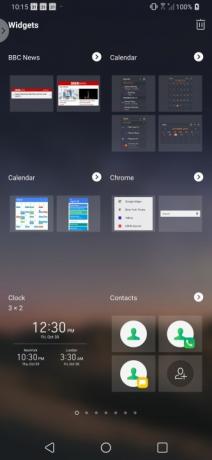
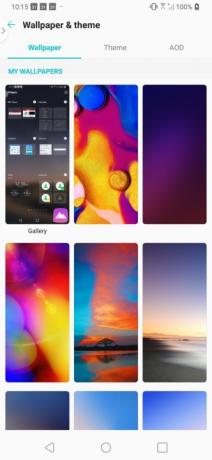
Sind Sie bereit, dass sich Ihr neues LG V40 ThinQ so anfühlt, als wäre es tatsächlich Ihr Eigentum? Wie wäre es, wenn Sie den Startbildschirm entsprechend Ihrem Geschmack und Ihren Vorlieben aktualisieren? Mit nur wenigen Schritten können Sie ganz einfach das Hintergrundbild ändern, Widgets hinzufügen oder sogar das Rasterlayout auf Ihrem Startbildschirm ändern.
Verwandt
- Google Pixel 3 und Pixel 3a: 10 tolle Tipps und Tricks
- Die besten LG-Telefone für 2022
- Die besten Waze-Tipps und Tricks
Um Anpassungen vorzunehmen, drücken Sie lange auf den Startbildschirm. Der Startbildschirm wird verkleinert und ein Menü mit vier Optionen wird angezeigt. Wenn Sie Ihrem Bildschirm interaktive Widgets hinzufügen möchten, tippen Sie auf Widgets und wählen Sie das Bild aus, das Sie verwenden möchten, indem Sie lange auf das Bild drücken und es auf den Startbildschirm ziehen.
Wenn Sie das Hintergrundbild, das Thema oder die Einstellung „Immer angezeigt“ ändern möchten, wählen Sie Hintergrundbild und Thema. Wählen Sie das Hintergrundbild aus, das Sie verwenden möchten, indem Sie darauf tippen. Wählen Sie aus, ob das neue Hintergrundbild auf dem Startbildschirm, dem Sperrbildschirm oder beiden angezeigt werden soll, indem Sie die entsprechenden Optionsfelder auswählen. Drücke den Hintergrundbild festlegen Klicken Sie auf die Schaltfläche, um Ihre Option zu bestätigen.
Um schließlich den Abstand zwischen Apps auf dem Startbildschirm zu ändern, müssen Sie das Raster anpassen. Tippen Sie einfach auf Netz und wählen Sie Ihre bevorzugte Option aus und drücken Sie die Taste Anwenden Taste.
So verwenden Sie Triple Shot
Sie können sich nicht entscheiden, welches Objektiv Sie für Ihr LG V40 ThinQ verwenden sollen? Machen Sie sich keine Sorgen, denn mit Triple Shot können Sie mit jedem Objektiv schnell (naja, ziemlich schnell) ein Foto aufnehmen.
Um die Funktion zu nutzen, öffnen Sie einfach die Kamera-App und wählen Sie Triple Shot aus der Menüleiste unter dem Sucher. Im Triple-Shot-Modus sollten Sie sicherstellen, dass der Fokuspunkt im Sucher zentriert ist, bevor Sie auf den Auslöser tippen. Sobald Sie auf den Auslöser tippen, sollten Sie die Kamera ganz ruhig halten, bis die Meldung angezeigt wird Triple Shot wird gespeichert.
In der Fotos-App werden nicht nur drei Fotos angezeigt, sondern auch ein Zusammenstellungsvideo aller drei Aufnahmen mit Musik. Obwohl wir das Video nie als sehr nützlich empfunden haben, können Sie es bearbeiten, indem Sie auf tippen Überlauf (drei Punkte)-Symbol oben rechts auf dem Bildschirm und wählen Sie aus Bearbeiten Sie im Quick Video Editor.
So deinstallieren Sie Apps schnell
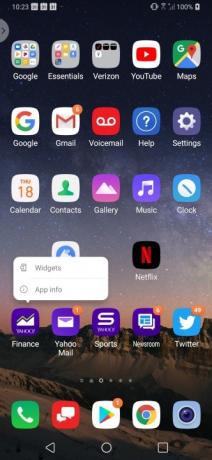
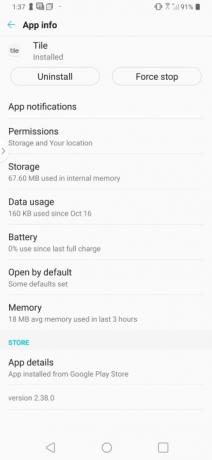
Während das LG V40 ThinQ nicht über viele zusätzliche Apps verfügt, finden Sie ein wenig Bloatware. In den meisten Fällen handelt es sich nur um Apps der Marke Yahoo, auch wenn Sie diese möglicherweise nicht möchten. Glücklicherweise können die Apps problemlos direkt vom Startbildschirm deinstalliert werden.
Um eine App zu deinstallieren, drücken Sie lange auf die App, die Sie löschen möchten. Wenn die App-Blase erscheint, wählen Sie einfach aus App-Information und tippen Sie auf Deinstallieren. Drücken Sie OK bestätigen.
So räumen Sie Ihren Bildschirm mit einer App-Schublade auf
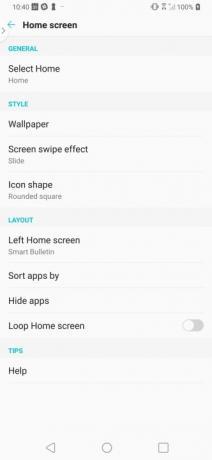
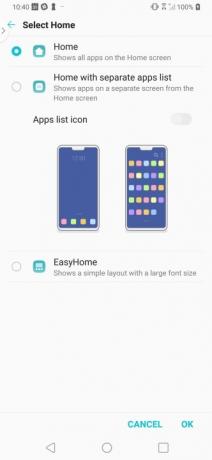
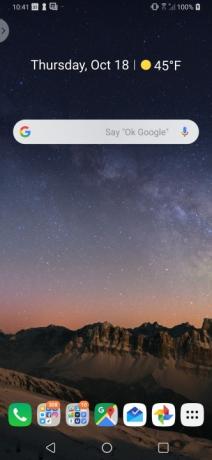
Wenn Sie kein Fan von Apps sind, die Ihren Startbildschirm füllen, gibt es eine Alternative zu dem Multi-App-Ordnersystem, das Sie wahrscheinlich erstellt haben, um Ordnung zu schaffen. Auf dem LG V40 ThinQ können Sie ganz einfach eine App-Schublade erstellen, auf die Sie über die App-Leiste am unteren Bildschirmrand zugreifen können.
Um die App-Schublade einzurichten, müssen Sie auf tippen Einstellungen > Anzeige > Startbildschirm > Wählen Sie „Startseite“. Wähle aus Startseite mit separater Apps-Liste Optionsfeld und schalten Sie es ein Symbol für die Apps-Liste Option, bevor Sie darauf tippen OK.
So erstellen Sie einen Zeitplan für den Blaulichtfilter
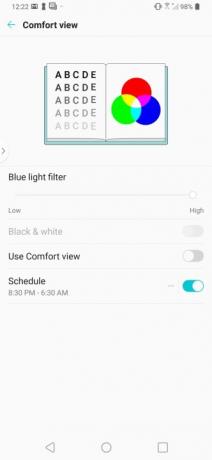
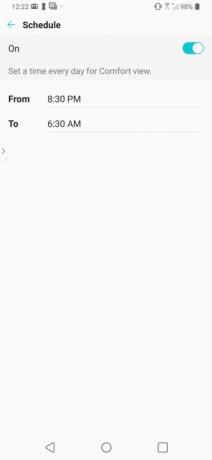
Wenn Sie auf der Suche nach einer erholsamen Nacht sind, sollten Sie Ihr LG V40 ThinQ wahrscheinlich aus dem Schlafzimmer fernhalten. Aber das wirst du wahrscheinlich nicht tun, also Planen des Blaulichtfilters auf Ihrem Telefon ist möglicherweise die nächstbeste Option.
Den Blaulichtfilter beim LG V40 ThinQ zu finden ist etwas schwieriger als es sein sollte, da er in den Einstellungen versteckt ist und „Comfort View“ heißt. Wenn Sie den Blaulichtfilter einrichten möchten, gehen Sie zu Einstellungen > Anzeige > Komfortansicht. Klopfen Zeitplan und Geben Sie die Zeiten ein, zu denen Sie den Filter ein- oder ausschalten möchten.
Wie man einen Cinemagraph macht
Neben der Integration ernsthafter Kamera-Hardware in das LG V40 ThinQ hat der südkoreanische Smartphone-Hersteller auch einige beeindruckende Änderungen an der Kamera-Software vorgenommen. Eine dieser Änderungen ist die Hinzufügung des Cinemagraph-Modus.
Ein Cinemagraph ist ein Standbild mit wiederholter Bewegung in einem isolierten Bereich. Die besten Cinemagramme sind in der Regel Bilder, bei denen es sowohl deutliche Bewegungen im Hintergrund als auch im Vordergrund gibt. Oben sehen Sie ein Beispiel, in dem die belebte U-Bahn-Station vollkommen still zu sein scheint, als der Zug ankommt.
Um ein Cinemagraph auf dem LG V40 ThinQ aufzunehmen, öffnen Sie die Kamera-App und tippen Sie auf Modus gefolgt von Cine Shot. Nehmen Sie Ihren 2-Sekunden-Clip auf, indem Sie auf den roten Auslöser tippen. Sobald das Bild aufgenommen ist, übermalen Sie einfach mit dem Finger den Bereich, in dem Sie Bewegung sehen möchten. Wenn Sie einen größeren Bereich als nötig auswählen, können Sie ganz einfach Anpassungen vornehmen, indem Sie auf das Radiergummi-Symbol tippen. Wenn Sie mit Ihrem Cinemagramm zufrieden sind, tippen Sie einfach auf Speichern und es erscheint als GIF in Ihrer Fotogalerie.
So zeigen Sie eine Vorschau der Aufnahmen für jedes Objektiv an

Eines der größten Verkaufsargumente des LG V40 ThinQ ist das Dreifach-Kamera-Array auf der Rückseite. Zusätzlich zur Hauptkamera gibt es auch ein Superweitwinkelobjektiv und ein Teleobjektiv, die Ihnen dabei helfen, die beste Aufnahme zu machen.
Sie sind sich nicht sicher, mit welchem Objektiv Sie die beste Aufnahme erzielen? Nun, Sie haben Glück, denn LG hat eine Möglichkeit geschaffen, mit der Sie ganz einfach in der Vorschau sehen können, wie Ihre Aufnahme auf jedem Objektiv aussehen wird. Tippen Sie einfach lange auf eines der Objektivsymbole (Bäume) auf der rechten Seite des Suchers und es erscheint ein kleines Vorschaufenster für jedes Objektiv. Wenn Sie sich für ein Objektiv entschieden haben, tippen Sie einfach darauf und drücken Sie den Auslöser, um Ihr perfektes Foto aufzunehmen.
So verwenden Sie den Split-Screen-Modus
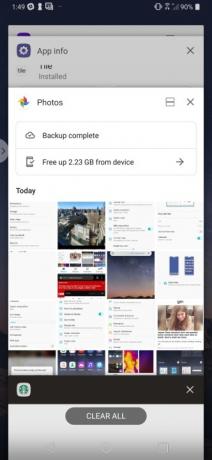
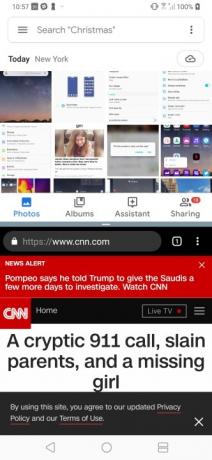
Will es sehen Hulu im Hintergrund, während Sie eine E-Mail senden? Wie die meisten Android Smartphones können Sie ganz einfach den Split-Screen-Modus auf Ihrem LG V40 ThinQ aktivieren.
Um den Split-Screen-Modus zu verwenden, öffnen Sie die Apps, die Sie verwenden möchten, und stellen Sie sicher, dass die gewünschte App oben auf dem Display aktiv ist. Drücken Sie lange auf die Taste Überblick Klicken Sie auf die (quadratische) Schaltfläche und wählen Sie in der unteren Hälfte des Bildschirms die gewünschte App aus. Um die Größe einer der beiden Hälften anzupassen, ziehen Sie den Größenänderungsregler zwischen den beiden Apps.
Sind Sie bereit, zu einer einzigen App zurückzukehren? Ziehen Sie einfach den Schieberegler zur Größenänderung ganz nach oben oder unten auf dem Bildschirm.
So verwenden Sie den Screen Pin
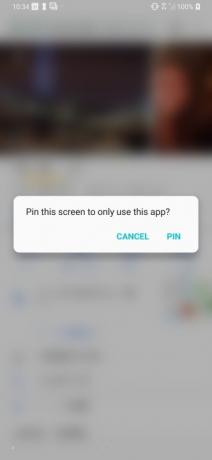
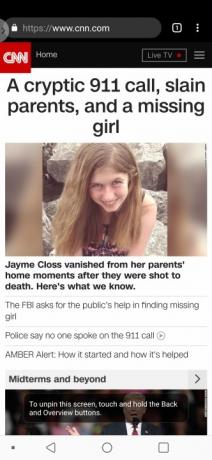
Wenn Ihnen schon einmal ein Kind versehentlich eine Nachricht oder E-Mail auf Ihrem Telefon gesendet hat, werden Sie Screen Pin zu schätzen wissen. Mit Screen Pin können Sie die Person, die Ihr Telefon verwendet, auf eine einzige App beschränken.
Um die Bildschirm-Anheftung zu aktivieren, öffnen Sie die App, die Sie anheften möchten. Tippen Sie auf die Überblick (quadratische) Schaltfläche in der Navigationsleiste. Wählen Sie die App aus, die Sie anpinnen möchten. Tippen Sie auf das blaue Pin-Symbol, das unten rechts angezeigt wird. Wenn das Popup-Fenster erscheint, in dem Sie aufgefordert werden, Ihre Auswahl zu bestätigen, wählen Sie aus Stift.
Fertig mit Screen Pin? Tippen Sie einfach auf Zurück Und Überblick Tasten gleichzeitig, um die App zu lösen.
Empfehlungen der Redaktion
- Die besten Tipps und Tricks zu Fallout Shelter
- Die besten Tipps und Tricks für das Samsung Galaxy S9
- Fitbit Inspire HR-Tipps und Tricks
- Die häufigsten Probleme mit dem LG G5 und wie man sie behebt
- Beherrschen Sie Ihr LG G8 ThinQ mit diesen praktischen Tipps und Tricks
Werten Sie Ihren Lebensstil aufDigital Trends hilft Lesern mit den neuesten Nachrichten, unterhaltsamen Produktrezensionen, aufschlussreichen Leitartikeln und einzigartigen Einblicken, den Überblick über die schnelllebige Welt der Technik zu behalten.