Der Apple Watch ist genauso praktisch wie sein Begleiter iPhone wenn es darum geht, Sie auf dem Laufenden zu halten Benachrichtigungen. Die beiden Geräte werden automatisch synchronisiert, sodass die auf Ihrem Telefon angezeigten Benachrichtigungen mit denen auf Ihrem Handgelenk identisch sind. Apple stellt sogar sicher, dass Sie nicht die doppelte Anzahl an Benachrichtigungen von beiden Geräten erhalten – denn das könnte Sie in den Wahnsinn treiben. Stattdessen werden Benachrichtigungen nur auf dem Gerät angezeigt, das Sie gerade verwenden. Ein kleiner roter Punkt oben auf dem Zifferblatt zeigt das Vorhandensein ungelesener Benachrichtigungen auf Ihrer Apple Watch an, außer wenn „Bitte nicht stören“ aktiviert ist. In diesem Fall wird stattdessen ein Halbmondsymbol angezeigt.
Inhalt
- Richten Sie Apple Watch-Benachrichtigungen auf Ihrem iPhone ein
- Richten Sie iPhone-Benachrichtigungen auf Ihrer Apple Watch ein
- Deaktivieren Sie die Benachrichtigungsanzeige der Apple Watch
- Steuern Sie die Benachrichtigungszusammenfassungen der Apple Watch
- Verwenden Sie Siri, um Benachrichtigungen von Ihrer Apple Watch anzukündigen
Empfohlene Videos
Einfach
5 Minuten
Apple Watch 4 oder höher
iPhone 8 oder höher
iOS 16
WatchOS 9
Der Empfang von Benachrichtigungen über Textnachrichten, E-Mails und Terminerinnerungen von Ihrer Uhr ist praktisch, aber vielleicht möchten Sie einfach nur, dass die wichtigsten Nachrichten jederzeit eingehen. Wir zeigen Ihnen, wie Sie Benachrichtigungen auf Ihrer Uhr steuern, damit Sie über die neuesten Informationen zu wichtigen Ereignissen und Warnungen verfügen, aber nicht mit nicht dringenden Details überhäuft werden. Wenn „Bitte nicht stören“ aktiviert ist oder Ihre Uhr gesperrt ist, werden Benachrichtigungen direkt auf Ihr iPhone gesendet. Während sich dieser Leitfaden darauf konzentriert iOS 16 Und WatchOS 9Viele Schritte sind für frühere Betriebssystemversionen ähnlich.
Richten Sie Apple Watch-Benachrichtigungen auf Ihrem iPhone ein
Das iPhone bietet eine Reihe von Optionen, mit denen Sie anpassen können, wie, wann und von welchen Apps Sie Benachrichtigungen erhalten. Für die meisten Apps können Sie Benachrichtigungen aktivieren oder deaktivieren, eine App Benachrichtigungen direkt an das Benachrichtigungscenter senden lassen und angeben, wie Sie können Benachrichtigungen gruppieren, Benachrichtigungen nach bestimmten Apps gruppieren oder Ihre Geräte Benachrichtigungsgruppen generieren lassen automatisch. Für dieses Beispiel verwenden wir die Mail-App, allerdings variieren die verfügbaren Optionen je nach App stark. Hier erfahren Sie, wie Sie beginnen.
Schritt 1: Starten Sie die Apple Watch-App Ihres iPhones.
Schritt 2: Klopfen Meine Uhr > Benachrichtigungen.
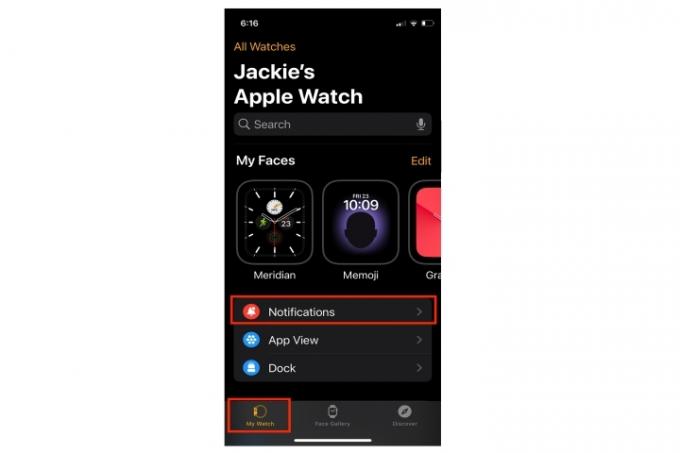
Verwandt
- Auf das atemberaubende Milanese Loop Apple Watch-Armband von Apple gibt es 46 % Rabatt
- Das Apple iPad ist gerade wieder auf den günstigsten Preis aller Zeiten gesunken
- So laden Sie die Betaversion von watchOS 10 auf Ihre Apple Watch herunter
Schritt 3: Wählen Sie die Apps aus, von denen Sie Benachrichtigungen erhalten möchten – in diesem Fall Mail. Wählen Spiegeln Sie mein iPhone, das die gleichen App-Benachrichtigungseinstellungen auf Ihrem Telefon und Ihrer Uhr verwendet.
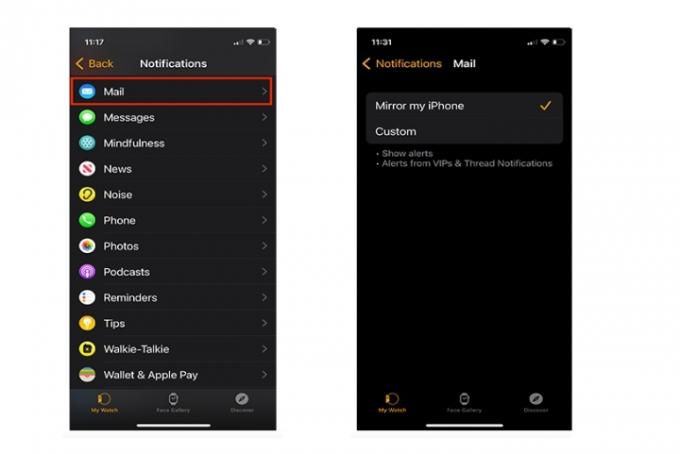
Schritt 4: Du kannst wählen Brauch für zusätzliche Benachrichtigungsoptionen, z. B. das automatische Senden an das Benachrichtigungscenter oder das vollständige Deaktivieren. Sie können auch einen akustischen Alarm oder eine stille Vibration wählen.
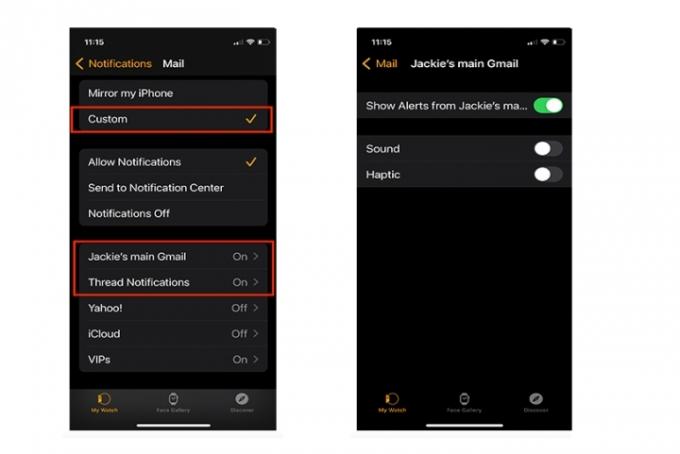
Richten Sie iPhone-Benachrichtigungen auf Ihrer Apple Watch ein
Sie können Benachrichtigungen direkt auf Ihrer Apple Watch verwalten. Möglicherweise sehen Sie eine Reihe von Auswahlmöglichkeiten, darunter Stumm, Zur Zusammenfassung hinzufügen, Schalten Sie die zeitabhängige Funktion aus, Abschalten, Und Benachrichtigungen zulassen. Sie werden nicht in jedem Fall jede Auswahl sehen, da Befehle auf Ihre vorhandenen Einstellungen verweisen. So steuern Sie die Benachrichtigungen der Apple Watch-App.
Schritt 1: Ziehen Sie das Zifferblatt der Apple Watch nach unten, um auf Ihre Nachricht zuzugreifen.
Schritt 2: Wischen Sie nach links und tippen Sie auf Dreipunkt (mehr) Taste.

Schritt 3: Je nachdem, wie Sie Benachrichtigungen auf Ihrem iPhone einrichten, stehen möglicherweise verschiedene Optionen zur Verfügung. In diesem Fall sehen wir nur Stummschaltung für eine Stunde Und Abschalten.

Deaktivieren Sie die Benachrichtigungsanzeige der Apple Watch
Der rote Punkt oben auf dem Zifferblatt Ihrer Apple Watch macht Sie auf neue oder noch nicht gesehene Benachrichtigungen aufmerksam. Sie können steuern, ob dieser Punkt sichtbar ist oder nicht. Es ist standardmäßig aktiviert. Hier erfahren Sie, wie Sie es deaktivieren.
Schritt 1: Start Einstellungen vom Startbildschirm Ihrer Uhr aus.
Schritt 2: Tippen Sie auf Benachrichtigungen.
Schritt 3: Tippen Sie auf die Benachrichtigungsanzeige Ein-Aus-Schalter zum Ausschalten.

Steuern Sie die Benachrichtigungszusammenfassungen der Apple Watch
Wenn Sie Benachrichtigungen eingerichtet haben, erhalten Sie kurze Zusammenfassungen auf dem Bildschirm Ihrer gesperrten oder entsperrten Uhr. Das ist, weil Zeigen Sie immer kurze Blicke ist standardmäßig aktiviert. Ein kurzer Blick ist ein Uhrbildschirm, auf dem Sie nur den App-Namen, das App-Symbol und die Benachrichtigungsüberschrift sehen können. Hier erfahren Sie, wie Sie es ausschalten.
Schritt 1: Start Einstellungen vom Startbildschirm Ihrer Uhr aus.
Schritt 2: Tippen Sie auf Benachrichtigungen.

Schritt 3: Tippen Sie auf die Zusammenfassung anzeigen, wenn gesperrt Ein-Aus-Schalter zum Ausschalten.
Schritt 4: Um die vollständige Benachrichtigung statt einer Zusammenfassung anzuzeigen, schalten Sie das ein Tippen Sie, um die vollständige Benachrichtigung anzuzeigen schalten.

Verwenden Sie Siri, um Benachrichtigungen von Ihrer Apple Watch anzukündigen
Vielleicht möchten Sie nie eine von Ihnen eingerichtete Benachrichtigung verpassen. Wenn Sie ein Paar der zweiten Generation oder neuer besitzen AirPods oder bestimmte Beats
Schritt 1: Starten Sie die Einstellungen-App.
Schritt 2: Tippen Sie auf Benachrichtigungen.

Schritt 3: Scrollen Sie nach unten und tippen Sie auf Benachrichtigungen ankündigen.
Schritt 4: Schalten Sie ein Benachrichtigungen ankündigen schalten.
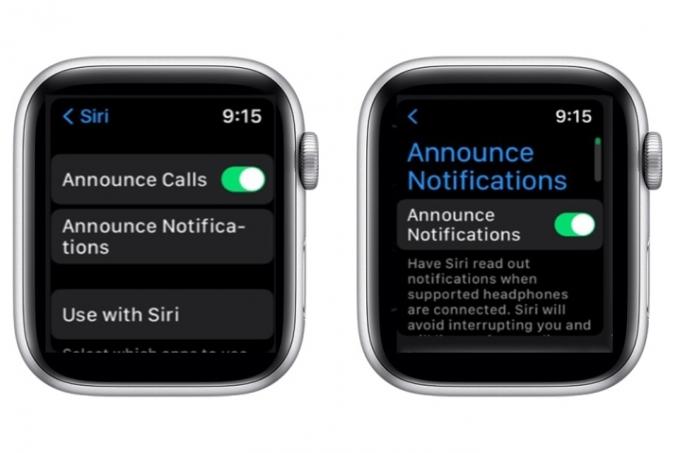
Empfehlungen der Redaktion
- So laden Sie Ihr iPhone schnell auf
- Es ist nicht ganz der Prime-Day-Preis, aber die Apple Watch Series 8 ist 70 US-Dollar günstiger
- Mit diesem Angebot erhalten Sie eine Apple Watch für weniger als 150 US-Dollar – ohne Bedingungen
- Die Apple Watch Ultra ist die perfekte Damen-Smartwatch – im Ernst
- So entfernen Sie die Apple-ID einer anderen Person auf Ihrem iPhone
Werten Sie Ihren Lebensstil aufDigital Trends hilft Lesern mit den neuesten Nachrichten, unterhaltsamen Produktrezensionen, aufschlussreichen Leitartikeln und einzigartigen Einblicken, den Überblick über die schnelllebige Welt der Technik zu behalten.




