Wenn Sie wieder zur Schule gehen, müssen Sie Ihr Gerät oft aufrüsten, was sich als große Kosten herausstellen kann. Zum Glück gibt es eine viel einfachere Möglichkeit, sicherzustellen, dass Ihre Geräte auf dem neuesten Stand sind, ohne sie auszutauschen.
Inhalt
- Deaktivieren Sie Apps, die beim Start automatisch ausgeführt werden
- Optimieren Sie Ihre Antriebe
- Optimieren Sie die Akkulaufzeit, indem Sie die Anzeigeeinstellungen ändern
- Schützen Sie Ihren PC vor Viren und Hackern
- Richten Sie einen Drucker ein
- Upgrades
Ihr Computer verfügt bereits über eine Reihe von Tools, mit denen Sie die Leistung Ihres Computers steigern können. Dieser Leitfaden stellt eine Reihe schneller und einfacher Möglichkeiten zusammen, um sicherzustellen, dass Ihr Windows 10-Computer vor Beginn Ihres Semesters auf maximale Leistung eingestellt ist.
Empfohlene Videos
Deaktivieren Sie Apps, die beim Start automatisch ausgeführt werden
Viele Apps sind oft so eingestellt, dass sie automatisch ausgeführt werden, sobald Sie Ihren PC einschalten. Darüber hinaus aktivieren sie im Hintergrund zusätzliche Programme, die jedes Mal ausgeführt werden, wenn Sie Ihr Gerät einschalten.
Dies könnte für Sie nützlich sein, wenn dies die primären Apps sind, an denen Sie arbeiten. Der Vorgang wirkt sich jedoch erheblich auf die Akkulaufzeit aus. Dies wirkt sich auch auf die Gesamtleistung und die Startzeiten Ihres Geräts aus.
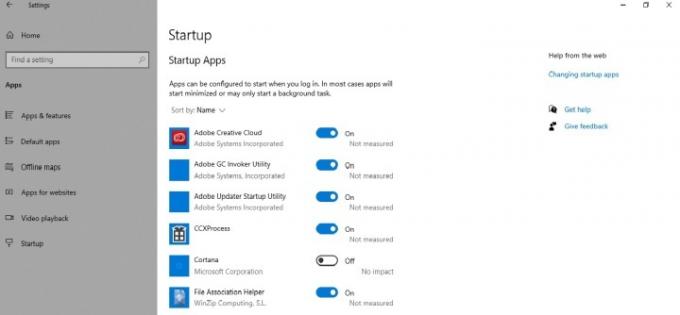
Wenn du es wünschst Beschränken Sie solche Apps, müssen Sie deren Einstellungen konfigurieren und deaktivieren. Dadurch wird die Anzahl der von Ihrem Gerät verarbeiteten Ressourcen verringert und die Startleistung verbessert.
Gehen Sie dazu zu Einstellungen > Apps > Start Schalten Sie in der angezeigten Liste den Kippschalter für Apps aus, die Sie nicht benötigen, sobald Sie sich bei Ihrem Gerät anmelden. Möglicherweise möchten Sie Apps wie OneDrive und die Windows-Sicherheitsbenachrichtigung aktiviert lassen.
Entscheiden Sie sich nur für Apps von Drittanbietern, die die Leistung beim Start beeinträchtigen könnten. Sobald Sie mit diesen Schritten fertig sind, sollten Sie zumindest eine etwas längere Akkulaufzeit und eine verbesserte Leistung feststellen.
Optimieren Sie Ihre Antriebe
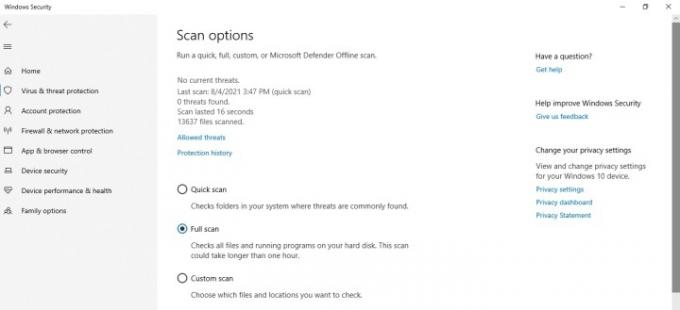
Festplatten verfügen über bewegliche Teile, die von Zeit zu Zeit optimiert werden müssen. Sie sollten davon Gebrauch machen Defragmentierung Tool zum Verwalten der Bits in Ihren Laufwerken, damit diese eine bessere Leistung erzielen.
Um Ihre Festplatte unter Windows 10 zu defragmentieren, gehen Sie zu Einstellungen > System > Weitere Speichereinstellungen > Laufwerke optimieren und wählen Sie das Laufwerk aus, das Sie optimieren möchten. Nach Abschluss dieser Schritte sollte Ihr Laufwerk so organisiert sein, dass die Gesamtleistung Ihres Systems verbessert wird.
Optimieren Sie die Akkulaufzeit, indem Sie die Anzeigeeinstellungen ändern
Eine der einfachsten Möglichkeiten, das zu erweitern Batterielebensdauer Die Aufgabe Ihres Systems besteht darin, die Anzeigeeinstellungen zu optimieren. Vielen Menschen ist dieser einfache und schnelle Weg, um sicherzustellen, dass eine einzige Ladung länger hält, nicht bekannt. Das Display Ihres PCs verbraucht den meisten Akku, daher kann die Anpassung seiner Einstellungen einen großen Einfluss auf die Akkulaufzeit haben.
Verkürzen Sie die Sleep-Timer
Kürzere Sleep-Timer schalten Ihren Bildschirm schneller aus, wenn er nicht verwendet wird, und schonen so den Akku. Um einen Timer einzustellen oder zu verkürzen, gehen Sie zu Einstellungen > System > Power & Sleep > PC geht danach in den Ruhezustand und wählen Sie den kürzesten verfügbaren Zeitbereich.
Sobald Sie diese Schritte ausgeführt haben, sollte sich die Akkulaufzeit Ihres PCs etwas verlängern.
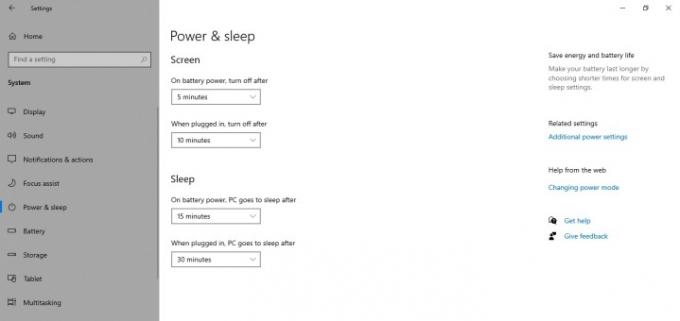
Aktivieren Sie das dunkle Thema
Der dunkle Farbmodus hilft nicht nur bei der Belastung der Augen, sondern auch bei der Akkulaufzeit. Um zum dunklen Design zu wechseln und den Akku Ihres Geräts zu verlängern, gehen Sie zu Einstellungen > Personalisierung > Farben > Wählen Sie Ihre Farbe und wählen Sie die Option Dunkel.
Schalten Sie auch den Umschalter „Transparenzeffekte“ aus. Sobald Sie fertig sind, werden die meisten Elemente auf Ihrem Desktop dunkel und Ihre Akkulaufzeit wird erheblich optimiert.
Wechseln Sie zu einem dunklen Hintergrund
Ein dunkler Hintergrund funktioniert im Hinblick auf die Schonung der Akkulaufzeit genauso wie das dunkle Design. Um einen dunklen Hintergrund anzuwenden, gehen Sie zu Einstellungen > Personalisierung > Hintergrund > Volltonfarbe und wählen Sie eine dunkle Farbe wie Schwarz oder Grau. Nachdem Sie diese Schritte ausgeführt haben, sollte Ihr Hintergrund einen dunklen Farbton haben und die Akkulaufzeit sollte einen Unterschied machen.
Schützen Sie Ihren PC vor Viren und Hackern
Der Schutz Ihres Systems vor externen Bedrohungen ist eines der wichtigsten Dinge bei der Optimierung. Sie müssen sicherstellen, dass die Daten auf Ihrem PC sowohl vor Malware als auch vor Hackern geschützt sind. Es besteht immer die Möglichkeit einer Installation Apps von Drittanbietern Das kann den Job erledigen, aber Windows 10 verfügt über eine integrierte Windows-Sicherheits-App, die Microsoft Defender Antivirus und Microsoft Defender Firewall umfasst. Beide Funktionen zusammen bieten ausreichenden Schutz vor Viren und Hackern.
Scannen Sie Ihren PC auf Viren
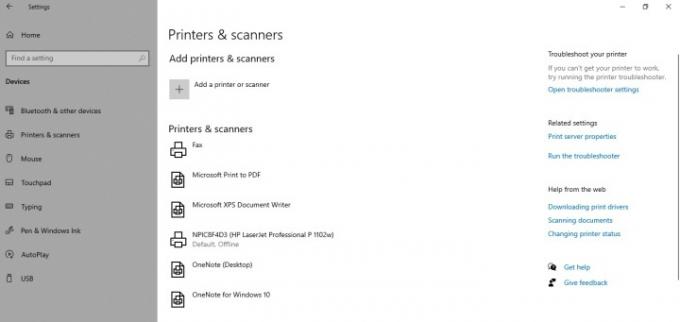
Es wird empfohlen, von Zeit zu Zeit einen vollständigen Virenscan mit Microsoft Defender Antivirus durchzuführen. Während das Programm ständig auf der Suche nach Malware, Spyware, Ransomware oder Viren ist, die es zu bekämpfen gilt, sollten Sie aus Sicherheitsgründen einen Scan durchführen.
Um einen vollständigen Malware-Scan auf Ihrem PC durchzuführen, gehen Sie zu Start > Windows-Sicherheit > Viren- und Bedrohungsschutz > Aktuelle Bedrohungen > Scanoptionen > Vollständiger Scan > Jetzt scannen. Sobald dies erledigt ist, hat Microsoft Defender Antivirus alles Verdächtige auf Ihrem Gerät entfernt.
Aktivieren Sie die Windows-Firewall
Es wird immer empfohlen, auch die Microsoft Defender-Firewall zu aktivieren, um eine zusätzliche Sicherheitsebene zum Schutz Ihres Laptops vor unerwünschtem Zugriff hinzuzufügen. Es besteht die Möglichkeit, dass es standardmäßig bereits aktiviert ist. Es wird jedoch empfohlen, zu überprüfen, ob dies der Fall ist, und es zu aktivieren, falls dies nicht der Fall ist. Gehe zu Start > Windows-Sicherheit > Firewall- und Netzwerkschutz > Einstellungen wiederherstellen. Sobald Sie diese Schritte abgeschlossen haben, stellt die Firewall sicher, dass Ihr PC vor Netzwerkbedrohungen geschützt ist.
Richten Sie einen Drucker ein
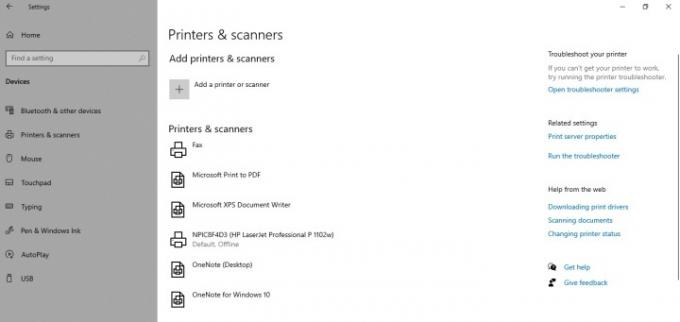
Es wird immer nützlich sein, die Schritte zum Anschließen eines WLAN- oder USB-Druckers an Ihren Windows 10-Laptop zu kennen.
Drahtloser Drucker
Um einen drahtlosen Drucker mit Ihrem Gerät zu verbinden, müssen Sie zunächst sicherstellen, dass es mit dem Internet verbunden ist, und dann zu gehen Einstellungen > Geräte > Drucker und Scanner > Drucker oder Scanner hinzufügen. Wählen Sie dann einen Drucker aus der Liste aus und klicken Sie auf Gerät hinzufügen und Windows 10 verwaltet die erforderlichen Treiber entsprechend, um Ihren drahtlosen Drucker einzurichten.
USB-Drucker
Sie müssen außerdem sicherstellen, dass Ihr Computer über eine aktive Internetverbindung verfügt, wenn Sie einen USB-Drucker anschließen. Sobald dies erledigt ist, gehen Sie zu Einstellungen > Geräte > Drucker und Scanner und verbinden Sie den Drucker über ein USB-Kabel mit dem Laptop. Sobald Sie dies tun, sucht Windows 10 nach dem Drucker und installiert automatisch seine Treiber.
Upgrades
Dieser Leitfaden soll Ihnen dabei helfen, Ihren Laptop mit den unter Windows 10 verfügbaren Tools und Einstellungen zu optimieren. Wenn Sie jedoch einen relativ alten Laptop haben, müssen Sie möglicherweise einige Komponenten aufrüsten, z. B. die herkömmliche Festplatte auf ein Solid-State-Laufwerk (SSD), um die Systemleistung zu verbessern.
Wir haben diesen Leitfaden für Sie zusammengestellt, damit Sie erfahren, wie Sie die Leistung Ihres PCs schnell und einfach steigern können. Wir können nicht garantieren, dass Ihr Gerät nach Befolgen dieser Schritte mit voller Effizienz läuft, insbesondere wenn es relativ alt ist. Allerdings können die Leistung und die Akkulaufzeit auf jeden Fall kostenlos ein wenig verbessert werden.
Empfehlungen der Redaktion
- Dells erster Windows 11 ARM-Laptop ist preislich wie ein Chromebook
- Ich ging mit meinem Sohn einkaufen, um seinen ersten Schullaptop zu kaufen. Folgendes hat mich überrascht
- Die besten Touchscreen-Laptops für 2022
- Der Surface Laptop Go 2 wird sich kaum vom ersten unterscheiden
- Müssen Sie von unterwegs aus arbeiten? Hier sind die 5 besten Laptops mit LTE
Werten Sie Ihren Lebensstil aufDigital Trends hilft Lesern mit den neuesten Nachrichten, unterhaltsamen Produktrezensionen, aufschlussreichen Leitartikeln und einzigartigen Einblicken, den Überblick über die schnelllebige Welt der Technik zu behalten.



