Wissen, wie man aufnimmt Xbox One Gameplay ist eine Fähigkeit, die jeder Spieler haben sollte, insbesondere da das Teilen von Gameplay-Highlights zu einem festen Bestandteil der Landschaft moderner Videospiele geworden ist. Glücklicherweise ist es mit der neuesten Konsolengeneration einfacher denn je, Filmmaterial aufzunehmen und zu übertragen, auch ohne spezielle Ausrüstung wie teure Aufnahmekarten. Bereiten Sie sich auf ein spannendes Spiel vor? Halo Unendlich? Oder bereiten Sie sich vielleicht darauf vor, in Ihrem neuesten Rollenspiel gegen einen schwierigen Boss anzutreten? In jedem Fall möchten Sie wissen, wie Sie den Moment festhalten können, und wir sind hier, um Ihnen zu zeigen, wie das geht.
Inhalt
- So zeichnen Sie das Xbox One-Gameplay auf
- So zeigen Sie Ihre Gameplay-Clips an und exportieren sie
- Teilen Sie Clips aus der Xbox-Mobile-App
Empfohlene Videos
Einfach
5 Minuten
Jeder Xbox-Controller
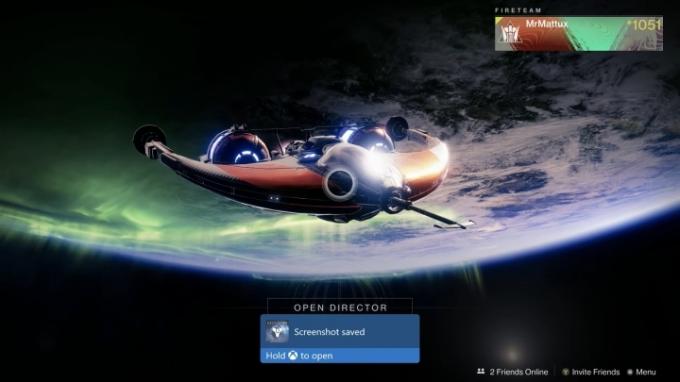
So zeichnen Sie das Xbox One-Gameplay auf
Sie werden nicht immer wissen, wann Ihre besten Gaming-Momente passieren werden, daher verfügt die Xbox One über eine praktische Funktion Puffer, der die letzten 10 Minuten des Spiels aufzeichnet, sodass Sie viele Möglichkeiten haben, einige davon festzuhalten Eindrucksvoll
Momente im Spiel.Über die Benutzeroberfläche der Xbox One können Sie jedoch nur In-Game-Filmmaterial aufnehmen. Wenn Sie die Menüs aufzeichnen müssen, müssen Sie dennoch ein externes Gerät verwenden Capture-Karte.
Schritt 1: Wenn Sie einen coolen Moment teilen möchten, den Sie gerade beim Spielen erlebt haben, drücken Sie einfach die Xbox-Taste oben in der Mitte Ihres Controllers. Dadurch wird eine Anleitung geöffnet. Am unteren Bildschirmrand finden Sie einige Auswahlmöglichkeiten, darunter ein Menü zum Erfassen und Teilen. Auf diese Weise können Sie einen Screenshot erstellen, Filmmaterial aufzeichnen und die Aufnahmeoptionen anpassen.
Schritt 2: Wenn Sie einen Screenshot machen möchten, ist die meiste Arbeit bereits erledigt. In dem Moment, in dem Sie die Xbox-Taste auf Ihrem drücken Regler, navigieren Sie zu Erfassen und teilen Menü und wählen Sie dann aus Screenshot aufnehmen um ein Bild von allem zu speichern, was auf dem Bildschirm angezeigt wird.

Schritt 3: Wenn Sie das aktuelle Gameplay teilen möchten, drücken Sie einfach Notieren Sie, was passiert ist und Ihre Xbox One greift automatisch auf die letzten 30 Sekunden des Filmmaterials zu, das sie in ihrem Puffer gespeichert hat. Dies ist die Standardzeit für einen Clip, die für die meisten Gaming-Highlights ausreichend ist, insbesondere für Momente wie den dramatischen Comeback-Combo-Finisher in Ihrem letzten Straßenkämpfer übereinstimmen.
Schritt 4: Wenn Sie jedoch auf mehr Filmmaterial als die letzten 30 Sekunden zugreifen möchten, drücken Sie die Taste Aufnahmeeinstellungen Option aus dem Erfassen und teilen Speisekarte. Hier können Sie die aktuelle Aufnahmezeit auf bis zu 1 Minute anpassen.

Schritt 5: Laut Xbox-Support können Sie auf der Xbox One bis zu 10 Minuten Spielzeit am Stück aufzeichnen Interner Speicher, abhängig von der Auflösung des Filmmaterials und dem verfügbaren Speicherplatz auf Ihrer Festplatte fahren. Durch den Anschluss eines externen Festplattekönnen Sie die Dauer der kontinuierlichen Aufnahme um bis zu eine Stunde verlängern.
Um den Speicherort Ihrer Clips oder die Auflösung, mit der sie aufgezeichnet werden, zu ändern, gehen Sie zur Anleitung und wählen Sie aus Erfassen und teilen. Scrollen Sie dann nach unten zu Aufnahmeeinstellungen. In der Spalte mit dem Titel werden Ihnen einige Optionen angezeigt Erfassen. Ganz unten können Sie die Aufnahmeorte ändern. In diesem Menü werden detailliertere Einstellungen auf dem Bildschirm angezeigt, darunter verschiedene Auflösungsoptionen (720p ist eine davon).
Auf der Xbox One Auf diesem Bildschirm können Sie auch Aufnahmen machen 4K In HDR, aber die reduzierte Cliplänge, die in dieser Auflösung zulässig ist, macht es zu einer weniger idealen Option zum Teilen Ihres Gameplays.

So zeigen Sie Ihre Gameplay-Clips an und exportieren sie
Um Ihre Aufnahme direkt nach dem Speichern anzuzeigen, halten Sie die Xbox-Taste gedrückt, wenn die blaue Benachrichtigung bestätigt, dass Ihre Aufnahme gespeichert wurde.
Schritt 1: Von diesem Overlay aus können Sie Ihren neuen Clip ansehen und auf Xbox Live oder Microsoft OneDrive hochladen (falls vorhanden). eingerichtet und mit Ihrem Xbox-Konto verknüpft ist), löschen Sie den Clip oder verwalten Sie Ihr gesamtes gespeichertes Gameplay. Auswählen Bearbeiten leitet Sie zur kostenlosen Upload Studio-App von Microsoft weiter oder zu ihrem Eintrag im Store, wenn Sie sie nicht heruntergeladen haben.
Schritt 2: Um Ihre Gameplay-Clips jederzeit anzusehen, drücken Sie die Xbox-Taste, um die Anleitung aufzurufen. Scrollen Sie nach rechts, bis Sie wieder da sind Erfassen und teilen Speisekarte. Dieses Menü verfügt über eine Aktuelle Aufnahmen Option, mit der Sie Ihre gespeicherten Spielmomente auswählen und anzeigen können. Auf diesem Bildschirm sehen Sie eine chronologische Liste aller kürzlich aufgenommenen Gameplays.
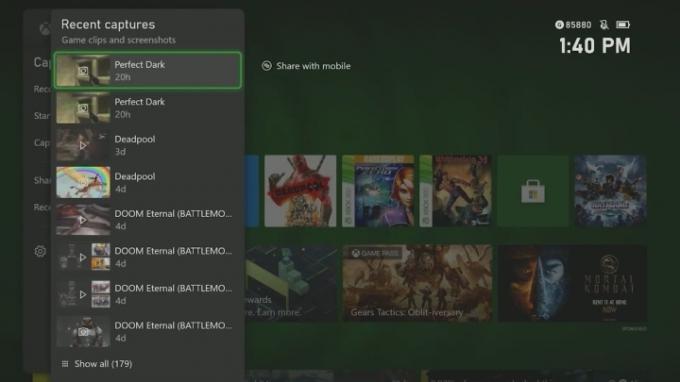
Schritt 3: Eine Alternative zur Verwaltung Ihrer Clips ist die Auswahl Zeige alles am unteren Bildschirmrand. Hier können Sie ganz einfach auswählen, ob Sie Clips entfernen, kategorisieren und in Ihren Aktivitätsfeed, Xbox Clubs, Ihre Twitter-Seite oder Ihr OneDrive-Konto kopieren möchten.
Teilen Sie Clips aus der Xbox-Mobile-App
Entwickler mobiler Xbox-Apps haben 2019 ein Update veröffentlicht, das den Freigabeprozess verbessert. Mit diesem Upgrade können Sie mehr als nur ein Spiel aufzeichnen. Außerdem können Benutzer ihre Spielaufzeichnungen auf ihren Social-Media-Seiten teilen, um sie mit ihren Freunden und Followern zu sehen. Sie können Ihre Aufnahmen auch in den Fotos Ihres Smartphones speichern. Solange Ihre Xbox One mit dem Internet verbunden ist, lädt sie Bilder automatisch in die Cloud hoch und Sie können über die mobile App darauf zugreifen.
Schritt 1: Um dies zu erreichen, müssen Sie nur ein paar einfache Anweisungen befolgen. Öffnen Sie zunächst Ihre Xbox-App und sehen Sie sich Ihre Aufnahmen an, indem Sie unten links neben Ihrem Profilbild auf das „Bücher“-Symbol tippen.
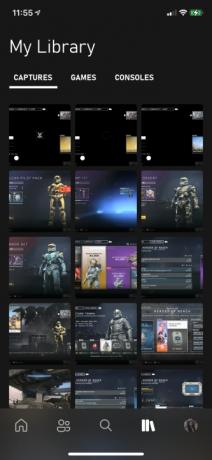
Schritt 2: Wählen Sie als Nächstes das Bild aus und Sie sehen ein Aktie Option unten. Sobald Sie darauf klicken, werden eine Reihe von Netzwerken angezeigt. Sie können wählen, welche Social-Media-Plattform Sie möchten Facebook oder Twitter.
Schritt 3: Mit der mobilen Xbox-App können Benutzer ihre Fotos auf genau die gleiche Weise speichern. Sollten dabei Probleme auftreten, empfehlen wir Ihnen, die Datenschutzeinstellungen Ihres Geräts zu aktualisieren. Dies ist wichtig, wenn Sie die neuesten Software-Updates verwenden.
Empfehlungen der Redaktion
- Die besten kommenden Xbox Series X-Spiele: 2023 und darüber hinaus
- So deaktivieren Sie Benachrichtigungen auf der Xbox Series X/S
- Microsoft hat die FTC besiegt. Hier erfahren Sie, was das umstrittene Gerichtsurteil für Xbox bedeutet
- Microsoft gewinnt den FTC-Fall und beseitigt damit die größte Hürde bei der Akquisition von Activision Blizzard für Xbox
- Probieren Sie diese beiden Indie-Größen aus, bevor sie nächste Woche den Xbox Game Pass verlassen
Werten Sie Ihren Lebensstil aufDigital Trends hilft Lesern mit den neuesten Nachrichten, unterhaltsamen Produktrezensionen, aufschlussreichen Leitartikeln und einzigartigen Einblicken, den Überblick über die schnelllebige Welt der Technik zu behalten.




